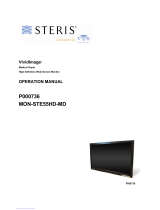Page is loading ...

Document # Revision Date
82070-615, Revision F 2 of 25 2/23/2010
Notice for Users
FCC Statement
WARNING – FCC Regulations state that any unauthorized changes or modifications to this equipment
not expressly approved by the manufacturer could void the user’s authority to operate this equipment.
Note: This equipment has been tested and found to comply with the limits for a Class A digital device,
pursuant to Part 15 of the FCC Rules.
These limits are designed to provide reasonable protection against harmful interference when the
equipment is operated in a commercial environment. This equipment generates, uses, and can radiate
radio frequency energy and, if not installed and used in accordance with the instruction manual, may
cause harmful interference to radio communications. Operation of this equipment in a residential area is
likely to cause harmful interference in which case the user will be required to correct the interference at
his own expense.
For part numbers MON-VTS24HD2, MON-VTS24HD2R, MON-VTS26HD2 and MON-VTS26HD2R use
only the included power supply, model WSX624M, manufactured by Jerome Industries, to insure
compliance with FCC regulations.
Declaration of Conformity
VividImage® Medical Grade Monitor-
MON-VTS24HD2 / MON-VTS24HD2M / MON-VTS26HD2 / MON-VTS26HD2M
MON-VTS24HD2R / MON-VTS24HD2MR / MON-VTS26HD2R / MON-VTS26HD2MR:
This device complies with Part 15 of the FCC Rules. Operation is subject to the following two conditions:
(1) this device may not cause harmful interference, and (2) this device must accept any interference
received, including interference that may cause undesired operation.
This device has been evaluated to the UL 60601-1 standard:
Equipment evaluated to this standard is not suitable for use in the presence of a flammable anesthetic
mixture with air or with oxygen or nitrous oxide (unless additional tests have been passed). Therefore
this device is not suitable for use in the presence of a flammable anesthetic mixture with air or with
oxygen or nitrous oxide.
Function, Intended Application and Mode of Operation:
The VividImage® Series of monitors are intended to be used in the displaying and viewing of video and
graphics for review and analysis by trained medical practitioners. The mode of operation for this device
is continuous operation.
These devices are classified as Class 1 Equipment:
MON-VTS24HD2 / MON-VTS24HD2M / MON-VTS26HD2 / MON-VTS26HD2M
Accessory Equipment:
Accessory equipment connected to the analog and digital interfaces must be certified to the respective
IEC standards (i.e. IEC 950 for data processing equipment and IEC 60601-1 for medical equipment).
Furthermore all configurations shall comply with the system standard IEC 60601-1-1. Any equipment
connected to the signal input part or signal output part configures a medical system. Therefore this
equipment, and new configuration, must comply with the requirements of the system standard IEC
60601-1-1.
Part No:
Serial No:
IMPORTANT:
To aid in reporting in the case of loss or theft, or for
service maintenance purposes, please record the
monitor’s part number and serial number in the
space provided. The numbers are located on the
back of the monitor.

Document # Revision Date
82070-615, Revision F 3 of 25 2/23/2010
For a complete list of current certifications, please refer to the Specifications page of this manual.
UL Classified. See complete marking on product.
UL Classified part numbers:
MON-VTS24HD2
MON-VTS26HD2
MON-VTS24HD2M
MON-VTS26HD2M
The UL Classified part numbers above include a power supply, model WSX624M, manufactured by
Jerome Industries Corporation.
Recognized under the Component Recognition Program of Underwriters Laboratories Inc.
UL Component Recognition part numbers:
MON-VTS24HD2R
MON-VTS26HD2R
MON-VTS24HD2MR
MON-VTS26HD2MR
The UL Component Recognition part numbers above do not include a power supply.
The table below associates the Model Numbers that are UL Classified and Recognized with the VTS Part
Numbers for same.
UL Classified Model Numbers
VTS Part Numbers
VTS Part Numbers
with Integrated Microphone
VTS-24-HD003 MON-VTS24HD2 MON-VTS24HD2M
VTS-26-HD003 MON-VTS26HD2 MON-VTS26HD2M
UL Recognized Model Numbers
VTS-24-HD003R MON-VTS24HD2R MON-VTS24HD2MR
VTS-26-HD003R MON-VTS26HD2R MON-VTS26HD2MR

Document # Revision Date
82070-615, Revision F 4 of 25 2/23/2010
Table of Contents
NOTICE FOR USERS .................................................................................................................................... 2
FCC Statement................................................................................................................................................................. 2
Declaration of Conformity ................................................................................................................................................. 2
TIPS AND SAFETY PRECAUTIONS ............................................................................................................. 5
Monitor and Accessory Checklists ................................................................................................................................... 5
Mounting........................................................................................................................................................................... 5
Location ............................................................................................................................................................................ 5
Power Cord....................................................................................................................................................................... 5
Manual Scope................................................................................................................................................................... 5
CONNECTING THE MONITOR AND TURNING ON/OFF ............................................................................. 6
Step 1: Unpacking the carton .......................................................................................................................................... 6
Step 2: Mounting the monitor .......................................................................................................................................... 6
Step 3: Attaching the monitor to a boom arm and connecting video and power sources ............................................... 6
Step 4: Connecting to Power........................................................................................................................................... 7
Figures 1A & 1B: Rear view and close up of ports, respectively ........................................................................ 8
Figure 2: Sample video source connections and power plug ............................................................................. 8
USER INTERFACE ........................................................................................................................................ 9
User Interface Buttons...................................................................................................................................................... 9
Figure 3: User Interface ........................................................................................................................................... 9
Power Control................................................................................................................................................................... 9
Video Source .................................................................................................................................................................... 9
Direct Black-Level Adjustment ......................................................................................................................................... 9
Keypad Lock..................................................................................................................................................................... 9
Main Menu........................................................................................................................................................................ 9
OSD (ON SCREEN DISPLAY) ......................................................................................................................10
Main Menu...................................................................................................................................................................... 10
Input................................................................................................................................................................................ 10
Black-Level..................................................................................................................................................................... 10
Contrast .......................................................................................................................................................................... 10
Color ............................................................................................................................................................................... 11
Geometry........................................................................................................................................................................ 12
PIP.................................................................................................................................................................................. 13
Enhancement ................................................................................................................................................................. 14
System............................................................................................................................................................................ 14
Figure 4: OSD Menu Navigation Options............................................................................................................. 18
Default Settings ............................................................................................................................................................ 19
Table 1: Default Settings ....................................................................................................................................... 19
MONITOR CARE / TROUBLESHOOTING....................................................................................................20
Monitor Care................................................................................................................................................................... 20
Storage ........................................................................................................................................................................... 20
Troubleshooting.............................................................................................................................................................. 20
SPECIFICATIONS...................................................................................................................................21
Table 2: Specifications .......................................................................................................................................... 21
GLOSSARY...................................................................................................................................................22
INDEX............................................................................................................................................................24
CONTACT CUSTOMER SUPPORT..............................................................................................................25

Document # Revision Date
82070-615, Revision F 5 of 25 2/23/2010
Tips and Safety Precautions
- Image persistence on LCD monitors is caused
by the continuous display of static graphics on
the screen for extended periods of time. Do not
display a static image for more than eight (8)
hours. An afterimage may remain.
- To prevent image persistence,
power off the monitor when not in
use, especially at the end of the
day.
- It may be difficult to see the image if the
brightness is adjusted to the minimum setting
(applicable only for 24” monitor).
- The quality of the video signal may influence the
quality of the displayed image.
- Do not open the monitor casing.
Monitor and Accessory Checklists
MON-VTS24HD2, MON-VTS24HD2M
MON-VTS26HD2, MON-VTS26HD2M
- Included in the carton are the following items:
1 VividImage® HD Monitor
1 Cable Cover
(attached to the back of the monitor)
1 Power Supply*
1 Power Cord
8 Mounting Screws
(screwed into the back of the monitor)
1 Quick Start Guide
* Use only the Jerome Industries power supply,
model WSX624M included in the carton.
MON-VTS24HD2R, MON-VTS24HD2MR
MON-VTS26HD2R, MON-VTS26HD2MR
- Included in the carton are the following items:
1 VividImage® HD Monitor
1 Cable Cover
(attached to the back of the monitor)
8 Mounting Screws
(screwed into the back of the monitor)
1 Quick Start Guide
- See Step 4 in the next section to connect part
numbers ending with “R” to power.
Notes:
- Retain the carton and packing material for
transporting the monitor.
Mounting
- Mounting the monitor to a boom arm requires
two people.
- Always follow mounting instructions to avoid
physical injury and/or damage to the monitor.
Location
- Use the monitor in a suitable environment. See
“Operating Temperature” and “Storage
Temperature” on the Specifications page of this
manual.
- Even though the monitor is classified as surgical
/ medical grade, use caution around liquids as
you would with any electrical appliance.
- Do not insert objects into the monitor.
- Do not place the monitor on unstable surfaces.
- In all cases, refer to the specifications in this
manual to ensure proper monitor performance.
Use of the monitor outside of operating
specifications will void the monitor warranty and
may cause permanent damage to the monitor.
- Note: This product contains fluorescent lamps;
please follow local ordinances or regulations for
disposal.
Power Cord
(Part numbers MON-VTS24HD2, MON-
VTS24HD2M, MON-VTS26HD2 and MON-
VTS26HD2M only.)
- Do not damage the power cord. Damage to the
cord may result in fire or electric shock.
- Do not add extension cords.
- Use only the power cord and power
supply included with the monitor.
- Insert the power plug directly into the AC outlet.
- Do not remove or insert the power plug with wet
hands. Doing so could result in electric shock.
Manual Scope
- This manual is written for use with
MON-VTS24HD2 / MON-VTS24HD2M
MON-VTS26HD2 / MON-VTS26HD2M
MON-VTS24HD2R / MON-VTS24HD2MR
MON-VTS26HD2R / MON-VTS26HD2MR
When describing a different specification /
function between the monitors, the part number,
or 24”, 26” is given. (When the part number is
not given, the description is true for all monitors.
For product appearance, illustrations of part
number MON-VTS26HD2 are used in this
manual.) “M” in the part number notates a
monitor with an integrated microphone. The
microphone is only operational when the
monitor is connected to an integrated video
system, sold separately. “R” at the end of a part
number indicates that the monitor is an
Underwriters Laboratories, Inc. Recognized
Component. All other part numbers are UL
Classified.

Document # Revision Date
82070-615, Revision F 6 of 25 2/23/2010
Connecting the Monitor and Turning On/Off
Step 1: Unpacking the carton
Included in the carton for part numbers MON-VTS24HD2, MON-VTS24HD2M, MON-VTS26HD2 and
MON-VTS26HD2M are the following items:
1 VividImage® HD Monitor
1 Cable Cover (screwed onto the back of the monitor)
1 Power Cord
1 Power Supply
8 Mounting Screws (screwed into the back of the monitor)
1 Quick Start Guide
For part numbers MON-VTS24HD2R, MON-VTS24HD2MR, MON-VTS26HD2R and MON-VTS26HD2MR,
there is not an included Power Supply and Power Cord. (See Step 4, Connecting to Power.)
If any one of these items is missing, please call Customer Support at (877) 887-1788.
Step 2: Mounting the monitor
The back of the monitor (see Figure 1) has a hole pattern that complies to the VESA (Video Electronics
Standards Association) mounting standard. The monitor is shipped with eight screws that are screwed into
the back of the monitor. Four screws are ½″ long and four screws are ⅜″ long. Remove all eight screws
and use one set of four screws to attach the monitor to the mount, either in the inside square hole pattern,
75mm, or the outside square hole pattern, 100mm (see Figure 1A). Use the longer four screws for mounts
with thicker mounting plates. The mount is sold separately.
Note to users attaching the VividImage® Monitor to Operating Room Equipment Management System and/or
Equipment Boom:
If the VividImage® Monitor is to be mounted on a boom and/or Equipment Management System, the
boom vendor should have wired the appropriate cables through the boom arm.
Step 3: Attaching the monitor to a boom arm and connecting video and power sources
1. Attaching the VividImage® monitor to a boom arm requires two (2) people.
2. One person should hold and support the monitor while the second person attaches the monitor to
the boom arm.
3. One person should align the monitor to the mounting holes while a second person physically
attaches the monitor to the VESA mount attached to the boom arm.
4. After the monitor is mounted, remove the cable cover and connect the customer supplied video
cable(s) and power cord, if applicable, to the appropriate port on the back of the monitor. The ports
on the monitor are clearly labeled (see Figure 1B). For a photo of possible video sources, see
Figure 2.
5. The cable cover should be re-attached using the included screws.
6. The monitor will turn on automatically once it is connected to a power source.

Document # Revision Date
82070-615, Revision F 9 of 25 2/23/2010
User Interface
User Interface Buttons
The user interface consists of twelve push buttons located on the front, lower right of the monitor. The
interface is shown below in Figure 3.
Figure 3: User Interface
Power Control
The power is turned on and off by pressing the black “Power” button. The blue indicator on the button will
be illuminated when the status is “On”. The monitor turns on automatically when connected to a power
source.
Video Source
The video source is selected by pressing one of the eight blue buttons that corresponds to the connected
video source. A blue indicator will be illuminated on the button that is selected. DVI 2 is for future use and
is not currently an available port for a video source.
Direct Black-Level Adjustment
Pressing the “S” or “T” button displays a small slider menu that is used to increases or decreases the
intensity of the black-level. Black-level can also be adjusted from the On Screen Display (OSD) menus.
Refer to the OSD section on the next page.
Keypad Lock
When keypad lock is active, all buttons on the interface are disabled. In this state, the user may only turn
the monitor on or off with the power button. A yellow indicator will be illuminated on the power button when
the keypad lock is active (“Locked”). Locking the keypad is performed through the OSD menus. Refer to
the OSD section on the next page.
To unlock the keypad press the “Menu / Enter”, the “S” and the “T” buttons simultaneously. The yellow
indicator on the power button will not be illuminated when the keypad is unlocked.
Main Menu
Pressing the “Menu / Enter” button on the user interface displays the first in a series of menus. To move to
the desired submenus that are available for each menu function, press either the “S” or “T” button. When
the desired menu function is reached, press “Menu / Enter” again to select that function. To exit a submenu
select “Exit”, which will return the previous menu. To exit the main menu select “Exit”, which removes the
OSD main menu from the screen.
The top of the menu identifies the type of signal that is currently in use by indicating the input channel and
the resolution. At the bottom of the menu the monitor’s firmware version is displayed. See main menu on
next page.

Document # Revision Date
82070-615, Revision F 10 of 25 2/23/2010
OSD (On Screen Display)
Main Menu
This is the initial OSD menu that is activated when the “Menu / Enter” button on the user interface is
pressed. This menu lists the available submenus.
Input
This menu allows for the selection of desired input; Composite, S-Video, RGB/YPbPr, VGA, HD-SDI, DVI 1,
DVI 2 and HDMI.
Black-Level
Black-level allows the display to be set to discriminate between small differences in dark or near black areas
of the image. Black-Level can be adjusted directly from the front panel interface by pressing the “S” or “T”
button which displays an adjustment slider menu (see below). This Black-level adjustment slider menu can
also be accessed from the main menu. After adjustment, the new Black-level value is displayed on the
screen until “Menu / Enter” is pressed or the OSD timeout period expires.
Contrast
Contrast is the differentiation between variations of similar shades. The contrast control adjusts the video
gain of the monitor. The contrast can be adjusted by pressing the “S” or “T” button which displays the
contrast adjustment slider menu. The contrast adjustment can be made for all inputs individually, so that
when the input type changes, the contrast adjustment will change with it. After adjustment, the new contrast
value is displayed on the screen until “Menu / Enter” is pressed or the OSD timeout period expires. Contrast
can also be accessed from the “Color” menu.

Document # Revision Date
82070-615, Revision F 11 of 25 2/23/2010
Color
Black-Level Offset- The monitor automatically detects whether the input device connected requires a 0 IRE
or 7.5 IRE Black-Level Offset setting. This control allows for manual override of that automatic setting. If,
when Black-Level is set to its default of 50, the dark areas of the image show no detail, then the Black-Level
Offset may need to be manually set to 0 IRE. If the dark areas of the image appear washed-out, then the
Black-Level Offset may need to be manually set to 7.5 IRE.
Brightness- (not available on the 26”) This control increases or decreases the intensity of the backlight.
Contrast- Contrast is the differentiation between variations of similar shades. The contrast control adjusts
the video gain of the monitor. Selecting “Contrast” displays the contrast adjustment slider menu. The
contrast can be adjusted by pressing the “S” or “T” button. The contrast adjustment can be made for all
inputs individually, so that when the input type changes, the contrast adjustment will change with it. After
adjustment, the new contrast value is displayed on the screen until “Menu / Enter” is pressed or the OSD
timeout period expires. Contrast can also be accessed from the main menu.
Saturation- Allows adjustment of color saturation. Changes in saturation will change the emphasis of the
color component of the image.
Hue- (This function is not applicable if the selected signal is analog RGB. If the selected signal is DVI,
changing Hue will not have any effect even though the Hue function is highlighted). Changing Hue allows
adjustment to the “shade” of the colors.
Red, Green & Blue Bias- Increasing the bias of a color increases the proportion of that color in the
background of the image.
Red, Green & Blue Gain- Increasing the gain of a color multiplies the proportion of that color by a factor.
Color Temperature- Allows for the selection of a pre-configured color temperature. Note: Should normally
be set to 6500K for most cameras.
Input Gamma- Allows for the selection of a pre-configured gamma curve. Note: Should normally be set to
2.2 for most cameras.
24″ Monitor 26″ Monitor

Document # Revision Date
82070-615, Revision F 12 of 25 2/23/2010
Geometry
Geometry adjustments can be made for any type of input. For video modes, such as SD and HD formats,
Edge Control, Phase, Clock and Auto Setup are not available. For these modes, the Horizontal, Vertical and
Overscan menu items should be used.
Settings are saved and recalled separately for each VESA and SMPTE video standard. There are also four
custom signal memories which are used automatically for non-standard camera signals.
Horizontal Position- Sets the horizontal position of the image on the screen. Horizontal position control will
shift the image left and right. For graphic modes the edges can also be shifted individually within available
limits. This provides flexible and easy to use image size and position control.
Vertical Position- Sets the vertical position of the image on the screen. Vertical position control will shift the
image up and down. For graphic modes the edges can also be shifted individually within available limits.
This provides flexible and easy to use image size and position control. Note: The maximum available shift
depends on the incoming signal type.
Edge Control- Left, Right, Top, Bottom Edge Adjustment- Allows adjustment to image size and position
control. The four “Edge” controls shift each edge within available limits. The maximum available shift
depends on the incoming video standard and the display panel type, and may be restricted vertically.
Auto Setup- The Auto Setup feature is only available when analog RGB is displayed. Auto setup detects the
incoming signal and will search for the optimum clock and phase values for sampling the signal. The Auto
Setup function can also be accessed from the main menu.
Clock- The Clock setting is available only when analog RGB is displayed. The function sets the total
number of input pixels per line to correspond with the input source, and will normally require adjustment only
for unusual signals.
Phase- The Phase setting is available only when analog RGB is displayed. This function adjusts the internal
clock to sample each pixel as near as possible to the center, and will normally require adjustment only for
unusual signals.

Document # Revision Date
82070-615, Revision F 13 of 25 2/23/2010
Picture Format- The Picture Format function selects the displayed aspect ratio when the signal input is at a
variance with the display panel’s natural/native aspect ratio. Picture Format may be adjusted to either
“Standard”, “Full Screen”, “Crop” or “Anamorphic”. Not all settings give different results under certain
conditions. For example, when a 16:9 image is displayed on a 16:9 panel, any of the four setting choices
will result in an identical full screen image.
“Standard” preserves the aspect ratio of the incoming image and scales the image to fit the size of
the panel. Dependant on the aspect ratio of the panel, the image is either bordered on the right
and left sides or the bottom and top of the panel. Non-used areas of the panel (borders) are
displayed black (letterboxed).
“Full Screen” scales the image to the size of the panel without preserving the aspect ratio.
“Crop” preserves the aspect ratio and scales the image to fit the screen. The aspect ratio of the
panel determines whether the image will be cropped at the top and bottom or right and left areas of
the image.
“Anamorphic” scales the input image to display with a 16:9 aspect ratio regardless of the aspect
ratio of the panel. The image is further scaled to fit the size of the panel. The aspect ratio of the
panel determines whether the image will be cropped at the top and bottom or right and left areas of
the image. Non-used areas (borders) of the panel are displayed black (letterboxed).
Overscan- The Overscan function slightly zooms into the image causing the border area of an image to no
longer be displayed on the screen. Overscan will crop the top or bottom of a video image.
PIP
This menu selection enables and controls the PIP (Picture-in-Picture) functions:
PIP Input- This setting allows the PIP input to be chosen from a list of input ports. The PIP Input is the
second channel input.
PIP Mode- There are four PIP modes- OFF, PIP, PAP and POP. With PIP Mode “Off”, a PIP is not
displayed (this is the default setting). “PIP” displays an image from a second channel within the main image.
“PAP” (Picture-and-Picture) displays both images side by side and scaled to the vertical size of the panel.
“POP” (Picture-on-Picture) displays both images side by side with their aspect ratios preserved. The unused
areas of the panel are displayed in black.
PIP Size- This setting changes the size of the second channel’s image between Small, Medium and Large.
The available PIP sizes are dependant on whether the PIP is HD or SD. PIP sizes Small and Medium are
not available under the following condition: Horizontal PIP input resolution is 1920 or higher.
PIP Position- This setting chooses where to display the PIP on the screen. The choices are “Top Left”, “Top
Right”, “Bottom Left” or “Bottom Right” of the screen. “Top Left” is the default.
Important Note on PIP: Listed within Groups A and B below are signal types that can be used as the
primary or secondary input channel for PIP, PAP and POP. The primary and secondary channels cannot
be signals from the same group.
Group A Group B
VGA, DVI 1, HDMI / DVI 2, Component Composite, S-Video, HD-SDI / SDI

Document # Revision Date
82070-615, Revision F 14 of 25 2/23/2010
Enhancement
This menu allows the user to digitally enhance the image.
Sharpness- (Video signals only) allows the edges of an image to be digitally enhanced. Sharpness is a low
pass filter that cuts off high frequency components not being introduced by image detail.
Detail- effectively sharpens the image by removing low frequency image components.
Video Filters- allows the changing of various filters levels. Luma Transient Improvement (LTI) Level, Chroma
Transient Improvement (CTI) Level, Temporal Recursive Noise Reduction (TRNR), MPEG Noise Reduction
(MNR) and Cross Chrominance Suppression (CCS). Please see Glossary at the end of this manual for
explanation of these video filters.
System
This menu selection contains functions which are more applicable to system operation than to picture
adjustment:
User- Several settings can be stored under a user name. Different users can store their preferred settings
and recall these profiles by choosing their user name from this menu.

Document # Revision Date
82070-615, Revision F 15 of 25 2/23/2010
Input Name- The input channel name shown in the top line of the menu can be changed in the Input Name
menu. For example, the HDMI input may be connected to a DVD player and could be renamed “DVD”. The
name can be up to 12 alphanumeric characters with a value range of 0-9, A-Z and blank.
User Name- Four different sets of configurations (settings) can be stored under the default user names
“USER 1”, “USER 2”, USER 3” and “USER 4”. In the User Name menu these generic names can be
changed to any other word with a maximum of 12 alphanumeric characters with a value range of 0-9, A-Z
and blank.
Profiles- The Profiles menu allows the user to store all the monitor settings under a chosen user name for
future recall. This name could be a user name or a procedure name.
It is also possible to copy user profiles by loading a profile stored under one user name and saving it to
another user name. Reset Profile restores default monitor settings for the currently selected user name.
Component Config-
Color Space- This allows the selection of the color space of the component, either a RGB or YPbPr
component type. If the image’s color appears incorrect, for example dark purple or bright green, it
is probable that the wrong color space option was selected for the connected component. RGB is
the default.
Synchronization- This allows the selection of a 3 Wire (YPbPr, RGB) component, 4 Wire (YPbPrS,
RGBS) component or Auto selection. If Auto is selected, the monitor will automatically detect if the
component is a 3 Wire or 4 Wire signal. Signal detection time is slightly slower when “Auto” is
selected so the choice of 3 Wire or 4 Wire is available rather than simply letting the component be
automatically detected. 4 Wire is the default.

Document # Revision Date
82070-615, Revision F 16 of 25 2/23/2010
DVI Config- This allows equalization of a DVI signal to perform optimally when either a fiber modem or
copper cable is connected to the DVI1 port on the monitor. Set Boost DVI1 EQ to Off when a fiber modem is
connected directly to the DVI1 port on the monitor. Set Boost DVI1 EQ to On when a DVI copper cable is
connected to the DVI1 port on the monitor. DVI2 is for future use and is not currently an available port for a
video source.
Display Mode- This allows the selection of CRT Mode or LCD Mode. Display Mode can be set to “CRT
Mode” for the look and feel of a Cathode Ray Tube display, or it can be set to “LCD Mode” for optimum
processing quality. In LCD Mode the image processing delay is virtually non-existent. LCD mode is the
default.
Menu Settings-
Menu Display Time- This selection enables the user to control the time after which the OSD menu
is cancelled (disappears from the screen). There are seven options- 5, 10, 15, 20, 25 and 30
seconds, and Infinite. If set to Infinite, the OSD will stay on until the main menu is exited or the
power is turned off. The default is 15 seconds.
Menu Position- The Menu Position function controls the positioning of the OSD menu on the
screen. There are five choices, Center, Top Left, Top Right, Bottom Left and Bottom Right. The
default setting is Top Left.
Language- The Language setting selects the language used for the OSD menus. There are three
choices- American English (AE), British English (BE) and Deutsch (German). American English is
the default.
Keypad Lock- Keypad Lock can be set to “On” (active) or “OFF” (inactive). The On position locks
all the buttons on the front panel interface. When Keypad Lock is active, pressing any of the
buttons on the front panel interface will return a message on the screen that reads “Keypad is
Locked. Press Menu/Up/Down to unlock.” To unlock, press the “Menu / Enter”, “S” and “T”

Document # Revision Date
82070-615, Revision F 17 of 25 2/23/2010
buttons simultaneously. “Keypad unlocked” will appear on the screen. When keypad lock is active
the yellow LED on the front panel interface will be illuminated.
Factory Defaults-
Reset to Factory Defaults- Selecting “Yes” to “Reset to Factory Defaults?” restores the user adjustable
parameters for the signal currently being displayed, back to the factory default settings (see Table 1).
“Resetting to Factory Defaults…” will be displayed on the screen.
A Reset to Factory Defaults can also be performed directly from the user interface by pressing “RGB/YPbPr”
+ “S” + “T”.

Document # Revision Date
82070-615, Revision F 18 of 25 2/23/2010
OSD Navigation
OSD Navigation
Geometry
PIP
Color
Enhancement
Contrast System
Black-Level Exit
Input Auto Setup
Clock
Phase
Auto Setup
Picture Format
Edge Control
Overscan
Vertical Position
Exit
Horizontal Position
Top Edge
Bottom Edge
Right Edge
Exit
Left Edge
PIP Size
PIP Position
PIP Mode
Exit
PIP Input
Detail
Video Filters
Sharpness
Exit
LTI Level
CTI Level
TRNR
MNR
CCS
Exit
User
Input Name
User Name
Profiles
Component Config
DVI Config
Display Mode
Menu Settings
Factory Defaults
User 3 User 4
User 2
Exit
User 1
HD-SDI DVI 1
VGA
DVI 2
RGB/YPbPr
HDMI
S-Video
Exit
Composite
Load Profile From
Save Profile As
Reset Profile
Exit
Language
Keypad Lock
Menu Position
Exit
Menu Displ Time
RGB Values
Saturation
Color Temp
Contrast
Input Gamma
Brightness
Exit
Black-Level Offset
Green Bias
Green Gain
Red Gain
Blue Bias
Red Bias
Blue Gain
Hue
Exit
Exit
Composite
S-Video
RGB/YPbPr
VGA
HD-SDI
DVI 1
DVI 2
HDMI
0 IRE
7.5 IRE
5500 K
6500 K
9300 K
7500 K
Gamma 1.0
Gamma 1.5
Gamma 2.2
Gamma 2.8
Standard
Full Screen
Crop
Anamorphic
Composite
S-Video
RGB/YPbPr
VGA
HD-SDI
DVI 1
DVI 2
HDMI
OFF
PIP
PAP
POP
Small
Medium
Large
Color Space
Synchronization
Boost DVI1
Boost DVI2
CRT Mode
LCD Mode
5, 10, 15, 20
25, 30, Infinite
Center
Top Left
Top Right
Bottom Left
Bottom Right
Top Right
Top Left
Bottom Right
Bottom Left
English AE/BE
Deutsch
Figure 4: OSD Menu Navigation Options
Note: Not all menu options are available for each input signal. If the menu option is not available for the
signal in use, it will be grayed-out (not available).

Document # Revision Date
82070-615, Revision F 19 of 25 2/23/2010
Default Settings
(for the most common adjustments)
VTS Part Numbers
Settings
MON-VTS24HD2
MON-VTS24HD2M
MON-VTS26HD2
MON-VTS26HD2M
MON-VTS24HD2R
MON-VTS24HD2MR
MON-VTS26HD2R
MON-VTS26HD2MR
Brightness 100
Contrast 0
Color
Black-Level Offset 0
Black-Level 0
Saturation 0
Hue 0
Red Bias 0
Green Bias 0
Blue Bias 0
Red Gain 0
Green Gain 0
Blue Gain 0
Color Temperature 6500k
Input Gamma 2.2
Geometry
Left Edge 0
Right Edge 0
Top Edge 0
Bottom Edge 0
Picture Format Standard
PIP
PIP Mode Off
PIP Size Large
PIP Position Top Left
Sharpness 0
System
Component Type RGB
Component Mode Four-Wire
Display Mode LCD
Menu Display Time 15 seconds
Menu Position Top Left
Language English AE
Table 1: Default Settings
Note: The default settings are the same for all of the 24″ and the 26″ monitors. Part
numbers with an integrated microphone are represented with an “M” in the VTS
part number. Part numbers that are UL Recognized end with an “R”. All other
part numbers are UL Classified (see Table 1 above).

Document # Revision Date
82070-615, Revision F 20 of 25 2/23/2010
Monitor Care / Troubleshooting
Monitor Care
VividImage® monitors feature an optical quality
acrylic panel specially coated for superior anti-
reflective properties. The panel can be damaged
(scratched and/or clouded) if improper cleaning
solutions are used. The following products from
STERIS Corporation have been tested on the
panel and can be used for cleaning and
disinfecting to ensure the panel does not become
compromised*:
Coverage Spray HB Plus
STERIS Part # 162477
Coverage Spray TB Plus
STERIS Part # 1629B4
Cabinet
To not damage the powder-coated finish on the
monitor cabinet, the cleaning and disinfecting
products recommended above can be used.
*If the STERIS products are not available, a
mixture of 50% methyl or ethyl alcohol and 50%
water can be used to clean both the panel and
monitor cabinet.
Use a clean, soft, microfiber cloth to apply the
STERIS products and/or the alcohol and water
solution to the panel and cabinet.
Storage
If the monitor will not be used for an extended
period of time, remove the power plug from the
AC outlet (if applicable and accessible). Store
in its original carton if available. Store in a dry
location in temperatures between -4 and 140
degrees Fahrenheit, as listed on the
Specifications page of this manual.
Troubleshooting
Please follow these troubleshooting tips prior to
contacting Customer Support.
The image is not displayed on the screen
- For MON-VTS24HD2, MON-VTS24HD2M,
MON-VTS26HD2 and MON-VTS26HD2M
are the power cord and external power supply
connected properly and are the power cord
and AC outlet functional?
- Are the computer and/or video source(s)
connected to the monitor properly?
- Are the computer and/or video source(s)
turned on?
- Is the monitor turned on by pressing the
power button?
- Has an input (video) signal been chosen (see
“Video Source” in the User Interface section
of this manual) that correlates to the video
input(s) on the monitor?
- Is the monitor connected to a computer that is
in power-saving mode (check computer
manual for this feature)?
- Is the video cable functional?
The user interface buttons do not work
- Is keypad lock on?
The image is shifted or not centered
- In the “Geometry” menu, use the Edge
Control settings to reorient.
- If using a scope, it may not be centered with
the camera head.
The image is glaring or dark
- Decrease/Increase the brightness of the
monitor by using the “Brightness” submenu
from the Main Menu (24″ monitor only).
- Decrease/Increase the “Black-Level” of the
monitor by using the “Color” submenu from
the Main Menu.
- If using a camera as the video source,
perform a “White Balance” and check the “Iris
Control” on the camera (see camera’s
operating manual for instructions).
/