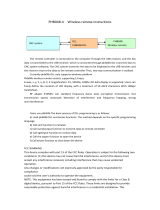Page is loading ...

i
CipherLab 8300 Series
User's Guide
Version 1.05
Copyright © 2003 CIPHERLAB Co., Ltd.
CIPHERLAB CO., LTD.
Head Office: 12F, 333, Dunhua S. Rd., Sec.2, Taipei, Taiwan
Tel: +886-2-8647-1166 Fax: +886-2-8647-2255
e-mail: supp[email protected] http://www.cipherlab.com.tw

ii
Table of Contents
Table of Contents........................................................................................................................ii
1. Preface..............................................................................................................................1
2. General Features and Characteristics...............................................................2
2.1 Electrical....................................................................................................................2
2.2 Environmental..........................................................................................................2
2.3 Physical......................................................................................................................2
2.4 CPU.............................................................................................................................2
2.5 Memory......................................................................................................................2
2.6 Reader ........................................................................................................................2
2.7 Display.......................................................................................................................3
2.8 Keypad.......................................................................................................................3
2.9 Indicator.....................................................................................................................3
2.10 Communication........................................................................................................3
2.11 RF Specification......................................................................................................3
2.12 Software.....................................................................................................................4
2.13 Accessories...............................................................................................................4
3. Software Architecture...............................................................................................6
3.1 Kernel & Application Manager ...........................................................................6
3.2 System........................................................................................................................7
3.3 Application................................................................................................................9
3.4 Programming the terminal ....................................................................................9
3.5 Programming the communication cradle................................................................9
4. Operations....................................................................................................................10
4.1 Keypad operations ................................................................................................10
4.2 Application mode..................................................................................................10
4.3 System mode..........................................................................................................11
4.4 Kernel mode ...........................................................................................................11
4.5 Application Manager............................................................................................11
5. Troubleshooting.........................................................................................................12

1
1. Preface
The 8300 Terminals are rugged, versatile, high performance data terminals designed
for all-day, everyday use. They are powered by a Li-ion rechargeable battery with
working hour longer than 100 hours. They are supported by a rich set of development
tools, including a Windows-based application generator, “C” and “Basic” compilers.
With their integrated Laser/CCD barcode scanning unit and optional RF module, the
8300 Terminals are ideal for both batch and real time applications such as inventory
control, shop floor management, warehousing and distribution operations.
Federal Communication Commission Interference Statement
This equipment has been tested and found to comply with the limits for a Class B digital device,
pursuant to Part 15 of the FCC Rules. These limits are designed to provide reasonable protection
against harmful interference in a residential installation. This equipment generates, uses and can
radiate radio frequency energy and, if not installed and used in accordance with the instructions, may
cause harmful interference to radio communications. However, there is no guarantee that interference
will not occur in a particular installation. If this equipment does cause harmful interference to radio
or television reception, which can be determined by turning the equipment off and on, the user is
encouraged to try to correct the interference by one of the following measures:
- Reorient or relocate the receiving antenna.
- Increase the separation between the equipment and receiver.
- Connect the equipment into an outlet on a circuit different from that to which the receiver is
connected.
- Consult the dealer or an experienced radio/TV technician for help.
FCC Caution: Any changes or modifications not expressly approved by the party responsible for
compliance could void the user's authority to operate this equipment.
Bluetooth and WLAN transmitters are simultaneously transmitted.
The collocated effects are verified and there is no significant collocated effect.
IMPORTANT NOTE: FCC Radiation Exposure Statement:
This equipment complies with FCC radiation exposure limits set forth for an uncontrolled
environment. In order to avoid the possibility of exceeding the FCC radio frequency exposure limits,
human proximity to the antenna shall not be less than 20cm (8 inches) during normal.
This device can not be worn on the body and at least keep it 20 cm away from body parts other than
hand, wrists, feet and ankles.
NOTE: This equipment has been tested and found to comply with the limits for a Class B digital
device, pursuant to Part 15 of the FCC Rules. These limits are designed to provide reasonable
protection against harmful interference when the equipment is operated in a commercial environment.
This equipment generates, uses, and can radiate radio frequency energy and, if not installed and used
in accordance with the instruction manual, may cause harmful interference to radio communications.
Operation of this equipment in a residential area is likely to cause harmful interference in which case
the user will be required to correct the interference at his own expense.

2
2. General Features and Characteristics
Basic characteristics of the 8300 Terminal are listed below,
2.1 Electrical
Operation battery: 3.7V Li-ion rechargeable battery, 1800mAH.
Backup battery: 3.0V, 7mAH rechargeable Lithium battery for SRAM & calendar
Working time: over 36 hours for 8300.
2.2 Environmental
Operating Humidity: non-condensed 10% to 90%
Storage Humidity: non-condensed 5% to 95%
Operating Temperature: -20 to 50 °C
Storage Temperature: -30 to 70 °C
EMC regulation: FCC, CE and C-tick
Shock resistance: 1.2m drop onto concrete
IP rating: IP65
2.3 Physical
Dimensions – Batch model: 169mm (L) x 77mm (W) x 36mm (H)
Dimensions – RF model: 194mm (L) x 77mm (W) x 44mm (H)
Weight – Batch model: 230g (including battery)
Weight – RF model: 250g (including battery)
Housing color: Black
Housing material: ABS
2.4 CPU
Toshiba 16-bit CMOS type CPU
Tunable clock, up to 22MHz
2.5 Memory
Program memory
1 M Bytes flash memory is used to store the program code, font, constant data, and so on.
Data memory
2M / 4M Bytes SRAM
2.6 Reader
The 8300 Series Terminal can be equipped with either Laser or Long Range CCD scanner. The angle
of the scanning beam can be straight (0°) or 45° to the LCD plane. Detailed specifications are as
follows:
Laser
Light source: visible Laser diode operating at 670±15nm
Scan rate: 36±3 scans per second
Scan angle: 42°nominal
Minimum print contrast: 20% absolute dark/light reflectance at 670nm
Depth of field: 5 ~ 95 cm, depends on barcode resolution

3
CCD
Resolution: 0.125mm ~ 1.00mm
Depth of field: 2 ~ 20cm
Width of field: 45mm ~ 124mm
Scan rate: 100 scans/sec
Ambient Light Rejection:
1200 lux (Direct Sun-light)
2500 lux (Fluorescent Light)
2.7 Display
128x64 graphic dots FSTN LCD display with LED back-light
2.8 Keypad
24 numeric or 39 alphanumeric rubber keys.
2.9 Indicator
Buzzer
Software programmable audio indicator, 1KHz to 4KHz, low power transducer type.
LED
Programmable, dual-color (green and red) LED for status indication.
2.10 Communication
RS-232: baud rate up to 115200 bps
Serial IR: baud rate up to 115200 bps
Standard IrDA: baud rate up to 115200 bps
Bluetooth Class 2: data rate up to 433 Kbps
IEEE-802.11b: data rate up to 11 Mbps
2.11 RF Specification
Bluetooth - Class 2
Frequency Range: 2.4000 ~ 2.4835 GHz
Modulation: GFSK
Profiles: BNEP, SPP
Data Rate: 433 Kbps
Coverage: 10M line-of-sight
Maximum Output Power: 10mW
Standard: Bluetooth spec. V1.1
IEEE-802.11b (8370)
Frequency Range: 2.4 ~ 2.4835 GHz
Modulation: DSSS with DBPSK(1Mbps), DQPSK(2Mbps), CCK
Data Rate: 11, 5.5, 2, 1 Mbps auto-fallback
Coverage: 50M line-of-sight
Maximum Output Power: 100mW

4
Standard: IEEE 802.11b & Wi-Fi compliance
2.12 Software
Operating System: CipherLab proprietary OS
Programming Tools: “C” compiler, BASIC compiler and a Windows-based Application
Generator
2.13 Accessories
Charging & Communication cradle
RS-232 cable
Keyboard wedge cable
Power adapter
Li-ion rechargeable battery pack
3560 Bluetooth Access Point
802.11b WLAN Access Point
USB cable / cradle
Modem cradle

5

6
3. Software Architecture
The 8300 Series Terminal system software consists of three modules: the kernel & Application
Manager module, the System module and the Application module.
3.1 Kernel & Application Manager
The kernel is the innermost core of the system. It has the highest security and is always protected by
the system. Only the failure of flash memory or improperly power off during system restart after
updating kernel will the kernel be destroyed. The kernel module ensures that users can always
download their application program even the operating system was crashed by the user’s program.
The kernel provides the following services:
Kernel Information
Information includes hardware version, serial number, manufacturing date, kernel version and
hardware configurations.
Load Application
To download the application program, BASIC run-time or font files.
Kernel Update
Sometimes the kernel might be changed for improving performance or other reasons. This
function allows you to keep the kernel updated. The update procedure is same as download user
program, but note that after updating the kernel, please do not power off until the system restart
itself.
Test & Calibrate
To perform a burn-in test and tune the system clock. This function is for manufacturing purpose
only.
Besides the kernel menu, if there is no application program exists, then upon power up the terminal
the following Application Manager’s menu will be shown:
Download
To download application programs (*.SHX), BASIC run-time (BC8300.SHX), BASIC
programs (*.SYN) or font files (8xxx-XX.SHX) to the terminal. There are 6 resident locations
and one Active Memory, i.e. at most 7 programs can be downloaded to the terminal. But only
the one downloaded to the Active Memory will be activated and running. To run other
programs, they need to be activated first, but only one at a time. Right after downloading, you
can input a name for the program or just press the enter key to keep its current name if there is.
And then the downloaded program’s type, name and size will be shown on the list when
entering the Download or Activate menu of the Application Manager. The file type is a small
letter follows the program number (01~06), it can be either ‘b’, ‘c’ or ‘f’ which represents
BASIC program, C program or font file respectively. The program name is up to 12 characters
and the program size is in unit of K bytes.
Activate
To copy one of the 6 resident programs to the Active Memory to make it become the active
program. After activating, the original program in the Active Memory will be replaced by the
new one. Note a font file cannot be activated, and a BASIC program cannot be activated either
if the BASIC run-time does not exist.
Upload
To transmit the application programs to a host PC or another terminal. The function allows a

7
terminal to be cloned without going through a PC.
3.2 System
The system module provides the following services:
1. Information
The system information includes hardware version, serial number, manufacturing date, kernel
version, C library or BASIC run-time version, application program version and hardware
configurations.
2. Settings
The system settings include the following:
1. Clock
Set date and time for the system.
2. Backlight ON Period
Set the staying on duration for the keyboard and LCD backlight.
Default: the lights go off after 20 seconds.
3. CPU Speed
Set CPU running speed. There are five speeds available:
Full speed, half speed, quarter speed, eighth speed and sixteenth speed.
Default: Full speed
4. Auto Off
Set time threshold for automatically power off when no operation is taking place during
that specified period. If this value is set to zero, this function will be disabled.
Default: 10 minutes
5. Power On Options
There are two possible selections: Program Resume, which starts from the program being
used during the last session before the last power-off; and Program Restart, which starts
with a new program.
Default: Program Resume
6. Key Click
Select a tone for the beeper or disable the beeper when the user presses a key button.
Default: Enable
7. System Password
Set a password to protect the user from entering the system menu.
Default: no password is set
3. Tests
1. Reader
To test the reading performance of the scanner. The following barcodes are default to
enable:
Code 39
Industrial 25
Interleave 25
Codabar
Code 93

8
Code 128
UPCE
UPCE with ADDON 2
UPCE with ADDON 5
EAN8
EAN8 with ADDON 2
EAN8 with ADDON 5
EAN13
EAN13 with ADDON 2
EAN13 with ADDON 5
Other barcodes must be enabled through programming.
2. Buzzer
To test the buzzer with different Frequency/Duration. Press ENTER key to start and then
press any key to stop the test.
3. LCD & LED
To test LCD display and LED indicator. Press ENTER key to start and then press any key
to stop the test.
4. Keyboard
To test the rubber keys. Press a key and the result will be shown on the LCD display. Note
that the FN key should be used in conjunction with numeral keys.
5. Memory
To test the data memory (SRAM). Note after the test, the contents of the memory space will
be wiped out.
4. Memory
1. Size Information
Information includes sizes of the base memory (SRAM), memory card (SRAM) and
program memory (FLASH) in the unit of kilobytes.
2. Initialize
To initialize the data memory (SRAM). Note the contents of the data space will be wiped
out after memory initialization.
5. Power
Show the voltages of the main battery and backup battery.
6. Load Application
To download the application program, BASIC run-time or font file. There are three interfaces
supported by the system, namely, the Direct-RS232, Cradle-IR and standard IrDA.
7. Bluetooth Menu
This item will be shown only if the Bluetooth module is installed. The Bluetooth menu includes
the following items:
1. Information
2. IP Setting
3. BNEP Setting

9
4. Security
5. Echo Tests
6. Inquiry
7. 802.11b Menu
This item will be shown only if the 802.11b module is installed. The 802.11b menu includes the
following items:
1. Information
2. IP Setting
3. WLAN Setting
4. Security
5. Echo Tests
3.3 Application
The Application module runs on top of the System module. The 8300 Terminals are preloaded with
the Application Generator’s run-time program and the following menu will be shown upon powering
the unit up:
1. Take data
2. Utilities
The arrow keys can be used to select the menu item, and execute it by pressing the ENTER key. Note
if you use the Application Generator to create your application program, you need to download it to
the terminal. And for RF models, you need to use the RF Database Manager to handle the in-coming
and out-going data to and from the PC. For detailed information, please refer to “8300 Series
Application Generator User’s Guide” and “RF Application Generator User’s Guide”.
3.4 Programming the terminal
There are three software tools available for developing application programs for the terminal.
1. The Application Generator
2. The “BASIC” Compiler
3. The “C” Compiler
For detailed information, please contact Syntech Information Co., Ltd.
3.5 Programming the communication cradle
The communication cradle of the 8300 Portable Data Terminal supports serial IR interface only.
Before your PC application starts to communicate with the terminal via its cradle, first you need to
configure the cradle through programming. There is a DLL available for this purpose. For more
information, please contact CIPHERLAB Co., Ltd.

10
4. Operations
Batteries must be fresh and properly loaded before start operation.
4.1 Keypad operations
The 8300 Series Terminals have two keyboard layouts: 24 rubber keys and 39 rubber keys. The
functions of some special keys are as follows:
SCAN Scan a barcode.
Press this button will trigger the scanner to read a barcode if the scanner port is
enabled.
ENTER Enter.
There are two enter keys on the side of the scan key. Normally the enter keys are
used for command execution or input confirmation.
ESC Escape.
Usually this key is used to stop and exit current operation.
BS Back Space.
If this key is being pressed down longer than one second, a clear code will be
sent.
ALPHA / α The toggle key for Alphabet / Numeral input.
When the system is in alpha-mode, a small icon will be shown on the display. For
the 24-key keyboard, each numeral key can be used to generate one of the three
capital letters. For example, numeral 2 can be used to produce A, B or C. Pressing
the same key twice within one second, will call the letter B. Pressing the same
key without halting longer than one second, will cause the three letters to be
shown in a circulating way. Only when stop pressing the key for longer than one
second or pressing another key, will the system send the real key code to the
application program.
FN The function key.
This key cannot be activated alone, it must be pressed with one numeral key at
the same time. For example, FN + 1 generates function #1, FN + 2 generates
function #2, etc (up to 9 functions). Also, this key can be combined with the
UP/DOWN arrow keys to adjust the contrast of the LCD. And when this key is
combined with the ENTER key, it will turn ON/OFF the backlight.
POWER Power On/Off.
To prevent a faulty push, it needs about 1.5 sec continuous pressing to turn
On/Off the power.
4.2 Application mode
This is the default operation mode when turning on the power. The operation depends on the
application module. Please refer to section 4.4.

11
4.3 System mode
To enter the system menu, you need to press the 7, 9 and POWER keys simultaneously upon power
up the terminal. For details of the services provided by the system, please refer to section 4.2.
4.4 Kernel mode
To enter the kernel menu, you need to press 7, 9 and POWER keys simultaneously to enter the system
menu first, then power off the unit and press 1, 7 and POWER key simultaneously. Or if the battery is
just reloaded, then press 1, 7 and POWER key simultaneously will directly go to the kernel. For
details of the services provided by the kernel, please refer to section 4.1.
4.5 Application Manager
Although the Application Manager is part of the kernel, to enter it, you need to press ‘8’ and POWER
key simultaneously. Or if the application program does not exist, the unit will automatically go to the
Application Manager’s menu upon power up.
The three services: Download, Activate and Upload provided by the Application Manager are
explained in Section 4.1. But what if you need to update a program or delete it? For both cases, you
need to select the Download menu and select the program to be updated or deleted. The Application
Manager then shows the selected program’s information such as Program Name, Download Time,
Used and Free Flash memory. And then please input ‘C’ to update the selected program, or input ‘D’
to delete it.

12
5. Troubleshooting
a) Does not power up after pressing POWER key.
Make sure the battery is loaded.
Charge the battery and check the charging status. If no charging information shown on the
display, reload the battery and check if the battery is properly installed then try again.
Call for service if problem persists.
b) Cannot transmit data or programs via the terminal’s communication port.
Check if the cable is plugged tightly, then,
Check if host communication parameters (COM port, baud rate, data bits, parity, stop bit)
match with the Terminal's.
c) Keypad does not work properly,
Turn off the power then press the 7, 9 and POWER keys simultaneously to enter the system
menu.
From the system menu, select the Test and then its sub-item KBD.
Perform the key-in test.
If problem persists, call for service.
d) Scanner does not scan,
Check if the barcodes used are enabled, or
Check if battery-low indicator is shown on the LCD display. If yes, charge the battery.
If problem persists, call for service.
e) Abnormal responses,
Open the battery cap and re-load the battery.
Enter system menu by pressing 7, 9 and POWER keys simultaneously.
Check if the terminal can have a correct response by performing tests.
If problem persists, call for service.
/