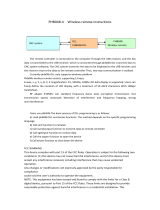12
INSTALLATION
SETTINGS
SETTING DESCRIPTION DEFAULT
Clock Set date and time for the system. N/A
Backlight ON Period Set the duration for the keyboard/LCD backlight
the light goes off after
20 seconds
CPU Speed
Set CPU running speed. There are five speeds available:
Full speed, half speed, quarter speed, eighth speed and
sixteenth speed.
Full speed
Auto Off
Set time threshold for automatically power off when no
operation is taking place during that specified period. If
this value is set to zero, this function will be disabled.
10 minutes
Power On Options
There are two possible selections: Program Resume,
which starts from the program being used during the last
session before the last power-off; and Program Restart,
which starts with a new program.
Program Resume
Key Click
Select a tone for the beeper or disable the beeper when
the user presses a key button.
Enable
System Password
Set a password to protect the user from entering the
system menu.
no password is se
t
Font Current font displayed on the Optimus display
System Font
Reset to Default Resets the system settings to the default settings
N/A
TESTS
The OptimusR has numerous tests available to the user for both operation and diagnostics. Depending on the
application program that is in the active memory will determine which tests can be performed and are available to
the user. The following table provides a description of the available tests.
SETTING DESCRIPTION
Reader
To test the reading performance of the scanner. The following symbologies are
enabled for the Reader test. All other symbologies will need to be enabled via
programming.
Default bar codes: Code 39, Industrial 25, Interleave 25, Codabar, Code 93, Code 128,
UPCE, UPCE with ADDON 2, UPCE with ADDON 5, EAN8, EAN8 with ADDON 2
EAN8 with ADDON 5, EAN13, EAN13 with ADDON 2, and EAN13 with ADDON 5
Buzzer
To test the buzzer with different Frequency/Duration. Press ENTER key to start and
then press any key to stop the test.
LCD & LED
To test LCD display and LED indicator. Press ENTER key to start and then press any
key to stop the test.
Keyboard
To test the rubber keys. Press a key and the result will be shown on the LCD display.
Note that the FN key should be used in conjunction with numeral keys.
Memory
To test the data memory (SRAM). Note after the test, the contents of the memory
space will be wiped out.
Warning: This test erases any data stored in the terminal.
Echo Test
Echo Test is used to test the communication between the cradle and the PC. Perform
Echo test from the host device that the cradle is connected.