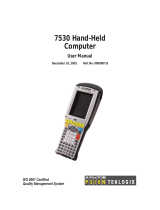Page is loading ...

Part No. 067564-002
1
Configuring Terminal Emulation on the T2480 and T2485
This instruction sheet contains additional information for the TRAKKER Antares
Terminal Emulation User’s Guide (Part No. 066694-002). If you have a TRAKKER
Antares
2480 or 2485 terminal (T2480 or T2485) with 3270, 5250, or VT/ANSI
terminal emulation (TE), please use this instruction sheet as a supplement to your
user’s guide.
Note: The TE security feature is not supported on T2480 and T2485 terminals.
Important: Do NOT use the TE Configuration menu to configure terminal emulation.
The TE Configuration menu screens do not fit in the screen window area and you
cannot read all the options. If you do get into the menu, try pressing to exit.
To configure TE parameters on the T2480 and T2485, you need to
1. Upload the TE configuration file from the T2480 or T2485 to your PC, DCS 300,
or Model 200 Controller.
Note: The terminal will communicate with either the DCS 300 or the Model 200
Controller. The DCS 300 is a new data collection server that replaces the Model
200 Controller.
2. Use a text editor to modify the TE configuration file.
3. Download the TE configuration file from your PC, DCS 300, or Model 200
Controller to the T2480 or T2485.
The next sections of this instruction sheet explain each step and explain what TE
parameters can be set. The following table lists the TE applications and their TE
configuration file names. To see an example of a TE configuration file, see Appendix B
of the TRAKKER Antares Terminal Emulation User’s Guide.
TE Application Configuration File Name
3270 TE3270.CFG
5250 TE5250.CFG
VT/ANSI TEANT.CFG

Configuring Terminal Emulation on the T2480 and T2485
2
Uploading the TE Configuration File
You can use three different methods to upload the TE configuration file:
• FileCopy through a serial connection from your T2480 or T2485 to your PC
• The Download Server feature on the DCS 300 or controller to a T2480 or T2485
loaded with UDP Plus protocol
• The TFTP application on a PC or host to a T2480 or T2485 loaded with TCP/IP
protocol
This section covers the first two methods. To use the TFTP application, see the
TRAKKER Antares 248X Stationary Terminal User’s Manual (Part No. 066960).
FileCopy is a Windows utility that lets you transfer files to or from a terminal by using
serial communications. The FileCopy utility ships with the TRAKKER Antares
Programmer’s Software Kit (PSK) and EZBuilder. You can also download FileCopy
from the Intermec Technologies Corporation web site at this address:
www.intermec.com/products/ezbuildr.htm
Choose Utilities & Tools to review information about FileCopy and to download a free
copy of the utility to your PC.
To use FileCopy to upload the TE configuration file
1. Connect the T2480 or T2485 to a PC using COM1, COM2, or COM4 on the back
of the T2480 or T2485. For help, see the terminal user’s manual.
2. Use FileCopy to upload the TE configuration file from the terminal’s drive C to
your PC. For help using FileCopy, use the online Help.
3. Modify the TE configuration file using any text editor. For help, see “Modifying
the TE Configuration File” later in this instruction sheet.
To use the Download Server to upload the TE configuration file
1. Configure your T2480 with Ethernet or your T2485 to communicate with the
DCS 300 or Model 200 Controller. For help, see the terminal user’s manual.
2. Using the Download Server feature on the DCS 300 or controller, select the T2480
or T2485 that you want to upload the TE configuration file from. You can also
select a group of terminals. For help, see the DCS 300 System Manual (Part No.
067296) or Model 200 Controller System Manual (Part No. 063439).
3. Choose the Command option button.
4. Enter the Transmit File reader command and choose Add. The command appears in
the Files and Data box.
%%R,c:
fromfilename,tofilename

Modifying the TE Configuration File
3
For example, to upload the TE configuration file for VT/ANSI, enter the following
command:
%%R,c:teant.cfg,teant.cfg
5. Choose OK to save the Transmit File reader command and return to Terminal
Download Configuration dialog box.
6. Choose Download to download the Transmit File reader command to the T2480 or
T2485. The T2480 or T2485 will upload the TE configuration file to the
D:\USERDATA
directory on the DCS 300 or controller.
7. Modify the TE configuration file using any text editor. For help, see “Modifying
the TE Configuration File” later in this instruction sheet.
Modifying the TE Configuration File
Once you have uploaded the TE configuration file, you can use any text editor to
modify the TE parameters.
To modify the TE configuration file
1. Using any text editor, change the TE parameters. To find the TE parameters and
options you want to change, use the next two sections:
• 3270 or 5250 TE Configuration File Parameters
• VT/ANSI TE Configuration File Parameters
For example, if you want to change the text size from regular height to double
height, find the following line in the
TE3270.CFG,
TE5250.CFG
, or
TEANT.CFG
file:
TextSize=RegularHeight
Change the line to read:
TextSize=DoubleHeight
2. For FileCopy versions earlier than 3.0, remove everything, including blank space,
at the end of the TE configuration file up to the last readable line of code. Earlier
versions of FileCopy fill in the last data block with Ctrl Z, and if you download the
TE configuration file with this fill-in character in it, the file will not run. For
example, you might see and need to delete the following at the end of the TE
configuration file:
❚ ❚ ❚ ❚ ❚ ❚ ❚ ❚ ❚ ❚ ❚ ❚ ❚ ❚ ❚ ❚ ❚ ❚ ❚ ❚ ❚ ❚ ❚ ❚ ❚ ❚ ❚ ❚ ❚ ❚ ❚ ❚ ❚ ❚ ❚ ❚
3. Save the
TE3270.CFG,
TE5250.CFG,
or
TEANT.CFG
file.
4. Download the
TE3270.CFG,
TE5250.CFG,
or
TEANT.CFG
file to drive C on your
terminal. For help, see “Downloading the TE Configuration File” later in this
instruction sheet.

Configuring Terminal Emulation on the T2480 and T2485
4
3270 or 5250 TE Configuration File Parameters
The following table explains the parameters you can set for 3270 or 5250 TE and lists
what to look for in the TE configuration file to modify the parameter. The default
settings will be shown in the TE configuration file (
TE3270.CFG
or
TE5250.CFG
) when
you upload it.
3270 and 5250 TE Configuration File Parameters
Parameter
Name in the TE
Configuration File
Parameter
Options Description
Text Size
TextSize RegularHeight
DoubleHeight
Selects the size of text the terminal
displays on the terminal screen.
Options are regular height (normal
characters) and double height (double
high text).
Auto Field Advance
(5250 only)
AutoAdvance Enable
Disable
Enables or disables the auto field
advance option. Auto field advance
enabled is the default. For more
information about using auto-
advance, see “Auto-Advancing
Through Fields on 5250 Terminal
Emulation Screens” in Chapter 2 of
the TRAKKER Antares Terminal
Emulation User’s Guide.
Upline Protocol
(UDP Plus only)
TranId $TE3,
$TE5,
$TEV,
Select either Telnet ($TEV,) or SNA
($TE3, for 3270 or $TE5, for 5250)
protocol. SNA forces the TRAKKER
Antares terminal to use the SNA
3270 or 5250 Terminal Session
Manager (TSM) on the DCS 300 or
Model 200 Controller for
communicating with the host. Telnet
forces the terminal to use the Telnet
TSM in the DCS 300 or controller to
communicate with the host. Both
TSM components reside on the DCS
300 or controller and are transparent
to the terminal emulation user.

Modifying the TE Configuration File
5
3270 and 5250 TE Configuration File Parameters (continued)
Parameter
Name in the TE
Configuration File
Parameter
Options Description
Host Name
(UDP Plus only)
HostName (blank)
Enter the name of the host to which
you want the terminal to connect.
You can enter a host name that is up
to 15 characters long. The name must
match a host name in the list of
available hosts defined on the DCS
300 or Model 200 Controller.
Note: If you have linked a terminal
with a host name on the DCS 300 or
Model 200 Controller, you do not
need to enter a host name in this
screen. If you have not linked a
terminal with a host name on the
DCS 300 or controller, you must
enter a host name for this parameter.
Viewport Mode
ViewportMode Follow
Center
Manual
Select one of these viewport
movement modes:
• Follow Enables viewport
Follow Cursor mode.
• Center Enables viewport Center
mode. The viewport always
centers around the cursor.
• Manual Disables viewport
movement. You must manually
move the cursor to each field in
the screen.
Side Boundary (Follow Cursor
Mode only)
SideBoundary 1
Set this parameter to a value from 1
to 10. The viewport moves when the
cursor is this number of characters (1
to 10) from the right or left side
boundary.
Side Jump (Follow Cursor
Mode only)
SideJump 10
Set this parameter to a value from 1
to 10. The number of characters (1 to
10) the viewport moves right or left
when you reach a horizontal
boundary.

Configuring Terminal Emulation on the T2480 and T2485
6
3270 and 5250 TE Configuration File Parameters (continued)
Parameter
Name in the TE
Configuration File
Parameter
Options Description
Vertical Boundary (Follow
Cursor Mode only)
VerticalBoundary 1
Set this parameter to a value from 1
to 10. The viewport moves when the
cursor is this number of characters (1
to 10) from the top or bottom
boundary.
Vertical Jump (Follow Cursor
Mode only)
VerticalJump 8
Set this parameter to a value from 1
to 10. The number of characters (1 to
10) the terminal moves up or down
when you reach a vertical boundary.
VT/ANSI TE Configuration File Parameters
The following table explains the parameters you can set for VT/ANSI TE and lists what
to look for in the TE configuration file to modify the parameter. The default settings
will be shown in the TE configuration file (
TEANT.CFG
) when you upload it.
VT/ANSI TE Configuration File Parameters
Parameter
Name in the TE
Configuration File
Parameter
Options Description
Text Size
TextSize RegularHeight
DoubleHeight
Selects the size of text the terminal
displays on the terminal screen.
Options are regular height (normal
characters) and double height
(double high text).
Terminal Type
TermType VT100
VT220
VT320
ANSI
RDRANSI
Selects the terminal type of the host
system. The supported terminal types
are VT100, VT220, VT320,
RDRANSI, and ANSI.
Terminal Mode (VT220/320
only)
TermMode VT100
VT220-7bit
VT220-8bit
VT320-7bit
VT320-8bit
Select the Terminal mode that
corresponds to your terminal type.
This field sets the mode VT-series
terminals use to exchange escape
sequences, control commands, and
status reports with an application.

Modifying the TE Configuration File
7
VT/ANSI TE Configuration File Parameters (continued)
Parameter
Name in the TE
Configuration File
Parameter
Options Description
User-Defined Key
(VT220/320 only)
UserDefinedKey Unlock
Lock
Select whether you want this
parameter set to lock or unlock.
When you select lock, you cannot
reprogram user-defined keys. When
you select unlock, you can program
user-defined keys from the host
application.
Keypad Mode
KeypadMode Numeric
Application
Select Numeric or Application mode.
These options generate different key
codes. For a list of key codes, see
“Understanding VT/ANSI Key
Support” in Appendix B of the
TRAKKER Antares Terminal
Emulation User’s Guide.
If you select Numeric mode, you
generate ANSI cursor control ESC
sequences that correspond to what
appears on the face of the keys.
If you select Application mode, you
generate application ESC sequences
for the key code. For help, see your
VT manual.
Cursor Mode
CursorMode Cursor
Application
Select Cursor or Application mode.
These two options generate different
key codes.
If you select Cursor mode, you
generate ANSI cursor control ESC
sequences that correspond to what
appears on the face of the cursor key.
If you select Application mode, you
generate application ESC sequences
for the key code. For help, see your
VT manual.

Configuring Terminal Emulation on the T2480 and T2485
8
VT/ANSI TE Configuration File Parameters (continued)
Parameter
Name in the TE
Configuration File
Parameter
Options Description
Numeric Keypad
NumericKeypad Disable
Enable
Enables or disables Numeric Keypad
mode on the terminal. When you
enable Numeric Keypad mode, the
terminal numeric keys function like
the numeric keys on a PC’s numeric
keypad. When you disable Numeric
Keypad mode, the terminal numeric
keys function like the numeric keys
on the main section of a PC
keyboard.
Input Mode
InputMode CharMode
LineMode
Select Line mode or Character mode.
In Line mode, you can enter a line of
characters on your terminal before
transmitting data to the host. Press
to send each line of text. Line
mode reduces communications
overhead because input is sent one
line at a time instead of one or a few
characters at a time. In Character
mode, keypad input is immediately
sent to the host.
Answerback
Answerback (blank)
When the host computer sends an
ENQ, the terminal responds by
sending the Answerback field to the
host. You can also press on
the terminal to send the Answerback
field to the host. Answerback can be
up to 30 characters long including
any ASCII character from 0 to 255.
You can place a carriage return
anywhere in the Answerback field.
Enter these four characters for a
carriage return: <cr>.

Modifying the TE Configuration File
9
VT/ANSI TE Configuration File Parameters (continued)
Parameter
Name in the TE
Configuration File
Parameter
Options Description
Host Name
(UDP Plus only)
HostName (blank)
Enter the name of the host to which
you want the terminal to connect.
You can enter a host name that is up
to 15 characters long. The name must
match a host name in the list of
available hosts defined on the DCS
300 or Model 200 Controller.
Note: If you have linked a terminal
with a host name on the DCS 300 or
Model 200 Controller, you do not
need to enter a host name in this
screen. If you have not linked a
terminal with a host name on the
DCS 300 or controller, you must
enter a host name for this parameter.
Viewport Mode
ViewportMode Follow
Center
Manual
Select one of these viewport
movement modes:
• Follow Enables viewport
Follow Cursor mode.
• Center Enables viewport
Center mode. The viewport
always centers around the
cursor.
• Manual Disables viewport
movement. You must manually
move the cursor to each field in
the screen.
Side Boundary (Follow Cursor
Mode only)
SideBoundary 1
Set this parameter to a value from 1
to 10. The viewport moves when the
cursor is this number of characters (1
to 10) from the right or left side
boundary.
Side Jump (Follow Cursor
Mode only)
SideJump 10
Set this parameter to a value from 1
to 10. The number of characters (1 to
10) the viewport moves right or left
when you reach a horizontal
boundary.

Configuring Terminal Emulation on the T2480 and T2485
10
VT/ANSI TE Configuration File Parameters (continued)
Parameter
Name in the TE
Configuration File
Parameter
Options Description
Vertical Boundary (Follow
Cursor Mode only)
VerticalBoundary 1
Set this parameter to a value from 1
to 10. The viewport moves when the
cursor is this number of characters (1
to 10) from the top or bottom
boundary.
Vertical Jump (Follow Cursor
Mode only)
VerticalJump 8
Set this parameter to a value from 1
to 10. The number of characters (1 to
10) the terminal moves up or down
when you reach a vertical boundary.
Printer Ready
PrinterReady No
Yes
Printer ready means the printer is on
and connected to your terminal.
Auto Print Mode
AutoPrintMode Off
On
Prints each line after the cursor
leaves that line using a carriage
return or when auto-advancing
through fields. This mode can be
turned on or off from a VT/ANSI
host or in the TE configuration file.
Printer Controller
PrinterController
Mode
Off
On
Prints all data from a VT/ANSI host.
This mode should be turned on and
off from the host because all host
screens are printed without allowing
the user to respond. You cannot log
on or off while in this mode.
Print Form Feed
PrintFormFeedMode Off
On
After a screen is printed, the printer
advances the printed screen out of
the printer.

Downloading the TE Configuration File
11
Downloading the TE Configuration File
You can use three different methods to download the TE configuration file:
• FileCopy through a serial connection from your T2480 or T2485 to your PC
• The Download Server feature on the DCS 300 or controller to a T2480 or T2485
loaded with UDP Plus protocol
• The TFTP application on a PC or host to a T2480 or T2485 loaded with TCP/IP
protocol
This section covers the first two methods. To use the TFTP application, see the
TRAKKER Antares 248X Stationary Terminal User’s Manual.
To use FileCopy to download the TE configuration file
1. Connect the T2480 or T2485 to a PC using COM1, COM2, or COM4 on the back
of the T2480 or T2485. For help, see the terminal user’s manual.
2. Use FileCopy to download the TE configuration file from your PC to the terminal’s
drive C. For help using FileCopy, use the online Help.
To use the Download Server to upload the TE configuration file
1. Configure your T2480 with Ethernet or your T2485 to communicate with the DCS
300 or Model 200 Controller. For help, see the terminal user’s manual.
2. Using the Download Server feature on the DCS 300 or controller, select the T2480
or T2485 that you want to download the TE configuration file to. You can also
select a group of terminals. For help, see the DCS 300 System Manual (Part No.
067296) or Model 200 Controller System Manual (Part No. 063439).
3. Choose the Command option button.
4. Enter the Receive File reader command and choose Add. The command appears in
the Files and Data box.
.%R,
fromfilename,
c:
tofilename
For example, to upload the TE configuration file for VT/ANSI, enter the following
command:
.%R,teant.cfg,c:teant.cfg
5. Choose OK to save the Receive File reader command and return to Terminal
Download Configuration dialog box.
6. Choose Download to download the Receive File reader command to the T2480 or
T2485. The T2480 or T2485 will download the TE configuration file to the
terminal’s drive C.
If you already have a TE session running and you changed TE communications
parameters, you must restart your TE application for the changes to take effect.

Configuring Terminal Emulation on the T2480 and T2485
12
To restart your TE application
• Scan this bar code label
Reset Firmware
*-.*
*-.*
You can also send the Reset Firmware command over the network. For help, see
your TRAKKER Antares terminal user’s manual.
Or, use the TRAKKER Antares 2400 Menu System to configure the Resume
Execution command to resume “not allowed.” Choose Terminal Menu from the
Configuration Menu and then choose Power Management. Each time you press
to turn on the terminal, the terminal boots and restarts your application.
The terminal restarts your TE application using the configuration saved in the TE
configuration file.
6001 36th Avenue West
P.O. Box 4280
Everett, WA 98203-9280
© 1998 Intermec
All Rights Reserved
067564-002
/