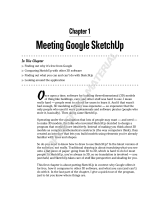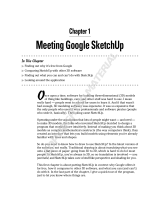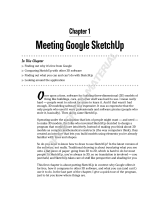8
6. In returning the netbook to the slot, simply slide it in and plug in
the
or
C Adapter should never be unplugged
lug
the cord. See the cord clips on the side of each slot. A student
should not have to pull out the AC adapter cord from the
measured length of the clip to where the plug is located on
netbook. If a student pulls the laptop out before unplugging, he
she also risk pulling off the cord clip from the slot divider.
7. As a cardinal rule, the A
and pulled out from the back! This will be the beginning of the
end of the cart, if students or you are allowed to do this. In your technology planning for the
cart, it is highly recommended that the school would have purchased at least 3-5 extra AC
Adapters per class to handle laptops that go dead during the day and a student needs to p
in somewhere in class.
8. The cart comes with a timer which has an “A” side for the
top row of laptops and a “B” for the bottom row. You DO
NOT need to adjust the timer as is preset to charge the top
row for 15 minutes then the bottom row for 15 minutes.
The timer dial is located outside the back of the cart, so be
careful that you do not push it right up to the wall.
Happy computing and enjoy your new netbooks and cart!