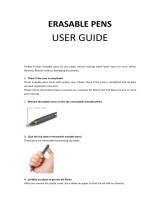Custom Computer Specialists, Inc. 2008
Table of Contents
iTeach iLearn Classroom Package .......................................................................1
Lenovo Tablet X41 as your Instructional Tool.......................................................2
Tablet Front View ..............................................................................................3
Tablet Top View – Controls ...............................................................................4
Tablet Left Side .................................................................................................5
Tablet Right Side...............................................................................................6
Tablet Indicator Lights .......................................................................................7
Input Tools ............................................................................................................8
TrackPoint Mouse .............................................................................................8
Tablet Digitizer Pen ...........................................................................................9
USB Storage Device ...........................................................................................10
Use of USB Storage Device ............................................................................10
Removing a USB Storage Device ...................................................................10
Battery Maintenance ...........................................................................................11
Battery Life ......................................................................................................11
Changing the Battery.......................................................................................11
Getting to Know Your Tablet Battery Meter.....................................................11
Tablet Proper Care Policies ................................................................................12
General Care...................................................................................................12
Taking Care of the Screen ..............................................................................13
Carrying the Tablet..........................................................................................13
Maintaining your Battery..................................................................................14
Storage............................................................................................................14
Addressing Problems – Repair, Theft, Loss ....................................................14
Opening the Tablet .............................................................................................15
Setting up the Tablet as a Notebook ...............................................................16
Power Management............................................................................................17
Putting your Tablet in Hibernate Mode ............................................................17
Restarting your Tablet from Hibernation..........................................................18
Restoring Your Icons after Hibernation ...........................................................18
Standby ...........................................................................................................18
Turning Off Your Tablet...................................................................................18
Input on a Tablet PC ...........................................................................................19
Inking...............................................................................................................19
Tablet and Pen Settings ..................................................................................19
Tablet PC Input Panel .....................................................................................24
Pen Input and Handwriting Tips ......................................................................27
Tablet PC Input Panel Customization..............................................................28
Windows XP Basic Functionality.........................................................................31
Scrolling ..........................................................................................................31
Task Bar..........................................................................................................32
Title Bar...........................................................................................................32
Identifying Desktop Features...........................................................................33
Identifying the Desktop Icons ..........................................................................35
Switching between Programs..........................................................................36
Closing Programs............................................................................................36