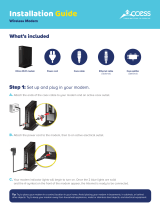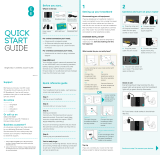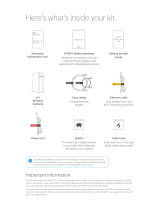What if I don’t know my MG7310’s Wireless Network Name/SSID or
Security Key/Password?
The default values are printed on the bottom label of the MG7310.
Use these unless you changed them. If you changed them, try to
remember where you put the new values. If you have a device that
connects wirelessly to the MG7310, it may show the Wireless
Network Name/SSID and Password. You can also find this
information in the MG7310 Configuration Manager. Information
about using this is in the Configuration Manager section above.
If all else fails, reset the device to factory defaults by holding the
Reset button for 10 seconds. You can then use the default values.
What if I think that wireless devices are interfering with my MG7310
wireless router?
1. Where possible, put the MG7310 as far away as possible from
interfering devices such as Bluetooth transmitters and
neighbors’ Wi-Fi routers.
2. To try to pick a less used wireless channel for your MG7310, first
go in to your MG7310’s Configuration Manager.
3. Click the Advanced button at the top of the page, then click the
Wireless and Scan/Bridge menu items at the top of the page.
4. Click the ScanWirelessAPs button. A list will appear of competing
wireless networks, including the channels they are using. Write
down one or more of the less used channel numbers, since a
less used channel should be better for your MG7310.
5. On the top of the page, click the Wireless Basic menu item.
6. On the Basic page, select the channel you want in the Channel
pull down, then click Save.
Do you have any other questions? We have lots more information at
www.motorolacable.com/mentor