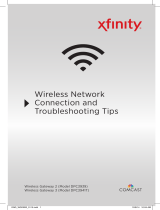Page is loading ...

X1 Entertainment
Operating System
®
Here are your installation instructions.
Take a peek inside!

Before you begin
Locate your cable wall outlets.
If your wireless gateway and your set-top box need to be connected to the
same cable wall outlet you will need to use a splitter.
Coax
Connect to your
set-top box
Connect to your
wireless gateway
Third
Connect and activate any
additional set-top boxes.
If you ordered additional set-top boxes, you can set them up after you’ve
completed the necessary previous steps.
Second
Connect and activate your
primary set-top box.
The primary set-top box is to be used with your main television. If you
received a primary set-top box, set it up before any additional set-top boxes.
First
Connect and activate your
wireless gateway.
The wireless gateway provides your XFINITY Internet/Voice services and
WiFi network. If you received a wireless gateway, it needs to be set up and
functioning properly before anything else can be activated.
X1 Entertainment Operating System
Installation Order
All of the devices in your X1 Entertainment Operating System are designed to
work together. Follow these steps to ensure seamless operation.

XFINITY Internet / Voice
Connect and activate
your wireless gateway

What you will need to get started:
Cable tacks
If you want to run the coax
cable neatly along a wall
Splitter
If you need to connect a second
coax cable to the cable wall outlet
XFINITY
Wireless
Gateway
Coax cable
Coax
Ethernet cable
Only needed if you are
NOT connecting with WiFi
Ethernet
Power cord
Power
Things you might need:
You will need your new account number to complete activation. You can
locate your account number within the My Account app or online.
!

Step 1 Connect your wireless gateway
Wait until the Power, US/DS, and Online
lights remain solid for 1 minute. The light
may blink for up to 20 minutes. When
lights stop ashing, move on to Step 2.
D
If the lights do not stop blinking after
20 minutes, tighten the cables. Then
try moving your wireless gateway to a
different cable wall outlet.
!
B
Coax
Cable In
Screw one end of the coax cable to the
Cable In/RF In port on your wireless
gateway. Screw the other end to the
cable wall outlet or one of the ports on
the splitter.
To connect your splitter to the cable wall
outlet screw one end of a coax cable to the
side of the splitter with the single port and
the other end to the cable wall outlet.
!
C Plug the power cord into the back of your
wireless gateway. Plug the other end into
an electrical outlet.
If your wireless gateway doesn’t turn on,
make sure your electrical outlet works.
Also, check if your electrical outlet is
controlled by a wall switch.
!
Power
Power
If you have XFINITY Voice service,
connect your telephone to the Tel 1
connection on your wireless gateway
using a telephone cord.
For XFINITY Voice customers
Tel 1
If this device is replacing an existing modem please disconnect it before proceeding.
Place your wireless gateway near a
cable wall outlet, in a central location,
away from windows and external walls.
A
If connecting multiple devices to one cable
wall outlet, you will need to use a splitter.
!
Flashing = Wait
Power
US /DS
Online
Power
US /DS
Online
Steady = Ready

Step 2 Connect to the Internet
Plug the ethernet cable into your wireless gateway and your computer. Then
open a web browser and move on to Step 3.
With an
Ethernet Cable
Use a WiFi enabled device (laptop, tablet, phone, etc.) you used at your previous
residence, and connect to your WiFi network. Then, open a web browser.
If your device asks you for a PIN instead of a password, click “Connect using a
security key instead.”
With WiFi
or

Step 3 Activate your service
XFINITY
Open a web browser and go to www.xnity.com/Activate
If you see the homepage, then your XFINITY Internet service is activated.
Enjoy your new XFINITY services!
If prompted to personalize your WiFi information, you need to complete
these screens before proceeding.
SSID
Password
Account Number
Phone Number
If prompted to enter account information, you need to authenticate your
account rst.
After completing the screens, it may take up to 20 minutes for your device
to complete the full process.
Now you can connect any other WiFi or Ethernet devices to your network by
repeatingStep 2.
That’s it, you’re done!
Enjoy your XFINITY Internet Service.
If you need help finding your new account number to complete activation:
1. Log in to your My Account app using your User ID.
2. Tap Account Information.
3. Account number is visible. Validate the service address to make sure the address you see
is the new address.

XFINITY TV
Connect and activate
your set-top box

XFINITY
Set-Top Box
HDMI cable
HDMI
Coax cable
Coax
XFINITY Remote
2 AA batteries
required
Power cord
Power
Power
TV plugged into
poweroutlet
What you will need to get started:

Step 1 Connect your set-top box
If you will be connecting a wireless gateway make sure it is installed first.
To connect your splitter to the cable wall
outlet screw one end of a coax cable to the
side of the splitter with the single port and
the other end to the cable wall outlet.
!
Screw one end of the coax cable to the
Cable In/RF In port on your set-top box.
Screw the other end to the cable wall
outlet or one of the ports on the splitter.
A
Coax
Cable In
Screw one end of the coax cable into
the Cable Out port on your set-top box.
Screw the other end into the Cable In coax
port on your TV.
For non-HDTVs
Coax
Cable Out
Plug one end of the HDMI cable to the HD
to TV port on your set-top box. Plug the
other end into an HDMI port on your TV.
Take note of which HDMI port you use on
your TV. You will reference it later.
For HDTVs
C Setup is dierent depending on if you are connecting an HDTV or a non-HDTV.
Use the appropriate option below:
HD IN
HDMI
HDMI
or
Plug the power cord into your set-top
box. Plug the other end into an
electrical outlet.
B
Power
Power

Turn ON your TV. Using your TV remote,
press the input/source button. Select the
name of the TV port you used in Step 1C.
You should then see an activation screen
on your TV.
Step 2 Activate your service
A
If you don’t see the Activation Screen, go back to Step 1C and make sure the HDMI cable is plugged into
the HD to TV port. Also, make sure you’re using your TV remote (not your XFINITY remote) to change the
input/source on your TV.
!
The My Account app provides easy to use tools to identify and fix common issues.
Also, it allows you to view your balance and pay your bill.
To download the app, search for “XFINITY My Account” in the Apple App Store or
Google Play Store.
The XFINITY My Account app
To activate your service, you will need the
Account Number.
B
Enter your account information
Account Number :
Phone Number :
Enter your account information
Account Number:
Phone Number:
Welcome.
Input/Source
TV
AV
HDMI 1
HDMI 2

Watch videos, search FAQs and get troubleshooting
support at www.xnity.com/SelfInstall or contact
a customer service expert at 1-800-XFINITY
Need help?
Keep for future reference.
© 2015 Comcast. All rights reserved.
X1 MOVERS SIK 0116
/