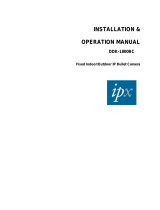Page is loading ...

1
FISH-EYE IP CAMERAS
EASY SERIES
ART. IPFE071A-IPFE073A
Please read this manual thoroughly before use and keep it for future reference

2
Network Connection
This series of products support the access and management via web browser.
IP camera factory default setup:
IP address: 192.168.1.168.
User name: admin
Password: (none)
Please follow the steps listed below for network connection.
- Make sure the IPC has connected to the network properly.
- The camera IP address and the PC IP address shall be in the same network segment.
- IPC default IP address is 192.168.1.168. If there is a router, please set the
corresponding gateway and subnet mask.
- Use the command ping ***.***.***.***(* IP camera address) to check if the connection
is OK or not.

3
Main Interface Introduction
Login
Open Internet Explorer and enter the camera IP address in the address bar.
For example, if your IP camera address is 192.168.1.168 (the default one) ,then please
enter http:// 192.168.1.168 in the address bar. See picture 2.1
2.1
Then you will turn to the Login page. See picture 2.2
Please input your user name and password.
Default factory name is admin and password is (none).
Note: for security reasons, please modify your password after your first login.
2.2

4
After you logged in, the camera main interface is shown as in picture 2.3
2.3
There are eight sections:
1: Main stream
2: PTZ control
3: n.a.
4: Main stream and the second stream switching
5: Audio On/Off
6: Snapshot
7: Switch from live to setup and vice-versa
8: Choice of language
Main and sub stream
The preview window is shown below. See pictures 2.4 (sub stream) and 2.5 (main stream)
2.4

5
2.5
1: Date/Time
2: Channel Name
3: Esee ID
Stream switch
You can change from main stream to sub stream flow via this module.
See pictures 2.6 and 2.7
2.6

6
2.7
Snapshot
Click this button to get a screenshot.
Language
Click to choose the language. See picture 2.8.
2.8

7
Setup
Media
In this section is possible to setup the Video, the Image, the ISP, the Privacy Mask and the
OSD.
Video setup
Video setup contents:
1: power frequency
2: profile
3: Encode Type
4: Stream
5: Channel Name, Resolution and Bitrate Control Type
6: BPS
7: FPS
power frequency
Choose the frequency from 50HZ or 60HZ. See picture 2.9.
2.9
profile
Choose the profile from main or baseline. See picture 3.0
3.0

8
Encode Type
You can choose the encode type from video or video&audio. See picture 3.1
3.1
Stream
You can choose the Stream from main stream or sub stream. See picture 3.2.
3.2
Channel Name, Resolution and Bitrate Control Type
Set the channel name as you like and set the Bitrate type from Variable or Constant. In the
dropdown menu, you can also choose the resolution You need. See pictures 3.3 and 3.4.
3.3

9
3.4
BPS
Set the BPS as you need. See picture 3.5.
3.5
FPS
Set the FPS as you need. See picture 3.6.
3.6
Note: after change the setup, don’t forget to save!!!

10
Image setup
Setup your image in this section. See picture 3.7.
3.7
Image setup contents:
1: Contrast
2: Brightness
3: Saturation
4: Hue
5: Sharpen
6: Flip or Mirror
Note: after change the setup, don’t forget to save!!!

11
ISP (Image Signal Processing)
In this module, you can find kinds of way to deal with the picture. See picture 3.8.
3.8
ISP contents:
1: Scene Mode
2: Style
3: White Balance
4: Day/Night Mode
5: Advance

12
Scene Mode
There are three kinds of mode you can choose to fix the scene: auto, indoor and outdoor. See
picture 3.9.
3.9
Style
There are three kinds of mode you can choose to fix the style: Standard, Bright and Gorgeous.
See picture 3.10.
3.10

13
White Balance
There are three kinds of mode you can choose to fix the White Balance: auto, indoor and
outdoor. See picture 3.11
3.11
Day/Night Mode
In this module, you can choose the automatic mode or passive mode for the IR cut Detect
mode and you can fix the IR cut mode as daylight, night or
auto. See picture 3.12.
3.12

14
Advance (not for all models)
In this module, You can choose whether to open the WDR and make some adjustment with
Wide Dynamic Range and 3D Denoise Strength. Also you can choose the low light mode as
you need. See picture 3.13.
3.13
Note: after change the setup, don’t forget to save!!!
Privacy Mask
This function produce a shelter over your video to protect the privacy part of the video.
If you want to enable this module, please don’t forget to choose the enable select box and
choose the color for the mask. See pictures 3.14 and 3.15.
3.14

15
3.15
Note: after change the setup, don’t forget to save!!!
OSD setup
In this module, you can change and enable the date/time overlay, channel name overlay and
device ID overlay.
You can also choose the date format and the time format as you like. See pictures 3.16, 3.17
and 3.18
3.16

16
3.17
3.18
Note: after change the setup, don’t forget to save!!!
Network setup
This module is used to modify the network Settings.
Local setup
In this module, you can set the local network configuration such as MAC, IP Adapted, ESEE
State and more. See picture 3.19.

17
3.19
Note: after change the setup, don’t forget to save!!!
Remote setup
In this module, you can set the remote network configuration such as DDNS setup and PPPoE
setup.
In the section of DDNS setup, you can choose the kinds of server as you like. See picture 3.20
3.20
Note: after change the setup, don’t forget to save!!!

18
Wi-Fi setup
In this module, you can setup Wi-Fi information.
Access Point mode
1 Wireless Mode: you could choose Access Point or Station mode
2. ApEssId: camera's Wi-Fi account ID. You could rename it
3. ApPsk: camera's Wi-Fi account password
4. ApMode: it is Wi-Fi protocol. Normally, choose 802.11bgn
5. 80211nChannel: it is Wi-Fi protocol channel, You could choose it
6. WpaMode: encryption protocol
7. wlan0 staticIP, Netmask, Gateway: Wi-Fi static IP, Netmask, Gateway

19
Station mode
1. StaBssId: mac address, no need change
2. StaEssId: input Wi-Fi account ID which you want to connect the camera
3. StaPsk: Wi-Fi account Password
Advance setup
In this section, you can change the configuration of user management.
User Management
In this module, you can change the authority of users. Meanwhile, you can add user and
change the password as you like. See picture 3.21.

20
3.21
System setup
In this section, you can fix the time, initialization and device info.
Time
Choose the time zone you need. See picture 3.22
3.22
Initialization
Here is possible to Reboot, Restore or Upgrade the camera. See picture 3.23.
/