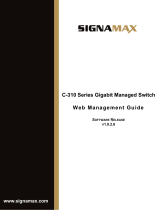Page is loading ...

1
User’s Guide
Gigabit L2 Web-Smart Managed
Switch Configuration Guide
(NGS-Series Smart Switch Models)
1111 W. 35th Street, Chicago, IL 60609 USA • www.tripplite.com/support
Copyright © 2017 Tripp Lite. All rights reserved.

2
1. Introduction 4
1.1 Switch Configurations 4
2. Web Management Configuration 5
2.1 Initial Setup 5
2.1.1 Set the IP Address of the Computer 5
2.1.2 Confirm Network Connectivity Between the 5
Computer and the Switch
2.1.3 Access to the Web Management Interface 6
3. Web Management Interface Homepage 7
3.1 Web Management Interface Overview 7
3.2 Web Management Interface Menus 7
4. Quick Configuration 9
4.1 Adding VLANs 9
4.1.1 Adding New VLANs 9
4.1.2 Editing VLANs 9
4.1.3 Deleting VLANs 9
4.2 Trunk Port Settings 10
4.2.1 Adding Trunk Ports 10
4.2.2 Editing Trunk Port Settings 10
4.2.3 Deleting Trunk Ports 10
4.3 Other Settings 11
4.3.1 Switch Management IP Address Settings 11
4.3.2 Change Web Management 12
Administrator Password
5. Port Management 13
5.1 Basic Settings 13
5.1.1 View Port Configuration 13
5.1.2 Configure Individual or Multiple Ports 14
5.2 Port Aggregation 14
5.2.1 View Port Aggregation Configuration 14
5.2.2 Create a Port Aggregation Group 15
5.2.3 Edit a Port Aggregation Group 16
5.2.4 Delete a Port Aggregation Group 16
5.3 Port Mirroring 17
5.3.1 View Port Mirroring Configuration 17
5.3.2 Create a Port Mirroring Group 18
5.3.3 Edit a Port Mirroring Group 18
5.3.4 Delete a Port Mirroring Group 19
5.4 Port Speed Limit Settings 19
5.4.1 View the Port Speed Limit Configuration 19
5.5 Storm Control Settings 20
5.5.1
Configure the Storm Control Settings of a Port
20
5.5.2 Edit Storm Control Settings 21
5.6 Port Isolation Settings 21
5.6.1 View Port Isolation Configuration 21
5.6.2 Create a Port Isolation Group 22
5.6.3 Delete a Port Isolation Group 22
6. VLAN Management 23
6.1 VLAN Management 23
6.1.1 View VLAN Configuration 23
6.1.2 Adding a VLAN 24
6.1.3 Adding Multiple VLANs 24
6.1.4 Editing a VLAN 25
6.1.5 Deleting VLAN(s) 25
6.2 Trunk Port Settings 26
6.2.1 View Trunk Port Settings 26
6.2.2 Add Trunk Port Settings 27
6.2.3 Edit Trunk Ports 27
6.2.4 Delete Trunk Port(s) 28
6.3 Hybrid Port Settings 29
6.3.1 Add New Hybrid Ports 29
6.3.2 Edit Hybrid Ports 30
6.3.3 Delete Hybrid Ports 30
7. Fault/Safety Management 31
7.1 Attack Prevention 31
7.1.1 Enabling the DHCP Protection Suite 31
7.1.2 Configure DHCP Snooping VLAN 32
7.1.3 Configure Trusted DHCP Servers 32
7.1.4 Add DHCP Trusted Ports 32
7.1.5 Add and Edit DHCP Restricted Ports 33
7.1.6 Source MAC Verification 33
7.1.7 Set Option82 Information 34
7.1.8 Create DHCP Snooping Binding Table 36
7.1.9 Denial of Service Attack Prevention Setting 36
7.1.10 IP Source Guard Protection 37
7.1.11 IP/Mac/Port Binding List 38
7.2 Path Detection 39
7.2.1 Ping Test 39
7.2.2 Tracert 39
7.3 Access Control Lists (ACLs) 40
8. Power over Ethernet System Management 42
(Select models only)
8.1 PoE Management Configuration 42
8.1.1 PoE Power Consumption Alarm Thresholds 42
8.1.2 PoE Temperature Distribution/ 43
Alarm Thresholds
8.2 PoE Port Configuration 43
9. Multiple Spanning Tree Protocol (MSTP) 44
Management
9.1 MSTP Region Configuration 44
9.1.1 MSTP Configuration 44
9.1.2 Instance Mapping 44
9.1.3 Mapping List 44
9.2 Spanning Tree Protocol Bridge Configuration 45
9.3 STP Port Configuration 46
Table of Contents

3
Table of Contents
10. DHCP Relay 47
10.1 DHCP Relay Agent Configuration 47
10.2 Option 82 Configuration 47
10.2.1 Circuit Control 47
10.2.2 Proxy Remote 48
10.2.3 IP Address 48
11. Quality of Service (QoS) Management 49
11.1 QoS Remark 49
11.1.1 Rule List 50
11.2 QoS Queue Configuration 50
11.3 QoS Queue Mapping 50
11.3.1 COS Queue Map Settings 50
11.3.2 DSCP COS Map Settings 51
11.3.3 Port COS Map Settings 51
12. MAC Address Table Access List Management 52
12.1 MAC Management 53
12.1.1 View the MAC Address List 53
12.1.2 Add MAC Address 53
12.1.3 Delete MAC Address 54
12.2 MAC Learning and Aging 55
12.2.1 MAC Learning Limit 55
12.2.2 MAC Address Aging Time 55
12.3 MAC Address Filtering 55
13. Simple Network Management Protocol (SNMP) 56
Management
13.1 SNMP Configuration Settings 56
13.1.1 Enable/Disable SNMP Configuration 56
13.1.2 Community Configuration 56
13.1.3 View SNMP Configuration 57
13.1.4 View Name 57
13.1.5 View Rule List 58
13.1.6 Edit View Rule 58
13.1.7 Group Configuration 58
13.1.8 Create New SNMP Group 59
13.1.9 Edit an SNMP Group 60
13.1.10 Delete an SNMP Group 60
13.1.11 SNMP User Configuration 60
13.1.12 SNMP Trap Configuration 62
13.2 Remote Monitoring Configuration Settings 63
13.2.1 Statistics Group 63
13.2.2 History Group 64
13.2.3 Event Group 65
13.2.4 Alarm Group 67
14. System Management 69
14.1 System Configuration 69
14.1.1 System Time 70
14.1.2 System Restart 70
14.1.3 Modify Administrator Password 70
14.1.4 System Log Settings 70
14.2 System Updates 70
14.3 System Configuration Management 71
14.3.1 Import/Export Configuration 71
14.3.2 Show Current Configuration 71
14.3.3 Export Current Configuration 71
14.3.4 Backup Configuration 71
14.3.5 Import Configuration 72
14.3.6 Restore Configuration 72
14.3.7 Restore Backup 72
14.3.8 Delete Backup 72
14.3.9 Save Backup 73
14.3.10 Factory Reset 73
14.4 Configuration Save 74
14.5 Administrator Privileges 74
14.5.1 Edit User Passwords 75
14.6 Info Collect 75
15. Troubleshooting 76
16. Technical Support 76
Español 77
Français 153

4
1. Introduction
This guide describes how to configure Tripp Lite Gigabit L2 Web-Smart Switch (NGS-Series) models by using the built-in Web-based graphical
user interface (GUI). Tripp Lite Gigabit L2 Web-Smart Switch models contain an embedded web server and management software for
managing and monitoring switch functions. The Web management interface can be used to configure more advanced features that can
improve switch efficiency and overall network performance. The console port will allow command line interface to the switch (future use).
Note: Gigabit L2 Web-Smart Switches are referred to as the “switch” throughout the manual. The information in this document applies to all switch models
unless otherwise noted.
1.1 Switch Configurations
The switches contain different port quantities and features, but their configuration through the Web management interface is consistent.
Section 1: Introduction. Contains the contents overview of the entire configuration manual.
Section 2: Web Management Configuration. Contains the initial configuration that needs to take place before logging in to the switch,
along with instructions for logging in to the switch’s Web management interface.
Section 3: Web Management Interface Homepage. This section will familiarize you with the Web management interface.
Section 4: Quick Configuration. Illustrates how to quickly set up the management features through the Web interface.
Section 5: Port Management. Presents commonly used settings for the switch ports.
Section 6: VLAN Management. Overview of the management and configuration of VLAN(s).
Section 7: Fault/Safety Management. Describes safety management and configuration, such as attack prevention, access control lists,
etc.
Section 8: PoE System Management. Describes Power over Ethernet management and configuration through the Web management
interface (applies only to PoE-enabled switches).
Section 9: Spanning Tree Protocol (STP) Management. Describes management of the Spanning Tree Protocol configuration of the
switch.
Section 10: DHCP Relay Management. Covers setup of the DHCP relay agent and configuration of Option 82 settings to a DHCP server.
Section 11: QOS (Quality of Service) Management. Describes QoS management of each port of the switch.
Section 12: MAC Address Table Management. Covers the management of the MAC address table access list.
Section 13: SNMP Management. Covers the configuration of the SNMP management features of the switch.
Section 14: System Management. Guide to the switch system management, including software upgrades through the Web page,
configuration file management, etc.
Appendix I: Default Settings. Quick reference to the default settings for login, password, etc.

5
2. Web Management Configuration
2.1 Initial Setup
2.1.1 Set the IP Address of the Computer
The IP address of the management computer and the switch must be set to the same subnet. (The switch’s default IP address is
192.168.2.1 and its default subnet mask is 255.255.255.0). The gateway does not need to be configured for initial switch configuration.
The IP address of the management computer needs to be configured manually within the default IP address range of 192.168.2.xxx (“xxx”
ranges from 2-254).
By default, all ports belong to VLAN1. The management host computer can perform switch configuration by accessing any port.
Note: This manual is appropriate for all models in Tripp Lite’s family of NGS-Series Web-Smart managed switches. This User’s Guide uses one switch
configuration as an example to illustrate how to configure the switch using the Web management interface.
2.1.2 Confirm Network Connectivity Between the Computer and the Switch
Follow the steps below to confirm network connectivity between the computer and the switch:
Step 1: Press the Windows key + R, then type cmd in the input field of the “Run” window and click “OK”. This brings up the command
prompt window (Figure 2.1).
Figure 2.1: Confirming Network Connectivity
Step 2: In the command prompt dialog box, type ping 192.168.2.1 then press “Enter”. If a response to the ping is returned from the
switch, proper network connectivity is established. If no response is received, check the network connection.

6
2. Web Management Configuration
2.1.3 Access to the Web Management Interface
Open a Web browser (e.g. Internet Explorer), type http://192.168.2.1 in the address bar, then press “Enter”. Enter the User Login interface
of the switch administration page. In the login interface (Figure 2.2), select the preferred language (default language is English), then enter
the user name and password. The default user name and password are both admin (case sensitive). Click the “Login” button or press
“Enter” to access the Web management interface.
Figure 2.2 Web Login Interface Landing Page
After a successful login, the browser will show the homepage of the Web management interface corresponding to the switch, as illustrated in
Figure 2.3:
Figure 2.3 Switch Web Management Interface (Administrator View)
Notes:
• It is recommended to use Internet Explorer 8 or higher, Firefox, or Chrome with the Web management interface.

7
3. Web Management Interface Homepage
3.1 Web Management Interface Homepage Overview
The Web management interface homepage displays the current user, the switch’s system information, uptime, network port Information,
device configuration, and port statistics. The switch graphic displays current connections whether running at 10/100 (orange), 1000Mbps
(Green), PoE active (Red), Disconnected (Grey), or Disabled (Grey with X).
3.2 Web Management Interface Menus
There are 12 primary menu options in the Web management interface: System Home, Quick Configuration, Port Management, VLAN, Fault/
Safety, PoE (applicable only to PoE-enabled switches), STP, DHCP RELAY, QoS, Addr Table, SNMP and System.
Each primary menu option contains a secondary menu. By default, the secondary menus are hidden. Click on a primary menu option to
expand the secondary menu.
• Web Management Interface Homepage
• Quick Configuration
o VLAN Settings
o Other Settings
• Port Management
o Basic Settings
o Port Aggregation
o Port Mirroring
o Port Speed Limit
o Storm Control
o Port Isolation
• VLAN Management
o VLAN Management
• Fault/Safety Management
o Attack Prevention
o Path Detection
o ACL (Access Control List)

8
3. Web Management Interface Homepage
• POE System Management
o PoE Config
o PoE Port Config
• STP (Spanning Tree Protocol)
o MSTP Region
o STP Bridge
• DHCP Relay
o DHCP Relay
o Option 82
• QOS (Quality of Service)
o QoS Remark
o Queue Config
o Queue Mapping
• Addr Table (MAC Address Table)
o Address Table
• SNMP
o SNMP Config
o RMON Config
• System
o System Config
o System Update
o Config Management
o Config Save
o Administrative Privileges
o Factory Reset
o Info Collect
Note: If there is no activity in the Web management interface for 30 minutes (default setting), the system will automatically logout the user and return to the
Web management interface login page.

9
4. Quick Configuration
Select “Quick Configuration” to configure frequently used functions of the switch, such as VLANs, trunk ports, management system, and
management interface password settings.
4.1 Adding VLANs
Select “Quick Configuration VLAN Settings” to configure the VLANs and trunk ports (Figure 4.1). You can view and edit “VLAN Settings”,
add new VLANs, modify VLAN, and delete VLAN(s). After configuring the VLAN(s), go to the “Trunk Settings” to add new trunk ports.
Figure 4.1: VLAN Settings
4.1.1 Adding New VLANs
Click the “New VLAN” icon and enter the new VLAN ID, VLAN Name, and then add the selected ports for that VLAN. Click “Save” once when
finished. Repeat these steps to create additional VLANs.
4.1.2 Editing VLANs
Click on the “Edit” icon and to change the VLAN Name and the selected ports for that VLAN. Click “Save” once when finished editing.
Repeat these steps to edit additional VLANs.
4.1.3 Deleting VLANs
To delete a VLAN, click on the red icon next to the VLAN to be deleted or click the checkbox next to the associated VLAN and click
“Delete VLAN”. To delete multiple VLANs, check the boxes next to the VLANs to be deleted. Click “Delete VLAN” to delete the selected
VLANs.
Note: All ports associated with the deleted VLANs will automatically return to VLAN 1. VLAN 1 cannot be deleted.

10
4. Quick Configuration
4.2 Trunk Port Settings
Select “Quick Configuration VLAN Settings” to manage trunk port settings. You can view the trunk port settings of the switch and add new
trunk ports, modify trunk ports, or delete trunk ports. After configuring the “Trunk Port Settings”, click “Next” to go to the “Other Settings”
page.
Figure 4.2 Trunk Port Settings
4.2.1 Adding Trunk Ports
Click the “New Trunk Port” icon and select the port(s) to configure. Enter the Native VLAN ID. Next, enter the IDs for the allowed VLANs that
will have access through the trunk ports. Click “Save” when finished. Repeat these steps to create additional trunk ports.
4.2.2 Editing Trunk Port Settings
Click the “Edit” icon to make changes to the selected trunk ports, the Native VLAN, and Allowed VLANs. Click “Save” when finished editing.
Repeat these steps to edit additional trunk ports.
4.2.3 Deleting Trunk Ports
To delete trunk ports, click on the red icon next to the trunk port to be deleted or click the checkbox next to the associated trunk port
and click “Delete Trunk Port.” To delete multiple trunk ports, check the boxes next to the trunk ports to be deleted. Click “Delete Trunk Ports”
to remove the selected trunk ports from the switch configuration.
Trunk Port Settings

11
4. Quick Configuration
4.3 Other Settings
Select “Quick Configuration Other Settings” to view the system settings (Figure 4.3). From this page, you can change the switch’s
management VLAN, management IP address, subnet mask, default gateway, DNS Server, device name, and management interface
password. After modifying the configuration, click “Save”. Click “Finish” to return to the homepage, or click “Previous” to return to previous
settings page to further modify the configuration.
Figure 4.3: Other Settings
The Other Settings page shows basic system settings:
Management VLAN: The management VLAN ID of the switch defaults to 1.
Management IP: The IP address of the switch’s management VLAN.
Subnet Mask: The subnet mask of the switch’s management VLAN.
Device Name: The hostname of the switch.
Default Gateway: The default gateway of the switch’s management VLAN.
DNS Server: The IP address of the DNS server.
Note: The management VLAN ID of the switch defaults to 1 and cannot be deleted.
4.3.1 Modify Switch Management IP Address Settings
To set the management IP address of the switch, follow these steps:
1. Enter the IP address in the “Management IP” field (e.g. 192.168.100.179). Management IP is required.
2. Enter the subnet mask in the “Subnet Mask” field (e.g. 255.255.255.0). Management Subnet Mask is required.
3. Enter device name. Device name is required.
4. Enter the gateway address in the “Default Gateway” field (e.g. 192.168.100.1).
5. Enter DNS Server IP address (e.g. 192.168.10.12).
6. Click “Save” to complete the configuration.
7. Click “Set Management VLAN” to change to another VLAN other than the default VLAN ID of 1.

12
4. Quick Configuration
4.3.2 Change Web Management Interface Administrator Password
To edit the switch’s Web management interface administrator password, enter the default password or prior password, then enter the new
password (case sensitive). Enter the new password (case sensitive) again to confirm it. Click “Finish” to commit to the changes or “Back” to
discard them.

13
5. Port Management
5.1 Basic Settings
5.1.1 View the Port Configuration
Select “Port Management Basic Settings” to view and modify port settings (Figure 5.1).
Figure 5.1: Basic Settings Page
The port list table displays the switch’s port configuration information in the following columns:
• Port: Displays the switch’s port number.
• Description: Displays the user-provided name or description given to the port.
• Status: Displays the port status, either “Enabled” or “Disabled”.
• Port Speed: Displays either auto-negotiation, 10, 100 or 1000 Mbps
• Working Mode: Displays port duplex configuration, auto-negotiation, full duplex or half duplex.
• Mega Frame: Displays the length of jumbo frames. Default mega frame length is 1518.
• Cable Type Detection: Displays crossover configuration, auto-negotiation, MDI or MDIX.
• Flow Control: Displays if port flow control is either “On” or “Off.”
Note: The copper/fiber SFP’s rate can only be 1000 Mbps, and its working mode can only be auto/full duplex.

14
5. Port Management
5.1.2 Configure Individual or Multiple Ports
Select the port(s) to be configured from the panel, then click the icon in the edit column to change the settings of each selected port.
Figure 5.2: Individual Port Configuration
Note: Within the individual port configuration screen, the following settings can be changed: Description, Status, Port Speed, Duplex Mode, Flow Control, and
Cable Type Detection settings.
5.2 Port Aggregation
5.2.1 View Port Aggregation Configuration
Select “Port Management Port Aggregation” to view the switch’s port aggregation configuration (Figure 5.3). Port Aggregation (or link
aggregation) allows multiple Ethernet links to be combined into a single logical link. Network devices treat the aggregation as if it were a
single link, which increases fault tolerance and provides load distribution.
Figure 5.3: Port Aggregation

15
5. Port Management
The Port Aggregation table will show the switch’s current configuration.
• Aggregation Group Number: Displays the number assigned to the aggregation group.
• Aggregation Group Members: Displays the port numbers that comprise a link aggregation group.
Notes:
• Aggregation groups must contain a minimum of two ports; a maximum of eight ports can be aggregated in a group.
• Each port in a link aggregation group must use the same protocols and link speeds.
5.2.2 Create a Port Aggregation Group
To create a port aggregation group, enter a port aggregation ID, then select the ports to be added to the aggregate group. Click “Save” to
complete the configuration. When a port is part of an aggregation group, it will appear as shown in Figure 5.4.
Figure 5.4: Creating a Port Aggregation Group

16
5. Port Management
5.2.3 Edit a Port Aggregation Group
Click the “Edit” icon to add members to the aggregation group. The aggregation group number cannot be changed once set. If you attempt
to create a new aggregate group using an existing group number, it will display “The Aggregate port number already exists”. Choose another
available group number to assign.
Figure 5.5: Edit or Delete Port Aggregation Group
5.2.4 Delete a Port Aggregation Group
Click the red icon next to the aggregation group to delete that port group.

17
5. Port Management
5.3 Port Mirroring
5.3.1 View Port Mirroring Configuration
Select “Port Management Port Mirroring” to view the port mirroring configuration (Figure 5.6). Port mirroring selects the network traffic
for analysis by a network analyzer. This can be done for specific switch ports. Many switch ports can be configured as source ports and one
switch port is configured as a destination port. Packets copied to a destination port will be the same format as the original packet from the
source. This means that if the mirror is copying a received packet, the copied packet will be VLAN tagged or untagged as it was received on
the source port.
Figure 5.6: Port Mirroring Configuration
The Mirroring Port List shows the mirroring configuration of the switch.
• Mirroring Group: Mirror group ID; up to four mirroring groups can be created.
• Source Port(s): The port(s) the mirrored data comes from.
• Destination Port: The port receiving the mirrored data.
Notes:
• Ports in aggregation ports cannot be designated as both the source port and the destination port.
• Only one destination port can be selected per mirroring group.

18
5. Port Management
5.3.2 Create a Port Mirroring Group
To create a port mirroring group, select the source port(s) and the destination port, then select the mirroring group (Figure 5.7). Click “Save”.
Figure 5.7: Create a Port Mirroring Group
5.3.3 Edit a Port Mirroring Group
Click the icon next to the port mirroring (Figure 5.8) group to edit its source and destination ports.
Note: Mirror Group ID number cannot be edited once assigned.
Figure 5.8: Edit or Delete a Port Mirroring Group

19
5. Port Management
5.3.4 Delete a Port Mirroring Group
Click the icon next to the mirror port group to delete the group.
5.4 Port Speed Limit Settings
5.4.1 View Port Speed Limit Settings
Select “Port Management Port Limit” to view the switch’s port speed limit settings (Figure 5.9).
Figure 5.9: Port Speed Limit Configuration
The speed limit shows the port speed limit configurations of the switch.
• Ports: Shows the port number.
• Input Speed Limit: Upstream speed limit for the port.
• Output Speed Limit: Downstream speed limit for the port.
Note: Multiple ports can be selected on the panel to modify port speed limit settings.

20
5. Port Management
5.5 Storm Control Settings
5.5.1 Configure the Storm Control Settings of a Port
Storm Control ensures network performance from a flood of packets from Multicast, Unicast, or Broadcast traffic on the LAN. To configure,
select “Port Management Storm Control” to change the storm control settings of a selected port or ports (Figure 5.10). By default, this
feature is disabled.
Figure 5.10: Storm Control Configuration Table
The view in Figure 5.10 displays the storm control configuration of the switch by port.
• Ports: Displays the switch’s port number.
• Broadcast: Displays whether Broadcast packet control is enabled or disabled. “0” denotes disabled.
• Multicast: Displays whether Multicast packet control is enabled or disabled. “0” denotes disabled.
• Unicast: Displays whether Unicast packet control is enabled or disabled. “0” denotes disabled.
• Storm Control Value: Set the rate at which storm control will be activated (between 0-262143 pps).
• Storm Control Type: Displays the types of storm control settings that can be configured for “Unknown-only” or “Both”. A device can
implement the storm suppression to a broadcast, a multicast, or a unicast storm respectively. When excessive broadcast, multicast
or unknown unicast packets are received, the switch temporarily prohibits forwarding of relevant types of packets till data streams are
recovered to the normal state (then packets will be forwarded normally).
/