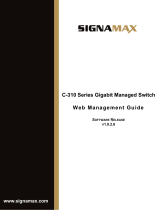Page is loading ...

1
User’s Guide
Network Smart Switch
Web Configuration
(NSS-Series Smart Switch models)
1111 W. 35th Street, Chicago, IL 60609 USA • www.tripplite.com/support
Copyright © 2016 Tripp Lite. All Rights Reserved. All trademarks are the property of their respective owners.

2
Table of Contents
1 Introduction 4
1.1 Switch Configurations 4
1.2 Contents 4
2 Web Management Homepage 5
2.1 Setup 5
2.1.1 Set the IP Address of the Computer 5
2.1.2 Confirm Network Connectivity Between the 5
Computer and the Switch
2.1.3 Access to the Web Management Interface 5
3 Web Management Interface 7
3.1 Web Management Interface Overview 7
3.2 Web Management Interface 7
3.3 Introduction to Page Controls 9
3.4 Web Management Interface Login Timeout Settings 9
4 Quick Configuration 10
4.1 VLAN Settings 10
4.2 Trunk Port Settings 10
4.3 SNMP Settings 11
4.4 PoE Settings (Compatible PoE models only) 11
4.5 Other Settings 12
4.5.1 Modify Switch Management IP Address Settings 12
4.5.2 Modify Super-User Password 12
5 Port Management 13
5.1 Basic Settings 13
5.1.1 View the Port Configuration 13
5.1.2 Configure Individual Ports 13
5.2 Storm Control Settings 14
5.2.1 Configure the Storm Control Settings of a Port 14
5.2.2 Storm Control Configuration 14
5.3 Flow Control 15
5.3.1 View Flow Control Settings 15
5.3.2 Flow Control Configuration 15
5.4 Port Isolation 16
5.4.1 View the Port Isolation List 16
5.4.2 Port Isolation Configuration 16
5.5 Port Aggregation 17
5.5.1 View Port Aggregation Configuration 17
5.5.2 How to Create a Port Aggregation Group 17
5.5.3 Modify a Port Aggregation Group 18
5.5.4 Delete a Port Aggregation Group 18
5.6 Port Mirroring 19
5.6.1 View Port Mirroring Configuration 19
5.6.2 Create a Port Mirroring Group 19
5.6.3 Edit a Port Mirroring Group 20
5.6.4 Delete a Port Mirroring Group 21
5.7 Port Speed Limit 21
5.7.1 View the Port Speed Limit Settings 21
5.7.2 Port Input/Output Speed Limit Configuration 22
5.7.3 Edit Port Speed Limit Settings 22
6 VLAN Management 23
6.1 VLAN Management 23
6.1.1 View VLAN Configuration 23
6.1.2 How to Add a VLAN 23
6.1.3 Delete a VLAN 24
6.1.4 Edit or Add Ports to an Existing VLAN 24
6.1.5 View Trunk Port Settings 25
6.1.6 Add Trunk Port Settings 25
6.1.7 Delete a Trunk Port 26
7 Fault/Safety 27
7.1 Attack Prevention 27
7.1.1 ARP Spoofing 27
7.1.2 Port Security 29
7.1.3 DHCP Snooping 31
7.2 Path Detection 33
7.3 Loop Detection 33
7.3.1 View Loop Detection Configuration 33
7.3.2 Enable Loop Detection 34
7.3.3 Loop Detection Configuration 34
7.3.4 Detection Time Interval 34
7.3.5 Automatic Recovery Time 35
7.3.6 Disable Loop Detection 35
7.4 Access Control Lists (ACLs) 35
7.4.1 ACL 35
7.4.2 Apply ACL 38
7.5 IGMP Snooping 40
7.5.1 IGMP Snooping Configuration 40
7.5.2 Activate the IGMP Snooping Function 40
7.5.3 Disable the IGMP Snooping Function 41
7.5.4 Multicast Routing Port Settings 41
7.5.5 IGMP Version 41
8 System Management 42
8.1 System Settings 42
8.1.1 Management VLAN 42
8.1.2 System Restart 43
8.1.3 Modify the Password 44
8.1.4 System Log 44
8.1.5 LOG Export 45
8.1.6 ARP Table 45
8.1.7 MAC Address Management 45
8.2 System Upgrade 48

3
Table of Contents
8.3 System Information 48
8.3.1 Memory Information 48
8.3.2 CPU Information 49
8.4 Configuration Management 49
8.4.1 Configuration Management 49
8.4.2 Restore the Factory Settings 51
8.5 SNMP 51
8.5.1 View SNMP 51
8.5.2 Enable or Disable SNMP Service 51
8.5.3 Enable or Disable SNMP TRAP Service 52
8.5.4 Add Community Name 52
8.5.5 Delete Community Name 52
8.5.6 Add SNMP TRAP Service Host 53
8.5.7 Delete SNMP TRAP Service Host 53
8.6 System Diagnostics 53
9 Power Sourcing Equipment (PSE) System 54
(Select models only)
9.1 PSE System Configuration 54
9.1.1 View PSE System Configuration 54
9.1.2 Enable or Disable Uninterrupted PoE Power 54
9.1.3 Non-standard PD Compatibility 55
9.1.4 Modify Power Supply Mode 55
9.1.5 PoE Guard Band Configuration 56
9.1.6 Abnormal Recovery Time Interval Configuration 57
9.2 PoE Port Configuration 58
9.2.1 View the PoE Port Configuration 58
9.2.2 Enable Power Supply 58
9.2.3 Modify Port Description 59
9.2.4 Modify Priority 60
9.2.5 Modify Port Max Power 60
9.2.6 Modify Recovery Mode 61
9.2.7 Modify Distribution of Power 61
Appendix I: Default Switch Configurations 62
Technical Support 62

4
1 Introduction
This manual describes how to configure the Tripp Lite Network Smart Switch models by using the built-in Web-based graphical user interface
(GUI). Tripp Lite Network Smart Switch models contain an embedded web server and management software for managing and monitoring
switch functions. Tripp Lite Network Smart Switch models function as simple switches without the use of the management software.
The management software can be used to configure more advanced features that can improve switch efficiency and overall network
performance.
Note: Network Smart Switches are referred to as the “switch” throughout the manual. The information in this document applies to all switch models unless
otherwise noted.
1.1 Switch Configurations
The switches contain different port quantities and features, but their configuration through the Web management interface will be consistent.
1.2 Contents
• Section 1: This section contains the contents overview of the entire configuration manual.
• Section 2: How to Access the Web Management Interface. This section contains the setup that needs to be done before you login,
along with instructions for logging into the switch’s Web management interface.
• Section 3: Introduction and Overview of the Web Management Interface. This section will help you to become familiar with the Web
management interface.
• Section 4: Quick Configuration. This section will illustrate how to quickly setup the management features through the Web interface.
• Section 5: Port Management. This section presents some commonly used settings for the switch ports.
• Section 6: VLAN Management. This section gives an overview of the management and configuration of VLAN(s).
• Section 7: Fault/Safety.
This section describes safety management and configuration, such as attack prevention, access control lists, etc.
• Section 8: System Management. This section contains a guide to the switch system management, including software upgrades through
the Web page, configuration file management, etc.
• Section 9: PSE System Management. This section contains a guide to setup the PoE power supply management through the Web page
(only applicable in PoE enabled switches).
• Appendix I: Default Settings. This appendix contains the default settings for login, password, etc., for quick reference.

5
2 Web Management Homepage
2.1 Setup
2.1.1 Set the IP Address of the Computer
• The IP address of the management computer and the switch must be set to the same subnet (switch’s default IP address is
192.168.1.200 and its default subnet mask is 255.255.255.0). The gateway does not need to be configured for initial switch
configuration.
• The IP address of the management computer needs to be configured manually.
• By default, all ports belong to VLAN1. The management host computer can perform switch configuration by access to any port.
2.1.2 Confirm Network Connectivity Between the Computer and the Switch
Follow these steps to confirm network connectivity between the computer and the switch:
Step 1: Press the Windows key + R, then type cmd in the input field of the “Run” window and click “OK”. This will bring you to the
command prompt window.
Step 2: In the command prompt dialog box, type ping 192.168.1.200 then press “Enter”. If a response to the ping is returned from the
switch, you have established proper network connectivity. If no response is received, check your network connection.
2.1.3 Access to the Web Management Interface
Open a Web browser (e.g. Internet Explorer), type http://192.168.1.200 in the address bar, then press “Enter”. You will enter the User Login
interface of the switch administration page. In the Login interface, select your language then enter the user name and password. The default
language is English. The default user name and password are both admin (case sensitive). Click the “Login” button or press “Enter” to
access the Web management interface.
Figure 2-1 Web Landing Page

6
2 Web Management Homepage
After a successful login, the browser will show you the homepage of the WEB management interface corresponding to your switch, as
illustrated below:
Figure 2-2 Switch Web Management Interface
Notes:
• This manual is appropriate for all models in Tripp Lite’s family of web managed switches. The manual uses one switch configuration as an example to
illustrate how to configure the switch using the web management interface.
• It is recommended to use Internet Explorer 8 or higher with the web management interface.

7
3 Web Management Interface
3.1 Web Management Interface Overview
Figure 3-1 Web Management Interface
3.2 Web Management Interface
Figure 3-2 Web Management Interface Main Menu
Notes:
• In the web management interface, there are 7 primary menu options: System Home, Quick Configuration, Port Management, VLAN Management, Fault/
Safety, System Management and PSE System Management (applicable in PoE enabled switches).
• Each primary menu option contains a secondary menu. By default, the secondary menus are hidden. Click on each primary menu option to expand the
secondary menu.

8
3 Web Management Interface
The following table lists every primary menu and its secondary menu options:
Primary Menu Secondary Menu Page Function
System Home N/A
Displays the front panel of the switch, model name and SW version.
Quick Configuration N/A
Allows for configuration of the following settings: VLAN, Trunk, SNMP and PoE
(where applicable).
Port Management Basic Settings
Port description, status, rate, working mode, MTU settings.
Storm Control
Set the storm threshold of broadcast, multicast, and unicast storms.
Flow Control
Adjust the flow control of any port.
Port Isolation
Set isolation to either port to port or port to link group.
Port Aggregation
View port aggregation groups of the switch, and add/delete/modify aggregation settings.
Port Mirroring
Set mirroring port and mirrored port. One port can be set as a mirror port to many mirrored
ports.
Port Speed Limit
View and modify the upstream and downstream rate limits of a port.
VLAN Management VLAN
Management
1. Add or delete VLANs, add ports to a VLAN or remove ports from a VLAN.
2. Add or delete a Trunk, add ports to a Trunk or remove ports from a Trunk.
Fault/Safety Attack
Prevention
1. View the ARP state table, activate or deactivate the ARP anti-spoofing functions of a port.
2. Enable or disable port security and set up a binding IP address and MAC address for a port.
3. Prevent illegal DHCP server functions and set a port to trust/untrusted state.
Path Detection
Used to detect the connectivity of the switch with other devices.
Loop Detection
Enable Loop Detection to avoid broadcast storm problems caused by accidental network
loops.
Access Control
Configure ACLs (Access Control Lists) with IP addresses, IP rules and MAC rules. Set this up
to allow or deny certain traffic to certain IP and MAC addresses.
IGMP Snooping
Activate or disable IGMP Snooping, add or edit multicast configurations.
System
Management
System Settings
1. Set the management VLAN IP address and subnet mask.
2. Reboot the system.
3. Change the user password and the telnet login password.
4. View and export system log.
5. Check an ARP entry.
6. Query the MAC address table, set static MAC address and add or delete static MAC
Addresses.
System Upgrade
Upgrade the switch software.
System
Information
1. Memory usage.
2. System tasks.
Configuration
Management
1. Backup, restore the system configuration backup.
2. Restore the default factory configuration.
SNMP
Enable SNMP service, configure SNMP trap hosts, and change the SNMP version.
System
Diagnostics
Used to collect and export current switch information.
PSE System PSE System
configuration
View and modify PSE System configuration (in PoE enabled systems).
PoE port
configuration
View and modify PoE port configuration (in PoE enabled systems).
Table 3-1 Web Management Interface Menu

9
3 Web Management Interface
3.3 Introduction to Page Controls
Control Description
Field, used for text input, such as VLAN ID, interface description, etc.
Check box, used to select a specified item.
Dropdown menus, used to select an item from a menu.
Click “browse” to select a software version or a configuration file in the local computer.
Edit, click to enter edit mode.
Delete the current rules.
Refresh the current page configuration.
Save the current page configuration.
Cancel the current page configuration or the current system information.
Confirm the current system information.
Table 3-2 Web Page Controls
3.4 Web Management Interface Login Timeout Settings
If there is no activity in the Web Management Homepage for 5 minutes, the system will automatically logout the user and return to the web
management interface login page, as shown in Figure 2-1.
Note: The default inactivity login timeout is set at 5 minutes.

10
4 Quick Configuration
Select “Quick Configuration” to configure frequently used functions of the Smart switch, such as VLAN, SNMP, PoE, and system network/
password management settings.
4.1 VLAN Settings
Select “Quick ConfigurationVLAN Settings” to configure VLAN(s). You can view and edit “VLAN Settings”, add new VLANs, modify VLAN
and delete VLAN(s). After configuring the VLAN(s), click “Next” to go to “Trunk Port Settings”.
Figure 4-1 VLAN Settings
4.2 Trunk Port Settings
Select “Quick ConfigurationTrunk Port Settings” to manage Trunk Port Settings. You can view the Trunk Port Settings of the switch and
add new Trunk Ports, modify Trunk Ports or delete Trunk Ports. After configuring the “Trunk Port Settings”, click “Next” to go to the “SNMP
Settings” page or click “Previous” to return to “VLAN Settings” page.
Figure 4-2 Trunk Settings

11
4 Quick Configuration
4.3 SNMP Settings
Select “Quick ConfigurationSNMP Settings” to modify “SNMP Settings”. You can view the “SNMP Settings” for the switch and enable/
disable SNMP functions and set SNMP traps. After configuring the “SNMP Settings” click “Next” to go to the “PoE” page (in compatible PoE
models), or click “Previous” to return to the “Trunk Port Settings” page.
Figure 4-3 SNMP Settings
4.4 PoE Settings (Compatible PoE models only)
Select “Quick ConfigurationPoE” to go to the “PoE” configuration page. On this page, you can modify PoE settings for the switch. Complete
the configuration of relative port power supply mode, power settings and port priority. After applying the configuration, click “Next” to enter
the “Other Settings” page, or click “Previous” to return to the “SNMP Settings” page.
Figure 4-4 PoE Settings

12
4 Quick Configuration
4.5 Other Settings
Select “Quick ConfigurationOther Settings” to view the system settings. From this page, you can change the switch’s IP address, subnet
mask, default gateway, login timeout, device name, device location, contact name and information, and management interface password.
After you modify the configuration, click “Save”. Click “Complete” to return to the homepage, or click “Previous” to return to previous
settings page to further modify the configuration.
Figure 4-5 Other Settings
The Other Settings page shows basic system settings.
• VLAN Management: The management VLAN ID of the switch defaults to 1.
• Management IP: The IP address of the switch’s management VLAN.
• Subnet Mask: The subnet mask of the switch’s management VLAN.
• Default Gateway: The default gateway of the switch’s management VLAN.
• Login Timeout: When the web configuration interface is idle for more than five minutes, the browser will return to the login interface by default.
• Management Port: The Management defaults to 80.
• MAC: The MAC Address of the switch.
• Device Name: The hostname of the switch.
• Device Location: The location of the switch.
• Contact Name: Enter the name of the administrator.
• Contact Information: Enter administrator’s contact number or e-mail address.
Note: The management VLAN ID of the switch defaults to 1 and cannot be deleted.
4.5.1 Modify Switch Management IP Address Settings
To set the management IP address of the switch, do the following:
1. Enter the IP address in the “Management IP” field (e.g. 192.168.100.179).
2. Enter the subnet mask in the “Subnet Mask” field (e.g. 255.255.255.0).
3. Enter the gateway address in the “Default Gateway” field (e.g. 192.168.100.1).
4. Click “Save” to complete the configuration.
4.5.2 Modify Super-User Password
To edit the switch’s super-user password, enter the default password or prior password, then enter your new password (case sensitive), and
finally enter your new password (case sensitive) again to confirm it. Click “Save” to commit to the changes or “Empty” to discard them.

13
5 Port Management
5.1 Basic Settings
5.1.1 View the Port Configuration
Select “Port ManagementBasic Settings” to view and modify port settings.
Figure 5-1 Basic Settings Page
The port list table displays the switch’s port configuration information in the following columns:
• Port: Displays the switch’s port number.
• Description: Displays the name or description given to the port.
• Status: Displays the port status, either “Enabled” or “Disabled”.
• Rate: Port rate information, displays either auto-negotiation, 10, 100 or 1000 Mbps.
• Duplex Mode: Displays port duplex configuration, auto-negotiation, full duplex or half duplex.
• MTU: (Maximum Transmission Unit) displays the maximum packet size allowed by the port.
Note: The copper/fiber SFP’s rate can only be 1000 Mbps, and its working mode can only be auto/full duplex.
5.1.2 Configure Individual Ports
Select the port(s) you would like to configure from the panel, then click the icon in the edit column to change the settings of the selected
port.
Figure 5-2 Individual Port Configuration
Note: Within the individual port configuration screen, the following settings can be changed: Description, Status, Rate, Duplex Mode and MTU.

14
5 Port Management
5.2 Storm Control Settings
5.2.1 Configure the Storm Control Settings of a Port
Select “Port ManagementStorm Control” to change the “Storm Control” settings of a selected port.
Figure 5-3 Storm Control Configuration Table
The table above displays the storm control configuration of the switch by port.
• Storm Control Type: Displays the types of storm control settings that can be configured (Disabled, Broadcast, Unicast, Multicast,
Broadcast/Unicast, Broadcast /Multicast, Unicast/Multicast, Broadcast/Unicast/Multicast).
• Storm Control Value: Set the rate at which storm control will be activated (between 64-200000, multiples of 64 only).
• Port: Displays the switch’s port number.
• Unicast: Displays whether unicast packet control is enabled or disabled.
• Broadcast: Displays whether broadcast packet control is enabled or disabled.
• Multicast: Displays whether multicast packet control is enabled or disabled.
Notes:
• If the control value is not a multiple of 64, the system will automatically select the closest multiple of 64.
• The storm control value will be the same for unicast, broadcast and multicast.
5.2.2 Storm Control Configuration
Select the port(s) you would like to configure.
Figure 5-4 Set Multiple Ports Simultaneously
Click the “Storm Control Type” dropdown menu to select the type of storm control you would like to configure for the port. Type any multiple
of 64 (from 64-200000) into the “Storm Control Value” field and then click “Save” to complete the configuration.
Figure 5-5 Storm Control Configuration Information

15
5 Port Management
After successfully configuring a port, the page will show the following:
Figure 5-6 Successful Storm Control Configuration
5.3 Flow Control
5.3.1 View Flow Control Settings
Select “Port ManagementFlow Control” to configure flow control settings for any port(s).
Figure 5-7 Flow Control Configuration Table
5.3.2 Flow Control Configuration
In order to enable port flow control function, select the port(s) you want to configure, click the drop down menu “Flow Control Type”, select
“On” and click “Save”.
Figure 5-8 Enable Port Flow Control Function

16
After choosing the configuration, the port list will show the following:
Figure 5-9 Flow Control Settings
To disable the flow control function, select the port(s) from the panel and select “Off” from the “Flow Control Type” dropdown menu. The
icon can also be used to modify any individual port.
5.4 Port Isolation
5.4.1 View the Port Isolation List
Select “Port ManagementPort Isolation” to view the switch’s current port isolation configuration. Port isolation allows you to prevent PCs
connected to different ports from communicating with each other (without having to setup a VLAN).
Figure 5-10 View Port Isolation List
5.4.2 Port Isolation Configuration
Click the icon in the port list table and select the port you want to isolate. The port will turn gray on the panel. Next, select the ports
you want to isolate from the selected port. The isolated ports will be blue on the panel. Finally, click “Save”. The isolated port numbers will
appear in the table.
Figure 5-11 Port Isolation Configuration
Note: Click the icon first. The gray port in the port panel represents the port being configured while the blue ports represent ports from which the selected
port is isolated.
5 Port Management

17
5 Port Management
5.5 Port Aggregation
5.5.1 View Port Aggregation Configuration
Select “Port ManagementPort Aggregation” to view the switch’s port aggregation configuration. Port Aggregation (or link aggregation)
allows you to combine multiple full-duplex Ethernet links into a single logical link. Network devices treat the aggregation as if it were a single
link, which increases fault tolerance and provides load sharing.
Figure 5-12 View Port Aggregation Configuration
The Port Aggregation table will show the switch’s current configuration.
• Aggregation Number: Displays the number assigned to the aggregation group.
• Aggregation Type: Displays whether the group’s aggregation type is dynamic or static.
• Number of Ports: Displays the number of ports in a link aggregation group.
• Member Ports: Displays the port numbers that comprise a link aggregation group.
Notes:
• Aggregation groups must contain a minimum of two ports and a maximum of eight ports that can be aggregated.
• Each port in a link aggregation group must use the same protocols and link speeds.
5.5.2 How to Create a Port Aggregation Group
To create a port aggregation group, select the type of load balancing (mac, ipmac or ip), and click ‘Apply’. Then enter a port aggregation
ID, select the ports that you would like to aggregate, and select the aggregation type (dynamic or static). Click “Save” to complete the
configuration. When a port is part of an aggregation group, it will appear as in the panel.
Figure 5-13 Port Aggregation Configuration

18
5 Port Management
5.5.3 Modify a Port Aggregation Group
Click the icon next to the group number from the aggregation list you would like to modify. Once the group is selected, ports can be
added or removed by clicking the panel. The aggregation type can also be changed from dynamic to static, or vice versa.
Figure 5-14 Modify Port Aggregation Group
5.5.4 Delete a Port Aggregation Group
Click the icon next to the port aggregation group you would like to delete.
Figure 5-15 Delete Port Aggregation

19
5 Port Management
5.6 Port Mirroring
5.6.1 View Port Mirroring Configuration
Select “Port ManagementPort Mirroring” to view the port mirroring configuration. Port mirroring selects the network traffic for analysis by
a network analyzer. This can be done for specific switch ports. Many switch ports can be configured as source ports and one switch port
is configured as a destination port. Packets that are copied to a destination port will be the same format as the original packet from the
source. This means that if the mirror is copying a received packet, the copied packet will be VLAN tagged or untagged as it was received on
the source port.
Figure 5-16 Port Mirroring Configuration
The Mirroring Port List shows the mirroring configuration of the switch.
• Mirroring Group: Mirror group ID; up to 7 mirroring groups can be created.
• Source Port(s): The port(s) that the mirrored data comes from.
• Destination Port: The port to which the mirrored data will arrive.
• : Appears when a port is part of a mirroring group.
Notes:
• Ports in aggregation ports cannot be regarded as both the destination port and source port.
• The destination port and source port cannot be the same.
• Only one destination port can be selected per mirroring group.
5.6.2 Create a Port Mirroring Group
To create a port mirroring group, select the source and destination port(s), then select the mirroring group. Click “Save”.
Figure 5-17 Add Port Mirroring Group

20
5 Port Management
Figure 5-18 Results after Adding Port Mirroring Group
5.6.3 Edit a Port Mirroring Group
Click the icon next to the port mirroring group you want to modify and make the changes to the mirroring group.
Figure 5-19 Modify Port Mirroring Group
Figure 5-20 Results after a Successful Modification of Port Mirroring
/