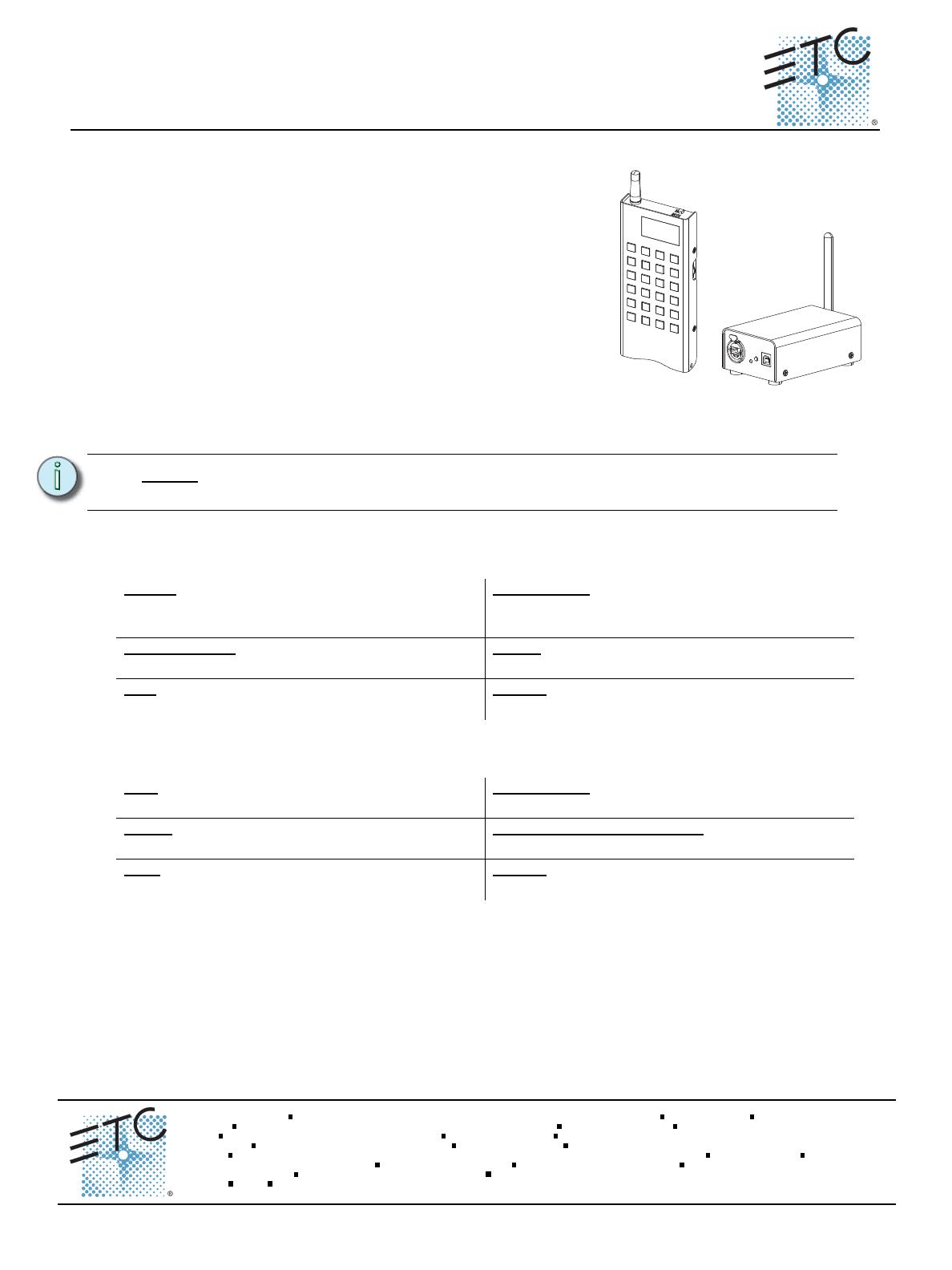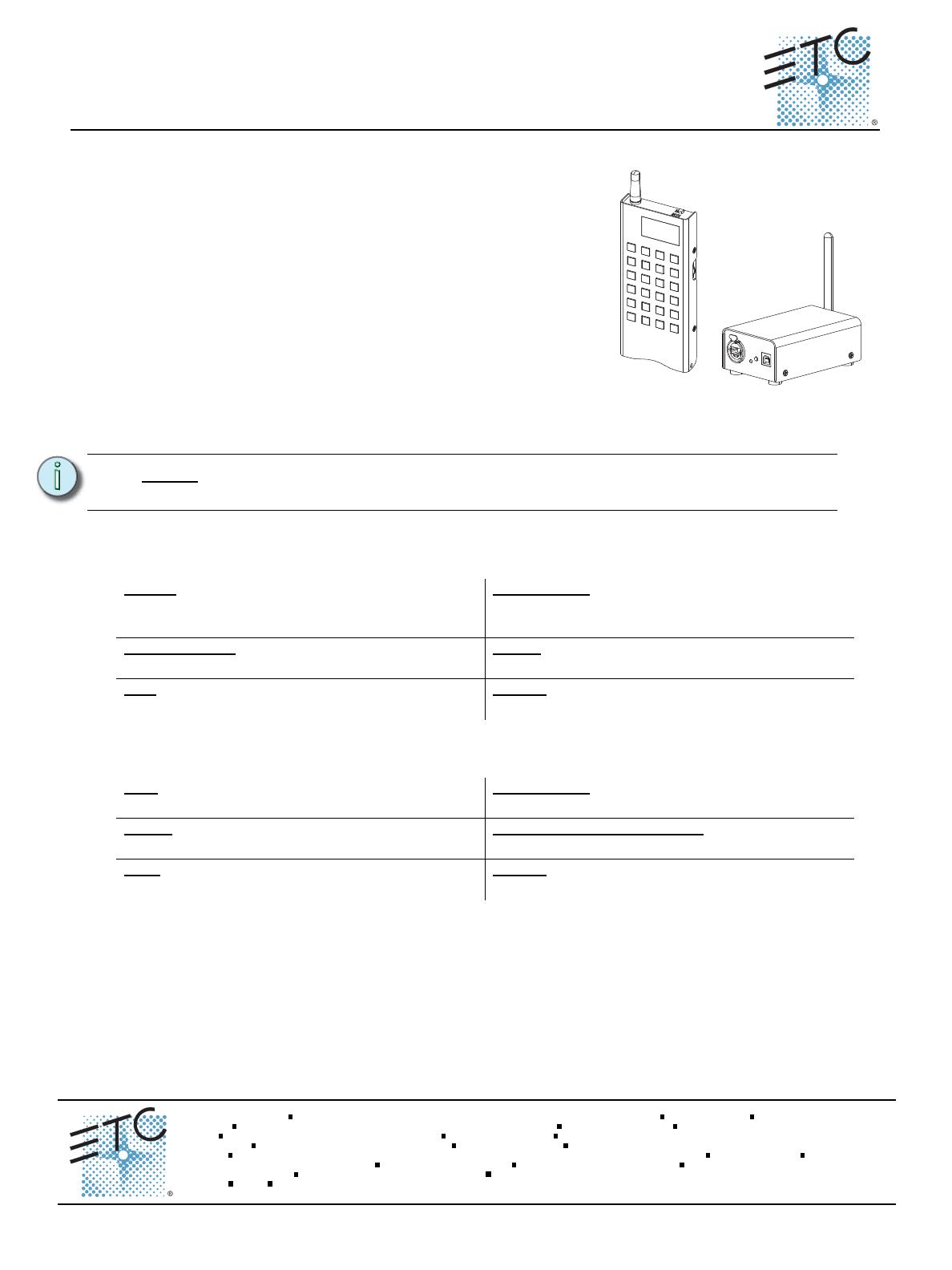
ETC
®
S e tup Guide
Net3 Radio Focus Remote
.cnI ,slortnoC ertaehT cinortcelE7 fo 1 egaPediuG puteS etomeR sucoF oidaR 3teN
Corporate Headquarters
3031 Pleasant View Road, P.O. Box 620979, Middleton, Wisconsin 53562-0979 USA Tel +608 831 4116 Fax +608 836 1736
London, UK
Unit 26-28, Victoria Industrial Estate, Victoria Road, London W3 6UU, UK Tel +44 (0)20 8896 1000 Fax +44 (0)20 8896 2000
Rome, IT
Via Ennio Quirino Visconti, 11, 00193 Rome, Italy Tel +39 (06) 32 111 683 Fax +39 (06) 32 656 990
Holzkirchen, DE
Ohmstrasse 3, 83607 Holzkirchen, Germany Tel +49 (80 24) 47 00-0 Fax +49 (80 24) 47 00-3 00
Hong Kong
Rm 1801, 18/F, Tower 1 Phase 1, Enterprise Square, 9 Sheung Yuet Road, Kowloon Bay, Kowloon, Hong Kong Tel +852 2799 1220 Fax +852 2799 9325
Service:
(Americas) service@etcconnect.com
(UK) service@etceurope.com (DE) techserv-hoki@etcconnect.com
(Asia) service@etcasia.com
Web:
www.etcconnect.com
Copyright © 2009 ETC. All Rights Reserved. Product information and specifications subject to change.
4250M2260
Rev C Released 2009-01
ETC intends this document to be provided in its entirety.
Overview
The Net3 Radio Focus Remote (RFR) provides an advanced,
wireless solution for remote control. Compatible with ETC Congo,
Congo jr, Eos, and Ion consoles, this unit provides remote access
to frequently used console features such as dimmer and channel
checks, as well as update and record functions.
The RFR and receiver unit feature a high frequency (HF) link for
bi-directional communication with a connected console. During
operation, the system status can be viewed on the LCD of the
remote. Once a command is completed, th
e remote displays
status information on the LCD.
For RFR, you will need Eos/Ion software version 1.4.4, Congo
software version 5.1.0, and Gateway Configuration Editor version
1.1.0.
Technical Specifications
Handheld Transmitter Specification
Base Station Receiver Specification
N o t e :
This guide illustrates basic setup procedures for the RFR. For more detailed
instructions specific to your console, please refer to your console user manual.
Output
- Default HF:1 (2.410 GHz) with 11 additional
HF: channels available (2.410 GHz - 2.465 GHz). 99
Network IDs available per channel.
Connections - Integral USB mini-b connector for
charging the unit.
Working range - 90m (300 ft) indoor, 200m (656 ft)
in free field.
Power - 2x AA NiMH rechargeable battery.
(Recharge using the USB connection.)
Size - 160mm(4.5”) x 72mm (2.6”) x 20mm (.8”)
excludes antenna.
Weight - 400g (14 oz.) includes antenna.
Data - USB type B. Ethernet. Connections - Integral USB connector to console or
RPU. Ethernet.
Power - USB or Power Over Ethernet. Maximum USB cable length - 5m (16.5’) from
power source using USB.
Size - 112mm(4.4”) x 71mm (2.7”) x 45mm (.7”)
excludes antenna.
Weight - 380g (13 oz.) includes antenna.
mo
r
e
s
k
m
o
d
e
Ch
a
n
E
n
t
er
Push