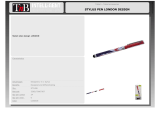Page is loading ...

ETC Setup Guide
ETCpad
Corporate Headquarters
Middleton, WI, USA
Tel +608 831 4116
Service: (Americas) [email protected]om
London, UK
Tel +44 (0)20 8896 1000
Service: (UK)
Rome, IT
Tel +39 (06) 32 111 683
Service: (UK) [email protected]m
Holzkirchen, DE
Tel +49 (80 24) 47 00-0
Service: (DE) techserv-hoki@etcconnect.com
Hong Kong
Tel +852 2799 1220
Service: (Asia) [email protected]
Web: etcconnect.com
© 2019 Electronic Theatre Controls, Inc.
Product information and specifications subject to change. ETC intends this document to be provided in its entirety.
4250M2270
Rev B
Released 2019-10
Overview
The ETCpad provides wireless and/or wired access to ETC applications.
ETCpad ships with the following:
• Power Supply
• Network Adapter
• USB Hub Adapter
• Hand Strap
ETCpad
Note:
The device may only be used with ETC applications . Other apps may not be installed on
it.
WARNING:
This device contains a lithium battery. Battery may explode if mistreated. Do not
disassemble or dispose of in fire.
Front RearRight Side
Network
Jack
Network
Adapter
Battery
Compartment
Mini
HDMI
Port
Micro USB
Connector
Docking
Port
Power
Switch
Volume
Control
Audio
Jack

ETC Setup Guide
ETCpad
ETCpad Page 2 of 8 ETC
Home Screen
When ETCpad starts up, it will display the home screen.
The home screen displays the icons for any ETC applications installed, settings for the ETCpad, and
application update. Any notifications will display near the bottom of the display.
There are three navigation buttons located at the bottom of the display:
• Back - opens the last screen that you were on.
• Home - opens the home screen.
• Overview - opens a list of recently viewed apps. To open a app, tap on its image. To close an app,
swipe its image either to the left or right.
Back Home Overview
Battery
Indicator
Time

ETC Setup Guide
ETCpad
ETCpad Page 3 of 8 ETC
Settings
Tap on the Settings icon to open the settings display, which shows all the available settings options for the
ETCpad.
About
This display shows information about the ETCpad device, such as the device’s software and current IP
address.
Auto Launch Options
This display allows you to select an app to open immediately when ETCpad is powered on. Tap the box to
select the desired app.
Battery
This display shows the current battery charge percentage, approximate battery life left, and usage by
application since last charge.
While in this display, the battery data does not automatically refresh. To see the most current information,
press Refresh.
Note:
The About display does not show information about the currently installed ETC
applications. Please see the individual application’s About display for app specific
information.

ETC Setup Guide
ETCpad
ETCpad Page 4 of 8 ETC
Date & Time
This display allows you to set the date and time for your device.
The following settings are available:
• Automatic Date & Time - automatically sets the date and time based on the network-provided
information. Enabled by default.
• Automatic Time Zone - automatically sets the time zone based on the network-provided information.
Enabled by default.
• Set Date - opens a calendar to allow you to manually set the current date. Automatic Date & Time
must be disabled first.
• Set Time - opens a clock to allow you to manually set the current time. Automatic Date & Time must
be disabled first.
• Select Time Zone - opens a list of available time zones. Automatic Time Zone must be disabled first.
• Use 24-Hour Format - displays the time in a 24-hour format as HH : MM. Enabled by default. When
disabled, time will display in the 12-hour format (AM/PM).
Display
In this area, you can adjust the display settings.
The following settings are available:
• Brightness Level - adjusts the backlight for the display.
• Adaptive Brightness - when enabled, the device will automatically adjust the backlight based on
external lighting conditions.
• Sleep - allows you to set the period of inactivity before the device will go into sleep mode.
• Lock Screen Rotation - allows you to lock the screen to either portrait or landscape based off of its
current orientation.
• Large Text - when enabled, the text on the device will display in a larger font. This setting does not
affect the installed applications.
Manage Apps
This menu allows you to enable or disable individual apps installed on the ETCpad. If an app is disabled, a
popup will appear asking for confirmation.

ETC Setup Guide
ETCpad
ETCpad Page 5 of 8 ETC
Reset
This display allows you to either reset the network settings or restore the device to factory settings.
Set Connection Type
This options allows you to set the network connection type to either ethernet or WiFi.
Ethernet
In this display, you can configure the device to connect via ethernet by using the network adapter.
The IP settings can be set to either Static (you provide the IP address) or DHCP (IP address is automatically
obtained from a DHCP server).
If Static is selected, you will need to provide the IP Address, Subnet Mask, and Default Gateway.
WiFi
In this display, you can select an available WiFi network to connect to when WiFi is turned on.
Tapping an available network will give you the options to connect to it, forget the network, or cancel out
of this option.
If you tap a connected network, you will have the options to forget the network or cancel out of this
option.
Add Hidden Network
In this display, you can add a WiFi network with a non-broadcasting (hidden) SSID (System Set Identifier).
To add, you will need to enter the SSID, Security type, and IP Settings. The IP settings can be set to either
Static (you provide the IP address) or DHCP (IP address is automatically obtained from a DHCP server). Once
entered, tap Add Network to create.
Accessories
The following accessories are available for use with your ETCpad:
• Network Adapter
• USB Hub
• Hand Strap
• Shoulder Strap
• Replacement Batteries
• VESA Base
•Office Base
•Stylus
• MultiTablet Charger (Charges up to 6 tablets)
Note:
You can only select one connection type at a time.
Note:
For a list of which accessories ship with ETCpad, please see Overview on page 1.

ETC Setup Guide
ETCpad
ETCpad Page 6 of 8 ETC
Network Adapter
A network adapter is provided with the ETCpad for wired ethernet connection.
Installing the Network Adapter
1: Remove the four foam screw covers.
2: Remove the four screws using #1 Phillips
screwdriver. You will need these screws to attach
the adapter.
3: Put the adapter in place.
4: Using the screws from step 2, attach the network
adapter.
USB Hub
The USB hub has three USB, one SD, and one MicroSD ports. The USB hub is used for software installation.
For information about software installation on the ETCpad, please see the current ETCpad Release Note.
Hand and Shoulder Straps
There are four connection points on the back of the ETCpad for connecting either a hand or shoulder strap.
The hand strap is attached on a diagonal
for either left or right hand use. The
shoulder strap is attached on a
horizontal line between two connection
points.
Installing the Strap
1: Remove the foam screw covers
from two of the attachment
points.
2: Remove the screws using #1
Phillips screwdriver.
3: Begin to screw in two of the
screws included with your strap
using a 2mm Allen wrench.
4: Slide the ends of the strap onto
the screws and snap into place.
5: Tighten the screws down fully.
You may experience some resistance due to the thread locker patch on the screw.
6: The strap can be adjusted by opening the hook and loop clasp and moving the position of the strap.
Hand Strap Placement Options Shoulder Strap Placement Options

ETC Setup Guide
ETCpad
ETCpad Page 7 of 8 ETC
Replacement Batteries
Additional batteries are available for use as spares or replacements.
Replacing the Battery
1: Carefully lift up on the battery compartment cover using your finger or a small screwdriver to remove
it.
2: Gently pull up on the battery pull tab while releasing the side clips one at a time.
3: Lift battery out of compartment.
4: Place bottom two tabs of the new battery into place.
5: Push down gently on the battery to snap it into place.
6: Replace the battery compartment cover.
Note:
You can check the charge of your battery without turning the device on by pressing on
the Battery Charge Indicator. You will need to remove the battery compartment cover to
view the indicator.
Battery
Pull Tab
Battery Charge
Indicator
Side ClipSide Clip
Battery
Tab
Battery
Tab

ETC Setup Guide
ETCpad
ETCpad Page 8 of 8 ETC
VESA and Office Bases
The VESA and Office bases allow for horizontal docking of the ETCpad.
The following ports are available on both docks:
Note:
Use only one network connection type at a time. If using ethernet while docked, you will
need to use the dock’s ethernet port and not the network adapter on the device.
VESA Base Office Base
Power
Switch
Power
Connector
USB Ports
RS232
Reserved For
Future
Implementation
Ethernet
Port
/