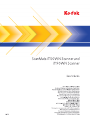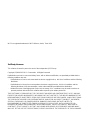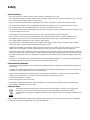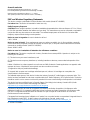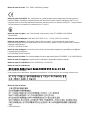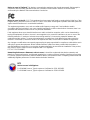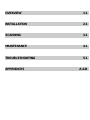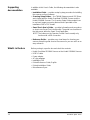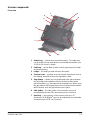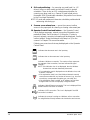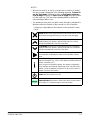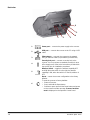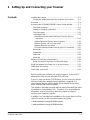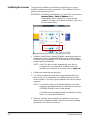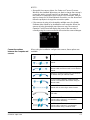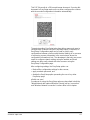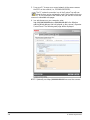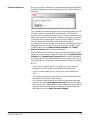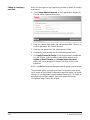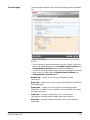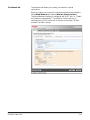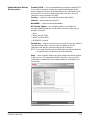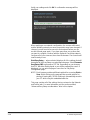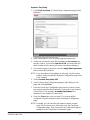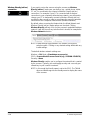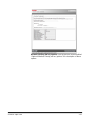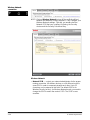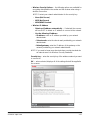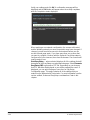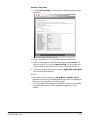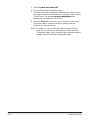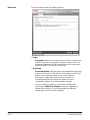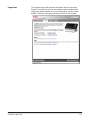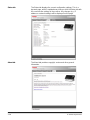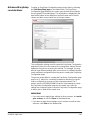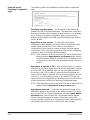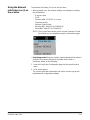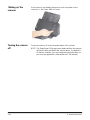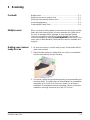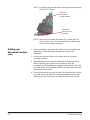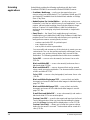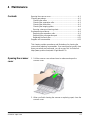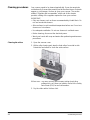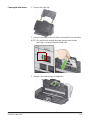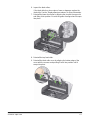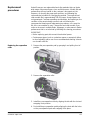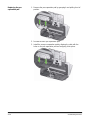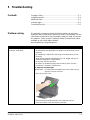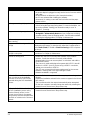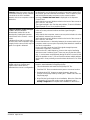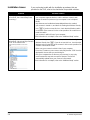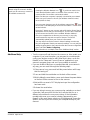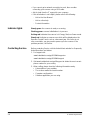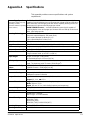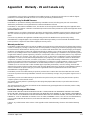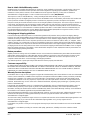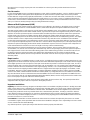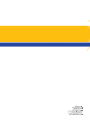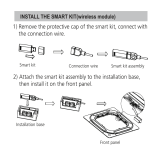Kodak ScanMate i1190WN User manual
- Category
- Scanner Transparancy Adapters
- Type
- User manual
This manual is also suitable for


Wi-Fi is a registered trademark of Wi-Fi Alliance, Austin, Texas USA
3rd Party Licenses
This software is based in part on the work of the Independent JPEG Group
Copyright (C)2009-2013 D. R. Commander. All Rights Reserved.
Redistribution and use in source and binary forms, with or without modification, are permitted provided that the
following conditions are met:
- Redistributions of source code must retain the above copyright notice, this list of conditions and the following
disclaimer.
- Redistributions in binary form must reproduce the above copyright notice, this list of conditions and the
following disclaimer in the documentation and/or other materials provided with the distribution.
- Neither the name of the libjpeg-turbo Project nor the names of its contributors may be used to endorse or
promote products derived from this software without specific prior written permission.
THIS SOFTWARE IS PROVIDED BY THE COPYRIGHT HOLDERS AND CONTRIBUTORS "AS IS", AND ANY
EXPRESS OR IMPLIED WARRANTIES, INCLUDING, BUT NOT LIMITED TO, THE IMPLIED WARRANTIES OF
MERCHANTABILITY AND FITNESS FOR A PARTICULAR PURPOSE ARE DISCLAIMED. IN NO EVENT SHALL
THE COPYRIGHT HOLDERS OR CONTRIBUTORS BE LIABLE FOR ANY DIRECT, INDIRECT, INCIDENTAL,
SPECIAL, EXEMPLARY, OR CONSEQUENTIAL DAMAGES (INCLUDING, BUT NOT LIMITED TO,
PROCUREMENT OF SUBSTITUTE GOODS OR SERVICES; LOSS OF USE, DATA, OR PROFITS; OR
BUSINESS INTERRUPTION) HOWEVER CAUSED AND ON ANY THEORY OF LIABILITY, WHETHER IN
CONTRACT, STRICT LIABILITY, OR TORT (INCLUDING NEGLIGENCE OR OTHERWISE) ARISING IN ANY
WAY OUT OF THE USE OF THIS SOFTWARE, EVEN IF ADVISED OF THE POSSIBILITY OF SUCH DAMAGE.
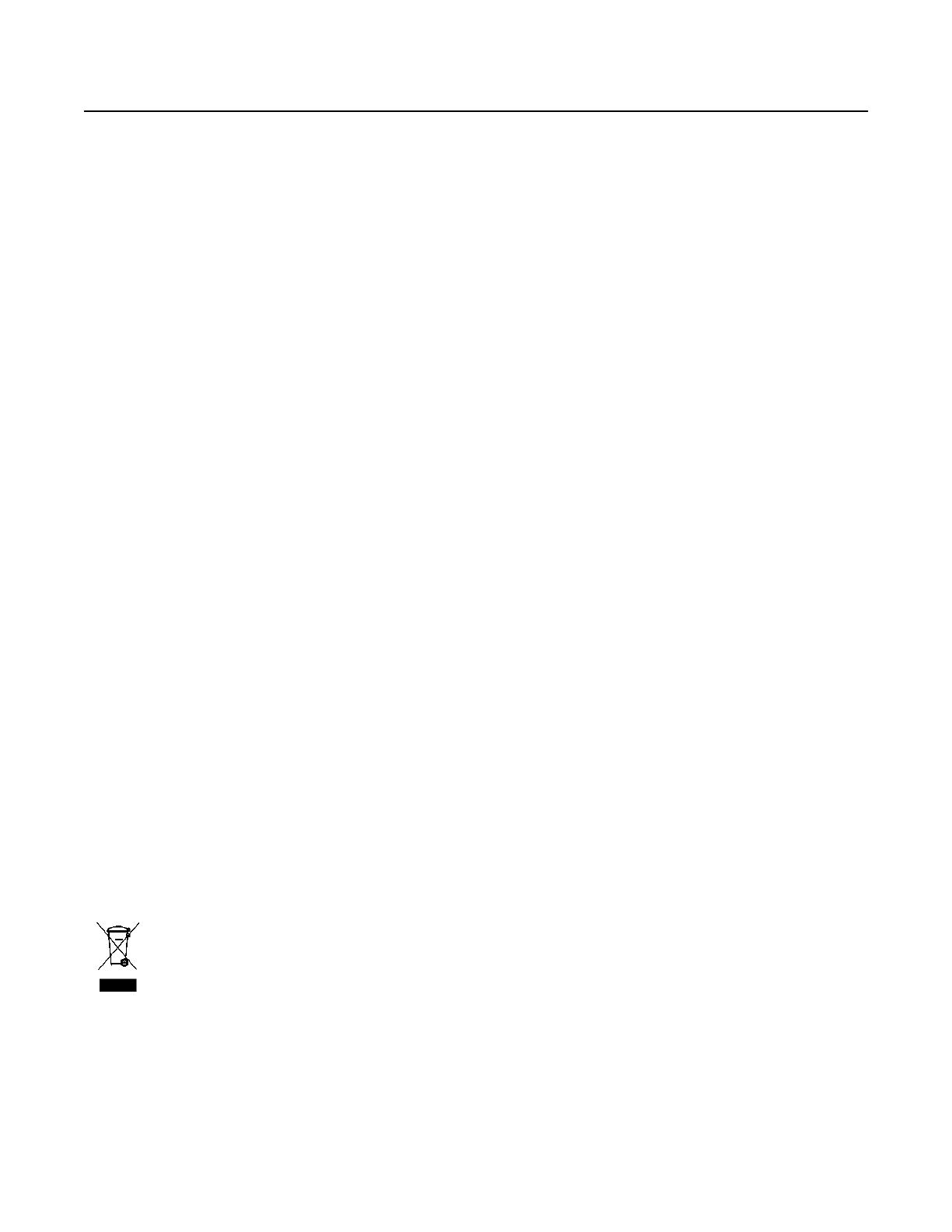
Safety
User Precautions
• Place the scanner on a sturdy, level work surface capable of supporting 3.2 kg (7 lbs).
• Do not install the scanner in a location subject to dust, humidity or steam. This may cause electrical shock or a fire. Only use
the scanner and power supply indoors in a dry location.
• Make sure the electrical power outlet is located within 1.52 meters (5 feet) of the scanner and is easily accessible.
• Be sure the power adapter is securely plugged into the wall outlet. Failure to do so may cause electrical shock or fire.
• Do not damage, knot, cut or modify the power cord. This may cause electrical shock or fire.
• Use only the AC adapter that is supplied with the scanner. Do not use the scanner’s AC adapter with any other product. This
may cause electrical shock or fire.
• Leave sufficient space around the power outlet so it can be easily unplugged in case of an emergency.
• Do not use the scanner if it becomes inordinately hot, has a strange odor, emits smoke, or makes unfamiliar noises.
Immediately stop the scanner and disconnect the power cord from the power outlet. Contact Kodak Alaris Service.
• Do not disassemble or modify the scanner or the AC power adapter.
• Do not move the scanner with the power cord and interface cable attached. This may cause damage to the cord/cable.
Remove the power cord from the wall outlet before moving the scanner.
• Follow the Kodak Alaris recommended cleaning procedures. Do not use air, liquid or gas spray cleaners. These cleaners
displace dust, dirt and debris to another location within the scanner, which may cause the scanner to malfunction.
• Safety Data Sheets (SDS) for chemical products are available on the Kodak Alaris website at: www.kodakalaris.com/go/sds.
When accessing the SDSs from the website, you will be required to provide the catalog number of the consumable you want
the Safety Data Sheet for. See the section entitled, “Supplies and consumables” later in this guide for supplies and catalog
numbers.
• This device is not intended for use in the direct field of view at visual display workplaces. To avoid incommoding reflexions at
visual display workplaces this device must not be placed in the direct field of view.
Environmental information
•The Kodak ScanMate i1150WN Scanner and the Kodak i1190WN Scanner are designed to meet worldwide environmental
requirements.
• Guidelines are available for the disposal of consumable items that are replaced during maintenance or service; follow local
regulations or contact Kodak Alaris locally for more information.
• Disposal of this equipment may be regulated due to environmental considerations. For disposal or recycling information,
contact your local authorities or, in the USA, visit: www.kodakalaris.com/go/scannerrecycling.
• The product packaging is recyclable.
• Parts are designed for reuse and recycling.
•The Kodak ScanMate i1150WN and the Kodak i1190WN Scanner are Energy Star compliant and are shipped from the
factory with the default time set to 15 minutes.
European Union
This symbol indicates that when the last user wishes to discard this product, it must be sent to appropriate
facilities for recovery and recycling. Please contact your local Kodak Alaris representative or refer to
www.kodakalaris.com/go/ehs for additional information on the collection and recovery programs available for this
product.
Please consult www.kodakalaris.com/go/ehs for information about the presence of substances included on the candidate list
according to article 59(1) of Regulation (EC) No. 1907/2006 (REACH).

Acoustic emission
Maschinenlärminformationsverordnung – 3, GSGV
Der arbeitsplatzbezogene Emissionswert beträgt <70 dB(A).
[Machine Noise Information Ordinance — 3, GSGV
The operator-position noise emission value is <70 dB(A).]
EMC and Wireless Regulatory Statements
This device contains a preinstalled 2.4 GHz Wireless LAN module (Model: RTL8188EE)
For Indoor Use: This device is intended for indoor use only.
Radio Frequency Exposure
CAUTION: When using this product, it should be installed and operated with a minimum distance of 7.9 in. (20 cm)
for 2.4 GHz operations between the radiator and your body. This transmitter must not be collocated or operated in
conjunction with any other antenna or transmitter. The radiated output power of this device is far below radio
frequency exposure limits during normal operation.
Notice to users in Argentina: Acceso Inalambrico de Red
CNC C-10909
Notice to users in Brazil: “Este equipamento opera em caráter secundário, isto é, não tem direito a proteção
contra interferência prejudicial, mesmo de estações do mesmo tipo, e não pode causar interferência a sistemas
operando em caráter primário.”(ANATEL 282/2001)
Anatel: 1686-12-4076
Notice to users in Canada/Note à l'attention des utilisateurs canadiens:
For Indoor Use. This device complies with Industry Canada’s licence-exempt RSSs. Operation is subject to the
following two conditions:
(1) This device may not cause interference; and
(2) This device must accept any interference, including interference that may cause undesired operation of the
device.
Utiliser à l'intérieur. Le présent appareil est conforme aux CNR d’Industrie Canada applicables aux appareils radio
exempts de licence. L’exploitation est autorisée aux deux conditions suivantes :
1) l’appareil ne doit pas produire de brouillage;
2) l’appareil doit accepter tout brouillage radioélectrique subi, même si le brouillage est susceptible d’en
compromettre le fonctionnement..
The radiated output power of this device is below the Industry Canada (IC) radio frequency exposure limits. This
device has been evaluated for and shown compliant with the IC Radio Frequency (RF) Exposure limits. The device
should be used in such a manner such that the potential for human contact during normal operation is minimized.
This device has been certified for use in Canada. Status of the listing in the Industry Canada’s REL (Radio
Equipment List) can be found at the following web address:
http://www.ic.gc.ca/app/sitt/reltel/srch/nwRdSrch.do?lang=eng
La puissance rayonnée de sortie de cet appareil est inférieure aux limites d'exposition à la fréquence radio
d'Industry Canada (IC). Cet appareil a été évalué et jugé conforme aux limites d'exposition à la fréquence radio
(FR) d'IC. Cet appareil devrait être utilisé de manière à ce que le risque de contact humain au cours d'un
fonctionnement normal soit réduit.
Cet appareil est homologué pour l'utilisation au Canada. Pour consulter l'entrée correspondant à l'appareil dans la
liste d'équipement radio (REL - Radio Equipment List) d'Industry Canada, rendez-vous
https://sms-sgs.ic.gc.ca/equipmentSearch/searchRadioEquipments?execution=e1s1&lang=fr_CA
IC: 6317A-RTL8188EE

Notice to users in China: CCC; SRRC certification (pending)
Notice to users in EU/EFTA: We, Kodak Alaris Inc. hereby declare that this equipment (document scanner)
model i1150WN & i1190WN incorporating Radio and Telecommunications Terminal Equipment (R&TTE) is in
compliance with the essential requirements and other relevant provisions of Directive 1999/5/EC. The preinstalled
2.4 GHz Wireless LAN module is considered Class 1 in the EU.
Notice to users in Japan: Japan Telec: Realtek Semiconductor Corp.; RTL8188EE R:204-230024,
T:D120135003
Notice to users in Malaysia: SIRIM QAS CERTIFIED TO (YY : XXXX); CERT. NO (XXXXXX)
Notice to users in Mexico: “Este equipo opera a titulo secundario, consecuentemente, debe aceptar
interferencias perjudiciales incluyendo equipos de la misma clase y puede no causar interferencias a sistemas
operando a titulo primario.”
COFETEL: RCPRERT12-0647
Notice to users in Nigeria: Connection and use of this communications equipment is permitted by the Nigerian
Communications Commission.
NCC/TSNI/WN/TA/CERT/0183/20
Notice to users in Serbia: The following adapter has been approved by Ratel: RTL8188EE 1-01-3454-3359/12-4
Notice to users in Singapore: Complies with IDA Standards: (Registration Number pending)
Notice to users in South Africa: ICASA APPROVED: TA-2013/374
Notice to users in South Korea:
해당 무선설비는 전파혼신 가능성이 있으므로 인명안전과 관련된 서비스는 할 수 없음
KCC-CRM-RTK-RTL8188EE
As this equipment has obtained EMC registration for household use, it can be used in an area including residential areas.
Notice to users in Taiwan:
CCAF12LP0641T6

Notice to users in Thailand: This wireless communication equipment has the electromagnetic field strength in
compliance with the Safety Standard for the Use of Wireless Communication Devices on Human Health
announced by the National Telecommunications Commission.
Notice to users in the US: FCC: This equipment has been tested and found to comply with the limits for a Class
B digital device, pursuant to Part 15 of the FCC Rules. These limits are designed to provide reasonable protection
against harmful interference in a residential installation.
This equipment generates, uses, and can radiate radio frequency energy and, if not installed or used in
accordance with the instructions, may cause harmful interference to radio communications. However, there is no
guarantee that interference will not occur in a particular installation.
If this equipment does cause harmful interference to radio or television reception, which can be determined by
turning the equipment off and on, the user is encouraged to try to correct the interference by one or more of the
following measures: 1) reorient or relocate the receiving antenna; 2) increase the separation between the
equipment and the receiver; 3) connect the equipment to an outlet on a circuit different from that to which the
receiver is connected; 4) consult the dealer or an experienced radio/TV technician for additional suggestions.
Any changes or modifications not expressly approved by the party responsible for compliance could void the user’s
authority to operate the equipment. Where shielded interface cables have been provided with the product or
specified additional components or accessories elsewhere defined to be used with the installation of the product,
they must be used in order to ensure compliance with FCC regulation.
FCC ID: TX2-RTL8188EE
Networking Performance Statement, notice to users: It should be understood that wireless networks and,
therefore, system performance, are impacted negatively by a number of factors including: interference from other
RF sources; physical obstructions; distance between devices; and relative location. Competing network traffic will
additionally degrade performance for both wired and wireless interfaces.
NTC
Notice to users in Philippines:
For i1190WN Scanner, Type Acceptance Certificate No. ESD-1612431C
For i1150WN Scanner, Type Acceptance Certificate No. ESD-1612430C

OVERVIEW 1-1
INSTALLATION 2-1
SCANNING 3-1
MAINTENANCE 4-1
TROUBLESHOOTING 5-1
APPENDICES A & B

A-61854 April 2016 1-1
1 Overview
Contents Supporting documentation..............................................................1-2
What’s in the box ...........................................................................1-2
Scanner components......................................................................1-3
The Kodak ScanMate i1150WN Scanner and the Kodak i1190WN
Scanner are compact wireless/wired network scanners perfect for
personal and desktop workgroups.
Both scanner models support the ScanMate+ Mobile app which allows
you to scan a set of documents directly from the scanner to your mobile
device. Smart Touch functionality is also included which allows you to
send your documents to email, print or various applications.
These scanners employ proximity touch technology which allows you to
initiate an action (e.g., start scanning or scroll through Smart Touch
options) without actually pressing the Start/Scroll buttons.
Kodak ScanMate i1150WN
Scanner — is a wireless/wired
network scanner that is capable of
duplex scans at 30 pages per
minute at 200 and 300 dpi in black
and white, color and grayscale
“Burst” capability allows the first 10
documents to be processed at 40
pages per minute. The i1150WN
Scanner allows you to scan 75
documents at a time and the dual
LED indirect light provides excellent
image quality.
Kodak i1190WN Scanner — is a
wireless/wired network scanner that
is capable of duplex scans at 40
pages per minute at 200 and 300 dpi
in black and white, color and
grayscale. The i1190WN Scanner
allows you to scan 75 documents at
a time and the dual LED indirect light
provides excellent image quality.
NOTE: This User’s Guide provides information and procedures for the
Kodak ScanMate i1150WN Scanner and the Kodak i1190WN
Scanner. The information in this guide is for use with both
scanners unless otherwise noted.

1-2 A-61854 April 2016
Supporting
documentation
In addition to this User’s Guide, the following documentation is also
available:
• Installation Guide — provides a step-by-step procedure for installing
the scanner and host software.
• Scanning Setup Guides — the TWAIN Datasource and ISIS Driver
are included with the Kodak ScanMate i1150WN Scanner and the
Kodak i1190WN Scanner. The Scanning Setup Guides explain how
to use basic image processing features and is provided on the
Installation DVD in PDF format.
• Smart Touch User’s Guide — provides information and procedures
on how to use Smart Touch functionality. The guide is accessible via
the Help menu within the Smart Touch application.
NOTE:The buttons on the Operator Control Panel currently only
function with a USB connection.
• Reference Guide — provides easy visual steps for cleaning your
scanner. Keep this guide close to the scanner so you can use it as an
easy reference.
What’s in the box Before you begin, open the box and check the contents:
• Kodak ScanMate i1150WN Scanner or the Kodak i1190WN Scanner
• USB 2.0 cable
• Power adapter
• AC plug adapters
• Installation DVD
• Printed Reference Guide, English
• Printed Installation Guide
• Miscellaneous flyers

A-61854 April 2016 1-3
Scanner components
Front view
1 Output tray — collects the scanned documents. The output tray
can be pulled out and extended to accommodate documents up to
35.56 cm (14 inches) in length.
2 End Stop — can be lifted up when scanning documents for better
document stacking.
3 Ledge — for holding a small reference document.
4 Scanner cover — provides access to internal components such as,
the imaging area and the feed and separation rollers.
5 Gap release — allows you to manually adjust the space between
the feed roller and separation roller for documents that require
special handling (e.g., documents that are badly torn). When using
the gap release, pull the gap release out to feed special documents.
When finished, push the gap release back in place.
6 Side guides — the side guides can be moved in and out to
accommodate the size of the documents you are scanning.
7 Input tray — the input tray on the scanner holds up to 75
documents (20 lb./80 g/m
2
) and can be extended to accommodate
documents up to 35.56 cm (14 inches).
5
4
3
2
1
10
7
6
9
8

1-4 A-61854 April 2016
8 ID-1 card positioning — for scanning one small card (i.e., US
driver’s license or other credit card sized ID cards) in portrait
orientation. There is also an ID-2 card placement position for
scanning one large card (e.g., German ID card issued prior to
November 2010) in landscape orientation (this position is not shown
in the ‘Front view’ illustration).
NOTE: ID cards with embossed characters should be positioned with
embossing side facing up.
9 Scanner cover release lever — opens the scanner to allow
access to the paper path for cleaning or clearing a document jam.
10 Operator Control Panel and buttons — the Operator Control
Panel displays messages, network connection information and
predefined Smart Touch functions 1-9. When the “i” button is
pressed, network connection information will be displayed. See the
section entitled, “Using the Network Info/Setup icon (i) on the
scanner” in Chapter 2 for more information.
Following are some icons that may be displayed on the Operator
Control Panel
.
Indicates that documents are in the input tray.
Indicates that no documents are in the input tray.
Indicates a Wireless connection. The number of bars represent
the strength of the connection; four bars indicate full signal
strength.
NOTE: If the Wireless icon is not displayed, then the Wireless
Network has not been detected, please wait.
• If an explanation mark is displayed over the Wireless icon, wait
at least 1-2 minutes.
• If the explanation mark is red, the Wireless Network currently
cannot be associated for any number of reasons (e.g., incorrect
security key, unsupported encryption type, not ready, etc.).
• If the explanation mark is yellow, an IP address has not been
assigned due to a slow or improperly configured router.
Indicates a Wired Ethernet connection. This icon is displayed if the
Wired Ethernet connection is enabled.
Indicates a USB connection. This icon is displayed if the USB
connection is enabled.
Indicates the scanner is acting as a Wireless ad hoc connection
for using Wireless Directly between the host device and scanner.

A-61854 April 2016 1-5
NOTES:
• When the scanner is in use by a current user (a session is Active),
the user’s name is displayed in the following message, Scanner in
use by ‘User Name’ followed by either an Add paper and press
Scan to begin message or Press Scan to begin message if paper
is in the input tray. The User Name displayed defines where the
scanned images will be sent.
• The wireless access point icon with a slash through it, indicates the
Wireless switch on the back of the scanner is in the off position.
Following is a description of the buttons on the Operator Control
Panel:
Cancel: allows you to stop/cancel the current scan session or the
current action being performed; you can also clear messages.
Scroll Up: allows you to scroll up through the information
displayed when the i button is pressed and select or scroll up
through the predefined Smart Touch functions.
Scroll Down: allows you to scroll down through the information
displayed when the i button is pressed and select or scroll down
through the predefined Smart Touch functions.
Start: starts scanning and launches the selected application that is
associated with the displayed number on the Operator Control
Panel.
Network Info/Setup: press this button once to display the current
network information (e.g., SSID, MAC address for both wired and
wireless controllers, etc.).
When you press and hold this button, the network configuration
will be available and will enter EasySetup mode. See the section
entitled, “Using the Network Info/Setup icon (i) on the scanner” in
Chapter 2 for more information.
Power: turns the scanner on or off.
Status Indicator: illuminates or flashes to indicate scanner status.
See Chapter 5, Troubleshooting for more information.

1-6 A-61854 April 2016
Back view
1 Power port — connects the power supply to the scanner.
2
USB port — connects the scanner to the PC using a USB
cable.
3
Ethernet port — connects the scanner to the network
using an Ethernet cable (not provided by Kodak Alaris).
4
Security lock port — connects a security lock to the
scanner. You can purchase a standard security lock at an
office supply store. Refer to the instructions provided with
the security lock for installation procedures.
5
Wireless switch — toggles the wireless capability OFF
and ON. When the switch is to the right, the wireless
capability is ON; when the switch is to the left, wireless is
OFF.
6
Reset — resets the scanner configuration to the factory
defaults.
To reset the scanner to factory defaults:
• Power off scanner.
• Press and hold the Reset button.
• Continue to press and hold the Reset button and power
on the scanner until the message, Scanner has been
reset is displayed on the Operator Control Panel.
3
1
2
4
5
6

A-61854 April 2016 1-7
Inside view
1 Paper present sensor — detects the presence of documents in the
input tray.
2 UDDS and IDP sensor — used to detect multifeeds and document
edges.
3 Pre-separation pad — pull this pad out of position when cleaning or
changing the separation roller.
4 Separation roller — provides smooth document feeding and
separation of various sizes, thicknesses and textures of documents.
5 Imaging guides — for optimum image quality, keep the imaging
guides clean.
6 Feed roller — provides smooth document feeding and separation of
various sizes, thicknesses and textures of documents.
7 Feed roller cover — remove this cover when cleaning or replacing
the feed roller.
1
2
3
4
5
6
7

A-61854 April 2016 2-1
2 Setting Up and Connecting your Scanner
Contents Installing the scanner......................................................................2-2
Connection options beteween the computer and scanner .........2-3
Overview.........................................................................................2-4
Accessing the i1150WN/i1190WN Scanner Setup website.............2-7
Password protection...................................................................2-8
Setting or changing a password...............................................2-10
The Home page........................................................................ 2-11
The Network tab.......................................................................2-13
Wired Network with optional Wireless Directly (ad hoc)
connection............................................................................2-14
Optional Wireless Directly (ad hoc) options...........................2-15
Wireless Directly (ad hoc) connection ..................................2-18
Wireless Network connection................................................2-20
USB with optional Wireless Directly (ad hoc) connection......2-25
Device tab.................................................................................2-26
Support tab...............................................................................2-27
Status tab..................................................................................2-28
About tab................................................................................. 2-28
Advanced EasySetup considerations ...........................................2-29
Using the special EasySetup Configuration page ....................2-30
Using the Network Info/Setup icon (i) on the scanner ..................2-31
‘Waking up’ the scanner ...............................................................2-32
Turning the scanner off ................................................................2-32
Before installing any software you must be logged in as the local PC
administrator if you are not using the DVD auto start.
If your PC does not have a CD/DVD drive, you can access the drivers
from the Kodak Alaris website: www.kodakalaris.com/go/IM. It is
recommended that you visit the Kodak Alaris website for the latest
driver, software and firmware updates.
This chapter is intended to provide more in-depth information than what
is provided on the installation DVD. Therefore, if you need additional
information, refer to the sections within this chapter to help you
configure your networking options.
In addition, YouTube videos are available on the Kodak Alaris YouTube
channel to assist you with connection options and setup:
• www.kodakalaris.com/go/i1150WNsupport
• www.kodakalaris.com/go/i1190WNsupport

2-2 A-61854 April 2016
Installing the scanner The quick start Installation Guide that is packed with your scanner
provides hardware connection procedures. The Installation DVD also
guides you through this process.
IMPORTANT: If installing on Windows 8.1 or Server 2012, you must use
Advance Option - Static IP Address in the
configuration options between the scanner and the
computer. Do steps 1 and 2 below and then in Step 3 use
this connection option..
1. Install the Kodak Driver Software (Windows operating systems) by
inserting the Kodak ScanMate i1150WN Scanner and the Kodak
i1190WN Scanner Installation DVD in the disk drive. The installation
program starts automatically.
NOTE: If the DVD does not start automatically, open the My
Computer icon on your desktop. Double-click the icon
indicating your disk drive, then double-click on setup.exe.
2. Follow the prompts that are displayed.
3. You will be prompted to select which communication option you
want to use. For an explanation of the different options, see the
section entitled, “Connection options between the scanner and the
computer”
NOTE: To setup the scanner on a Wireless Network or to make
changes to the Wired Network you will need to access the
i1150WN/i1190WN Scanner Setup website.
The default scanner settings will work for Wireless Directly
(ad hoc) and most Wired Networks.
4. When the software driver installation is complete and you have
selected your configuration option, follow the on-screen hardware
procedures, then turn the scanner on.

A-61854 April 2016 2-3
NOTES:
• Along with the scanner drivers, the Setup and Connect Scanner
Wizard is also installed. Whenever you want to change the scanner’s
connection option, you will need to run this wizard. For example, if
the scanner is configured to scan using a USB connection, and you
want to change it to a Wired Network connection, run the wizard and
follow the prompts to change the connection option.
• If the scanner is going to be shared by multiple users, the Kodak
Software driver needs to be installed on each computer.
When the
scanner is being shared with more than one user, the scanner’s
Operator Control Panel will display the name of the user who is
currently using the scanner and who will receive the scanned images.
Connection options
between the computer and
scanner
When using the Installer to configure the scanner, these options are
available.
Description
Both the PC and the scanner are on a wireless
network.
The PC is connected to the network using an
Ethernet cable and the scanner is on a wireless
network.
Both the PC and the scanner are connected to
the network using an Ethernet cable.
The PC is using a wireless network and the
scanner is connected to the network using an
Ethernet cable.
Both the PC and the scanner are on a wireless
network and are not using a network router.
The scanner is connected to the PC using a
USB cable.
The PC is on a different network than the
scanner and the scanner is connected to
another network wirelessly.
The PC is on a different network than the
scanner and the scanner is connected to
another network using a network cable.

2-4 A-61854 April 2016
Overview The i1150WN and i1190WN Scanners provide the i1150WN/i1190WN
Scanner Setup website for updating firmware, and setting the scanner’s
connection mode. The scanner’s embedded website also allows you to
view status, firmware versions and configuration information.
From the scanner’s embedded website you can configure the scanner’s
connection mode in one of the following ways:
• Wired Network with optional Wireless Directly (ad hoc). See the
section entitled, “Wired Network with optional Wireless Directly (ad
hoc) connection” later in this chapter.
• Wireless Network. See the section entitled, “Wireless Network
connection” later in this chapter.
• USB with optional Wireless Directly (ad hoc). If you want to
communicate with your scanner using a USB connection, see the
section entitled, “USB with an optional Wireless Directly (ad hoc)
connection” later in this chapter.
The first time you access the website, it may be easiest to use the pre-
configured Wireless Directly (ad hoc) connection that is built into the
scanner to connect to the i1150WN/i1190WN Scanner Setup website.
This will enable you to reconfigure the wireless scanner to join your
companies wireless infrastructure network. It is recommended that you
set an administrator password to the website, via the Support tab. For
procedures on setting a password see the section entitled, “Setting or
changing a password” later in this chapter.
An EasySetup option is provided which allows you to create an
encrypted, printable PDF file that encodes your configuration
information.
NOTE: In addition to connecting to the scanner and using the scanner’s
embedded web pages to create a configuration, the same
pages are served from Kodak Alaris by entering
www.kodakalaris.com/go/EasySetup on the browser of your
choice.

A-61854 April 2016 2-5
This PDF file results in a 2D barcode image document. Scanning this
document in EasySetup mode on the scanner configures the scanner
with the encoded configuration information automatically.
The patent pending EasySetup technology allows many end users to
configure their scanners using the EasySetup option. If required, an
EasySetup Configuration page can be used to quickly copy
configurations between scanners with identical settings or as a means
of recovering scanner information in the rare instance where the
configuration information is lost. The advantage is that only one person
needs to configure network settings using the website and those
settings are then easily shared with other scanners using the
EasySetup Configuration page.
After configuring settings, the EasySetup option can:
• Make all the configuration settings for the scanner,
• apply an admin password, and
• disable the EasySetup option preventing the use of any other
EasySetup page.
all with one scan!
Procedures for using the EasySetup option are described in both the
“Wired Network with optional Wireless Directly (ad hoc) connection”
and “Wireless Network connection” sections later in this chapter.

2-6 A-61854 April 2016
Configuration options can be basic or a little more advanced.
• Default configuration — the scanner comes pre-configured with
Wired Network and Wireless Directly (ad hoc) enabled. You can
connect the scanner to your company network by using an Ethernet
cable. You can use Wireless Directly (ad hoc) to configure the
i1150WN/i1190WN Scanner using the scanner’s embedded web
pages as well as scan directly to a host PC or mobile device.
NOTE: You can also disable the wireless capability by using the
Wireless switch on the back of the scanner. When the switch is
to the right, the wireless capability is ON; when the switch is to
the left, wireless is
OFF. This leaves the Wired Network or the
USB ports active. This should only be necessary if your
company does not allow wireless devices.
• Basic configuration — in small businesses with simple
environments a typical office worker may have enough familiarity with
their network to successfully configure a scanner using the scanner’s
embedded web pages and to set the wireless security options directly
on the scanner. For more information see the section entitled, “Wired
Network with optional Wireless Directly (ad hoc) connection” later in
this chapter.
NOTE:No configuration should be needed for Wired Network in
most instances where DHCP is available.
• Advanced configuration — in more complex network environments
the individual (administrator) who maintains and understands the
environment may be the one who sets up the network configuration.
Many times this individual is located remotely from the scanner. In
this case, the EasySetup option allows the administrator to create
EasySetup Configuration pages for remotely located scanners on the
end user’s behalf. This can be done using the web pages served
from www.kodakalaris.com/go/EasySetup as well as directly from a
scanner. The EasySetup PDF file can be created and emailed to the
end user who simply prints the document, puts their scanner in
EasySetup mode (accessed via the scanner) and scans it.
Page is loading ...
Page is loading ...
Page is loading ...
Page is loading ...
Page is loading ...
Page is loading ...
Page is loading ...
Page is loading ...
Page is loading ...
Page is loading ...
Page is loading ...
Page is loading ...
Page is loading ...
Page is loading ...
Page is loading ...
Page is loading ...
Page is loading ...
Page is loading ...
Page is loading ...
Page is loading ...
Page is loading ...
Page is loading ...
Page is loading ...
Page is loading ...
Page is loading ...
Page is loading ...
Page is loading ...
Page is loading ...
Page is loading ...
Page is loading ...
Page is loading ...
Page is loading ...
Page is loading ...
Page is loading ...
Page is loading ...
Page is loading ...
Page is loading ...
Page is loading ...
Page is loading ...
Page is loading ...
Page is loading ...
Page is loading ...
Page is loading ...
Page is loading ...
Page is loading ...
Page is loading ...
Page is loading ...
Page is loading ...
Page is loading ...
Page is loading ...
Page is loading ...
Page is loading ...
Page is loading ...
Page is loading ...
Page is loading ...
Page is loading ...
Page is loading ...
-
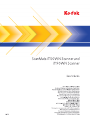 1
1
-
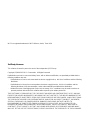 2
2
-
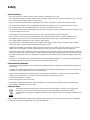 3
3
-
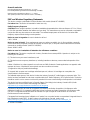 4
4
-
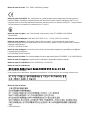 5
5
-
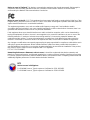 6
6
-
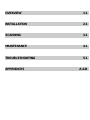 7
7
-
 8
8
-
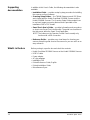 9
9
-
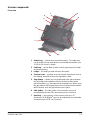 10
10
-
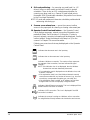 11
11
-
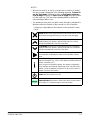 12
12
-
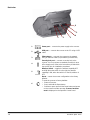 13
13
-
 14
14
-
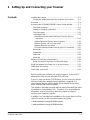 15
15
-
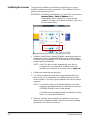 16
16
-
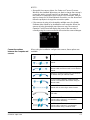 17
17
-
 18
18
-
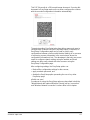 19
19
-
 20
20
-
 21
21
-
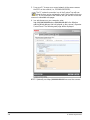 22
22
-
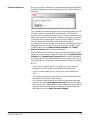 23
23
-
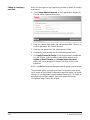 24
24
-
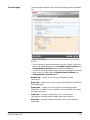 25
25
-
 26
26
-
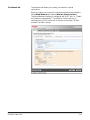 27
27
-
 28
28
-
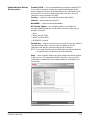 29
29
-
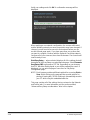 30
30
-
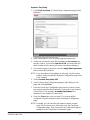 31
31
-
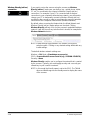 32
32
-
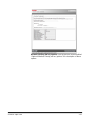 33
33
-
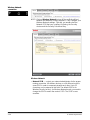 34
34
-
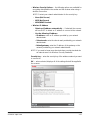 35
35
-
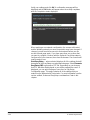 36
36
-
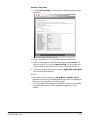 37
37
-
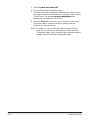 38
38
-
 39
39
-
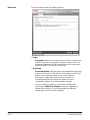 40
40
-
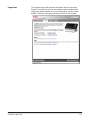 41
41
-
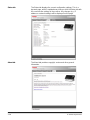 42
42
-
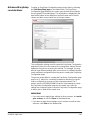 43
43
-
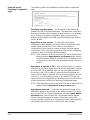 44
44
-
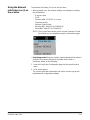 45
45
-
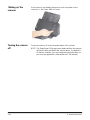 46
46
-
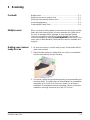 47
47
-
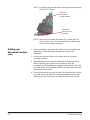 48
48
-
 49
49
-
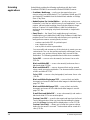 50
50
-
 51
51
-
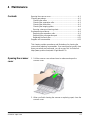 52
52
-
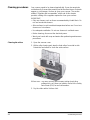 53
53
-
 54
54
-
 55
55
-
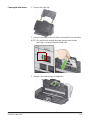 56
56
-
 57
57
-
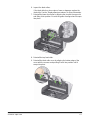 58
58
-
 59
59
-
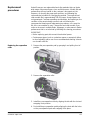 60
60
-
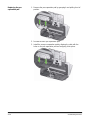 61
61
-
 62
62
-
 63
63
-
 64
64
-
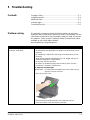 65
65
-
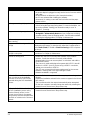 66
66
-
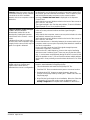 67
67
-
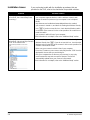 68
68
-
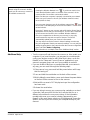 69
69
-
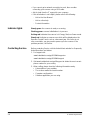 70
70
-
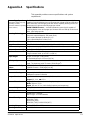 71
71
-
 72
72
-
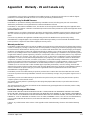 73
73
-
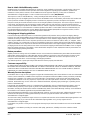 74
74
-
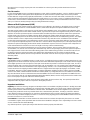 75
75
-
 76
76
-
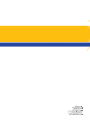 77
77
Kodak ScanMate i1190WN User manual
- Category
- Scanner Transparancy Adapters
- Type
- User manual
- This manual is also suitable for
Ask a question and I''ll find the answer in the document
Finding information in a document is now easier with AI
Related papers
-
Kodak Scan Station 700 Maintenance Reference Manual
-
Kodak ScanMate i1190WN Reference guide
-
Kodak Scan Station 700 User Reference Manual
-
Kodak 4166-CD29 Datasheet
-
Kodak Scan station Pro 550 User manual
-
Kodak i4000 Plus Series Reference guide
-
Kodak SCANMATE i1120 Quick Start
-
Kodak SCANMATE i1120 Installation guide
-
Kodak i5800 Accessory Manual
-
Kodak i5000 Series Installation And Using Manual