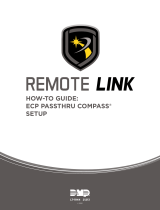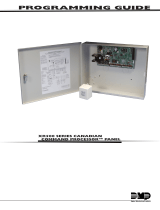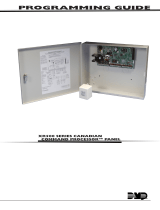Page is loading ...

MIGRATIONS GUIDE
A Guide for Migrations
that Include Entré

TABLE OF CONTENTS
—
REMOTE LINK™ TO ENTRÉ™ MIGRATION .......................................................1
PANEL CONSIDERATIONS ......................................................................................................................................1
GET STARTED ............................................................................................................................................................1
During Migration ..................................................................................................................................................................................................................... 2
How It Works ............................................................................................................................................................................................................................ 2
What Will Not Migrate .......................................................................................................................................................................................................... 2
REMOTE LINK AND ENTRÉ FEATURE COMPARISON CHART ..................................................................... 4
MIGRATION CHECKLIST .........................................................................................................................................5
Check for Duplicate IP Addresses in Remote Link ................................................................................................................................................... 5
Check for Duplicate Panels in Remote Link ................................................................................................................................................................ 5
Check for Duplicate User Codes in Remote Link ...................................................................................................................................................... 5
Assign Custom IDs in Remote Link ................................................................................................................................................................................. 5
Name Devices in Remote Link ........................................................................................................................................................................................... 5
Check Output Programming in Remote Link .............................................................................................................................................................. 6
Check Area Programming in Remote Link ................................................................................................................................................................... 6
Enable Use PIN in Entré ....................................................................................................................................................................................................... 6
VERIFY REMOTE LINK DATABASE ...................................................................................................................... 7
LOAD VERIFIED INFORMATION INTO ENTRÉ ................................................................................................. 11
RESTART SERVICES AND VALIDATE MIGRATION ..........................................................................................12
ENTRÉ TO VIRTUAL KEYPAD ACCESS™ MIGRATION ................................. 13
ADD THE SYSTEM TO DEALER ADMIN. ............................................................................................................13
Create the Customer ............................................................................................................................................................................................................ 13
Set Up the System .................................................................................................................................................................................................................14
Configure Virtual Keypad Access Features ................................................................................................................................................................. 15
Add an App User ...................................................................................................................................................................................................................16
REMOVE THE PANEL FROM ENTRÉ ...................................................................................................................17
ADDITIONAL INFORMATION ...............................................................................................................................17

REMOTE LINK™ TO
ENTRÉ™ MIGRATION
—
Panel Considerations
Based on the scale of the customer’s operation, the appropriate tier of the Entré software should be
recommended.
SYSTEM PANELS DOORS
Entré Lite 1-4 16 (16 max)
Entré Business 1-24 16 (96 max)*
Entré Enterprise 1-100 Panels 96 (400 max)*
Entré Enterprise (Upgrades) 100-500 with HQ approval 400+
Entré NOC Unlimited
40 included in initial purchase with
HQ approval for more
Unlimited
* Add-on modules purchased additionally
Get Started
The Entré Database Migration Tool allows large organizations to import information from an existing
Remote Link® SQL database. This information includes panel hardware, users, profiles, and schedules.
When information from a Remote Link SQL database is validated and migrated to the Entré SQL
database, the tool automatically generates a personnel ID number and a unique card number for each
user. Entré NOC customers can obtain the Database Migration Tool by calling the Software Support
Team at 888.436.7832.
This section shows how to migrate from Remote Link to Entré. This migration can only be done one time
and cannot be done in stages. The information below shows how to migrate a Remote Link database to
the Entré Database.
Be sure to discuss the project with a DMP design engineer before starting the migration. The project
may include the following:
ê Identify existing Remote Link™ database type: DBISAM vs. SQL. Entré is not compatible with the
default Remote Link™ database (DBISAM) and will need to be upgrade to a SQL database if the
migration tool is going to be used.
ê Consolidate Remote Link™ databases to a single SQL database.
ê Remove any unneeded or duplicate systems.
ê Identify and resolve any duplicate codes.
ê Update each XR Series panel to latest firmware. 1

During Migration
As the profiles, personnel, badges, and key fobs are migrated, the tool will show the issues that are
presented during the migration. This will allow the necessary changes to be made to clean up the
Remote Link database for a clean migration to Entré.
DMP can assist with additional scripts that may identify if there are potential dierences in the Remote
Link SQL database and if other issues are identified.
How It Works
There are checkboxes in the migration tool to select which information to migrate. While Panels will
always be migrated, there is also the option to migrate Personnel, Badges, User Code Profiles, and Key
Fobs. To be migrated, Badges must be attached to a Personnel, and Key Fobs must be attached to a
Badge. Otherwise, they will not be migrated.
êThe ID_NUMBER in Remote link is used to tie users across panels. This can be found under
User Codes > Custom Tab > ID Number.
êIf managing personnel with a directory, this ID Number should match what is mapped to the
Person.personIdentifier.govtID. This may be the employeeNumber in the directory.
êThe Card_INFO in Remote Link is used to badges to personnel.
What Will Not Migrate
During the migration, keep in mind the following possible troubleshooting opportunities.
Zones and Outputs
êZones that are assigned to areas that do not exist will not be migrated.
êUnnamed outputs will not be migrated.
êUndefined output groups will not be migrated.
Panels
êThe panel will not open in Entré if the records in the following tables are missing:
êAccessCode
êBELLOPTS
êMenuDisp
êNetOpts
êOutOpts
êPartInfo
êRmtOpts
êSysOpts
êSysRpts
êHostLogRpts 2

Schedules
êSchedules that have the same name and date intervals will be combined.
êSchedules that have the same name but dierent date intervals will be added as the original name
with 1, 2, 3, etc. (ex. Schedule, Schedule - 1, Schedule - 2, etc.)
Profiles
êProfiles are not combined.
êProfile names will have the account number they are associated with attached to the beginning of
profile name. (ex. 2345 - Front Door Access)
êOnly devices in areas which are defined in named panels will be associated with a profile.
Personnel
êIf two people have the same ID number and are associated to panels with dierent receiver
numbers, the migration tool will stop.
êTo migrate a user’s name correctly, the First Name, Middle Name, and Last name must be
separated by a comma. The fourth name will be dropped.
êID_Numbers that are duplicated across panels will be combined as a single personnel record.
Badges and Key Fobs
êIf a badge without card info exists across multiple panels, it will pull the name from the first panel
that is verified. The badges will keep all profiles assigned to it across all panels.
êProfiles are only assigned to a badge if the profile exists.
êIf a user has a PIN along with a user code, the PIN is imported into the Entré database but doesn’t
display in Entré unless Use PIN is enabled in the Entré system configuration.
êCard_inf (badge numbers) that are duplicated across panels will be combined into a single badge.
êKey Fobs must be associated with a valid user to be imported.
êBadges associated with Key Fobs need to have their own unique custom Card Info assigned.
êFor a Key Fob to be valid in Entré, the badge’s profile associated to the Key Fob will need to have
at least one arm/disarm area. If the Key Fob is only for Panic, a virtual area may be created.
3

Feature Remote Link Entré
Retrieve events from panel
Retrieve user codes from panel
Send user codes to panel
Retrieve user code profiles from panel
Send user code profiles to panel
Retrieve schedules from panel
Send schedules to panel
Socks proxy
Retrieve panel programming
Send panel programming
Print panel programming
Recognize feature keys other than encryption passphrase
Recognize Encryption Passphrase feature key
Cellular communication
Network communication
Dialer communication
Backup connection options
XT panel compatibility
XRx50/XR100/XR500 panel compatibility
Compatible with current panel versions
SQL database
Panel trapping
Import/export panel XML
Print account information
Print panel activity log
Print cell activations report
Print panel comparison
Diagnostic module to view network communication
399 direct connection to panel
Select COM Port for direct connections
Non-SQL database
Merge database
Standard client inactivity timeout
ECP Passthru
Remote Link and Entré Feature Comparison Chart
Before migrating from Remote Link to Entré, keep in mind the features that may not be supported across both software.
4

Migration Checklist
Before starting the database migration from Remote Link to Entré, complete the following checklist to
ensure data is imported properly.
Check for Duplicate IP Addresses in Remote Link
Panels must have unique IP addresses in Connection Information. Duplicate IP addresses cause
records to be imported, but programming is not editable. Attempting to import duplicate panels
may also cause data loss during migration.
Check for Duplicate Panels in Remote Link
Panels must have unique account numbers. This includes multiple copies of the panels in Panel
Information and Account Archive.
Check for Duplicate User Codes in Remote Link
User codes are contained within badges which are assigned to a personnel record. User codes that
are duplicated across panels will be added as a single personnel record and badge. This badge
contains a profile for each associated panel.
Users can exist in multiple panels with dierent statuses in Remote Link as in the following
examples:
a. User 1 assigned to Profile 1 enabled in Panel A
b. User 1 assigned to Profile 1 disabled in Panel B
If using ambush code User 1, assign Profile 1 to it. Name Profile 1 so it will be placed in Slot 1
(profile names are sorted first by numerical order, then by alphabetical order).
Assign Custom IDs in Remote Link
To ensure personnel and badges are not duplicated, a custom ID may be assigned in Remote Link.
This custom ID will become the Personnel ID and Badge Number during the migration. To avoid
duplicating the custom IDs and user codes from other panels, use a longer ID. For example, save
user code 12345 with custom ID 12345678.
êBadges associated with key fobs must be assigned a unique custom ID number.
êFor a key fob to be valid in Entré, the badge profile associated with the fob must be
assigned at least one arm/disarm area. If the fob is used as a panic, create a virtual area.
êIf a badge without custom ID exists across multiple panels, it is named as the first panel that
is verified. Profiles assigned to that badge are retained across all panels.
Name Devices in Remote Link
Ensure that all devices have names. Devices without names are not valid in Entré.
5

Check Output Programming in Remote Link
If outputs are programmed, ensure they are created in Output Information.
Check Area Programming in Remote Link
If areas are programmed or assigned in Profiles or Devices, ensure they also exist in Area
Information.
Enable Use PIN in Entré
If a PIN exists for a user, it is imported into the Entré SQL database and verified with an SQL query.
However, the PIN doesn’t display in Entré unless Use PIN is enabled in Configuration > System
Configuration.
6

Verify Remote Link Database
Open the Remote Link To Entre Migration Tool.
1
Under Remote Link Settings, enter the Remote Link database information into the fields:
êRemote Link Data Source (SQL Server)
êRemote Link Database Name
êRemote Link Database User
êRemote Link Database Password
2
Select Test Remote Link Connection.
3
When the connection is complete, the button will turn green and change to RemoteLink
Connection Valid.
7

Read panels.
a. Turn on Validate Only, Personnel, Badges, and Keyfobs.
b. Select Read Panels. This generates a log files in the Remote Link directory.
c. Examine the Load logs to see if there are issues that need to be fixed. Make changes to the
Remote Link database as necessary.
4
Brentford
Topsham
Amarillo
Dover
Sittingbourne
Andalusia
Ocean City
Newport
Natick
Elmhurst
Frinton
Walton
Worthing
Erie
Palatka
Richmond
Durham
Boston
Stevenage
Mount Holly
Piqua
Saint Cloud
Del Rio
Kempsey
Bisbee
Guildford
d. Select Validate Panels.
e. Examine the Validate log to see if there are issues that need to be fixed. Make changes to the
Remote Link database as necessary.
f. Once the Panel Validation Results are satisfactory, click OK in the Panel Validation dialog.
8

5Read personnel.
a. Leave Validate Only, Personnel, Badges, and Keyfobs turned on.
b. Select Read Personnel. This generates a log files in the Remote Link directory.
c. Examine the Load log to see if there are issues that need to be fixed. Make changes to the
Remote Link database as necessary.
d. Select Validate Personnel. This generates a log file in the Remote Link directory.
e. Examine the Validate log to see if there are issues that need to be fixed. Make changes to the
Remote Link database as necessary.
f. Once the Personnel Validation Results are satisfactory, click OK in the Personnel Validation
dialog.
Schneider
Moreno
Sanders
Smyth
Whitehouse
Campos
Fowler
Bowman
Kim
Woods
Little
Wright
Guzman
Joyce
Burns
Lee
Davey
Acosta
Hooper
Howell
Nelson
George
Adam
Hawa
Dover
Iylah
Annaliese
Nathaniel
Dionne
Jolie
Malia
Etta
Dennis
Elias
Myles
Anum
Jasleen
Kerrie
Millicent
Jules
Oliver
Tobi
9

6
7
Repeat the same steps for Badges.
a. Leave Validate Only, Personnel, Badges, and Keyfobs turned on.
b. Select Read Badges. This generates a log file in the Remote Link directory.
c. Click OK in the Badges Read Results window.
d. Examine the Load log to see if there are issues that need to be fixed. Make changes to the
Remote Link database as necessary.
e. Select Validate Badges. This generates a log file in the Remote Link directory.
f. Examine the Validate log to see if there are issues that need to be fixed. Make changes to the
Remote Link database as necessary.
g. Once the Badges Validation Results are satisfactory, click OK in the Badges Validation dialog.
Repeat the same steps for Key Fobs.
a. Leave Validate Only, Personnel, Badges, and Keyfobs turned on.
b. Select Read Keyfobs. This generates a log file in the Remote Link directory.
c. Click OK in the Keyfobs Read Results window.
d. Examine the Load log to see if there are issues that need to be fixed. Make changes to the
Remote Link database as necessary.
e. Select Validate Keyfobs. This generates a log file in the Remote Link directory.
f. Examine the Validate log to see if there are issues that need to be fixed. Make changes to the
Remote Link database as necessary.
g. Once the Keyfobs Validation Results are satisfactory, click OK in the Keyfobs Validation dialog.
10

Under Entre Settings, enter the Entré database information into the fields:
êEntre Data Source (SQL Server)
êEntre Database Name
êEntre Database User
êEntre Database Password
Load Verified Information into Entré
1
Select Test Entre Connection.
2
When the entire migration process in complete, have your SQL Database Administrator run an
index re-org/re-build on the Entré database as there will be a lot of data fragmentation. If this is
not performed, Entré will likely encounter errors and fail to run properly.
3
When the connection is complete, the button will turn green and change to Entre Connection Valid.
11

Restart Entré Service.
Go to Task Manager and select the Services tab. Right-click the Entré service and select Start.
1
Validate Database Migration.
Launch Entré. Verify that information, including programming, has been imported correctly
from the Remote Link SQL database. Ensure panels appear in the hardware tree and check user
information, such as user codes, profiles, badges, schedules, personnel ID numbers, and unique
card numbers.
2
Restart Services and Validate Migration
12

ENTRÉ TO VIRTUAL KEYPAD
ACCESS™ MIGRATION
—
Entré Access & Security Management Software and Virtual Keypad Access both provide eective
platforms for managing access control and burglary security systems. However, Virtual Keypad Access
may be better suited for systems that don’t require the advanced functionality that Entré provides.
If you would like to migrate existing systems from Entré to Virtual Keypad Access, follow the step-by-
step processes outlined in this guide. The following sections will show you how to add a system in Dealer
Admin™ and then remove that same system cleanly from Entré.
Add the System to Dealer Admin.
After adding a system to Dealer Admin and configuring access features, you can provide users with all of the additional
remote operation capabilities available through Virtual Keypad Access.
To add a system in Dealer Admin, complete the following steps.
Create the Customer
1. Log in to Dealer Admin.
2. In the menu, select Customers.
3. Press the Add icon .
4. Enter the customer’s name and email.
5. Configure additional options as needed.
6. Press Save.
1
4
4
6
13

Set Up the System
1. Find the customer and select their name.
2. The customer’s summary page opens. In Systems, press the Add icon .
3. Enter the system name, then select a System Type.
4. Select a Connection Type. Enter the following information according to the connection type:
êCellular—Enter a SIM number, then press Get Status. Press Activate.
êEASYconnect—In Serial Number, enter the panel serial number.
êEASYconnect + Cell Backup—In Serial Number, enter the panel serial number. Enter a
SIM number for the cellular module.
êNetwork—In Network Address, enter the panel network’s public IP address or DDNS
hostname.
5. Enter the system’s receiver number, followed by the Account Number.
6. Enter the panel Remote Key. The remote key must match the one programmed in panel
REMOTE OPTIONS.
7. Configure additional options as needed.
8. To confirm proper communication, press Test Connection.
9. A dialog pops up to ask if you want to perform the initial connection to the panel. Press Yes.
10. Press Save
2
3
4
5
6
8
3
10
14

Configure Virtual Keypad Access Features
1. In Virtual Keypad (App & Website), select Virtual Keypad Access.
2. In Additional Features, select any features that you want to activate.
3. If necessary, add tracked outputs, sensors, and doors.
4. In Door Control, select add. Choose the doors that you want to include, then press OK.
5. If Advanced Reports is enabled, select the Door Access Events that you want to receive reports
for.
6. In Video, choose any options that you want to include.
7. Review the total monthly charges for the system at the bottom of the page, then
press Save.
1
4
3
15

Add an App User
1. Find the customer and select their name.
2. The Customer Summary page opens. In App Users, press the Add icon .
3. Enter the new app user’s email address and name.
4. Set the user’s authority level to either Administrator to manage multiple panels or Standard to
manage a single panel.
5. If you want to email the user video clips, select Email Video Clips.
6. Select the systems and permissions that you want your user to have authority to access.
7. Press Save.
4
3
3
4
6
7
16

LT-2497 22161
© 2022
Remove the Panel from Entré
For Entré versions 8.8.1 and higher, to delete a panel, stop the panel and then right-click the panel in
the Hardware Tree and select Delete. This will also delete all associated hardware and disassociate any
attached profiles, automation rules, etc.
For more information on deleting a panel with dierent Entre versions, see the dierent deleting options
in LT-2494 Entré Installation, Setup, and Server Maintenance Guide.
Additional Information
For more information about Dealer Admin, Entré, and Virtual Keypad, refer to the following documents:
êDealer Admin Help
êEntré Documentation
êVirtual Keypad Help
/