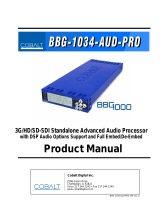Page is loading ...

www. .com
jungeraudio
T*AP



T*AP
hardware features
•
1RU Base Unit compact 19" processing device with front side controls and displays
•
1RU Remote Panel detachable panel with case, powered by POE (Power Over Ethernet)
•
4x 2 channel audio delay up to 2sec.delay time each
•
Dolby® decoder built in optional Dolby® E or D or D+
• Dolby® encoder built in optional Dolby® E or D or D+ or AAC or HE-AAC
• Dolby® metadata I/O two RS485 9-pin Sub-D connectors
•
4x AES3id I/O + SRC on board AES I/O with relay bypass and SRC (selectable) per input
• Two interface slots expansion slots for optional I/O boards : 3-G/HD/SD-SDI, AES, analog
• RJ45 POE connector for connecting the X*AP Remote Panel
• RJ45 network connector 100BaseT full duplex Ethernet interface
• USB connector built in USB < > serial adapter to access the service port
• 8x GPI balanced inputs on 25pin Sub-D
•
8x GPO relay change over contacts on 25pin Sub-D
•
Aux power supply isolated 5V supply for external GPI/O wiring
•
External sync IN BNC input (Word Clock, AES, Black Burst, Tri-Level)
•
Sync OUT BNC Word Clock output
software features
•
8 channel LevelMagic™ Junger Audio level, loudness and limiter control algorithm
•
5.1 Upmix Junger Audio upmix algorithm
•
Downmix stereo downmix from 5.1 source
•
Filter HP/LP filter, 5x parametric EQ, SpectralSignature
•
Voice Over manual or automatic ducking functions
•
Fail Over switching of alternative signals to maintain audio for a specific program
•
Delay separate delay for each processing channel up to 2000 ms.
•
Dynamics compressor / expander
•
Monitor to check paths inside the DSP processor, separate downmix
•
SNMP agent SNMP v1 get (no set) and configurable traps (see TAP-MIB)
•
EmBER protocol supports the l-s-b Ember and Ember+ protocol for VSM integration,
and 3
rd
party API
operating manual

T*AP
1
Content
page
Introduction …………………………………………………………………………………………. 3
hardware concept .......……………………………………………………………………………... 4
Base Unit front panel view ……………………………………………………………………….. 4
Base Unit rear view ……………………………………………………………………………….. 5
block diagram ………………………………………………………………………………………. 6
audio processing blocks ………………………………………………………………………….. 7
control, operating & event concept ………………………………………………………………. 8
getting started – basic X*AP Remote Panel operation .………….…………………………….. 9
getting started – IP setup in general ……………………………………………………………. 9
getting started – IP setup of the Base Unit – via console interface ……………………….. 10
getting started – IP setup of the Base Unit – via web browser …………………………….. 11
getting started – IP setup of the X*AP Remote Panel …………………………………………. 12
getting started – attach a Base Unit to a X*AP Remote Panel ……………………………….. 12
getting started – X*AP Remote Panel Menu page 2/3 – firmware display …………………. 13
getting started – X*AP Remote Panel Menu page 3/3 – reboot, factory default, test ……. 13
operating – menu structure of the X*AP Remote Panel ……………………………………….. 13
operating – menu structure of the X*AP Remote Panel – principle of operation …………. 14
operating – menu structure of the X*AP Remote Panel – menu tree ……………………….. 15
setup GUI – connecting with the Base Unit – AUDIO PROCESSOR – Overview …………. 16
setup GUI – SYSTEM – System Status …………………………………………………………. 17
setup GUI – SYSTEM – Overview ……………………………………………………………….. 18
setup GUI – SYSTEM – Admin …………………………………………………………………... 18
setup GUI – SYSTEM – Setup …………………………………………………………………… 20
setup GUI – SYSTEM – SNMP …………………………………………………………………… 21
setup GUI – SYSTEM – Backup / Restore …………………………………………………….. 21
setup GUI – SYSTEM – Software Update ……………………………………………………… 22
setup GUI – INTERFACES – AES I/O …………………………………………………………… 23
setup GUI – INTERFACES – SDI I/O Interface – De-Embedder ……………………………. 24
setup GUI – INTERFACES – SDI I/O Interface – Embedder …………………………………. 24
setup GUI – INTERFACES – SDI I/O Interface – Setup ………………………………………. 26
setup GUI – INTERFACES – (SDI I/O Interface) Status ………………………………………. 27
setup GUI – ROUTING ……………………………………………………………………………. 28
setup GUI – DOLBY PROCESSING …………………………………………………………….. 29
setup GUI – DOLBY PROCESSING – Metadata – Routing …………………………………. 29
setup GUI – DOLBY PROCESSING – Metadata – Reversion ………………………………. 30
setup GUI – DOLBY PROCESSING – Metadata – Program x ………………………………. 30
setup GUI – DOLBY PROCESSING – Decoder ……………………………………………….. 31
setup GUI – DOLBY PROCESSING – Encoder(s) .……………………………………………. 31
setup GUI – AUDIO PROCESSOR – Overview ……………………………………………….. 33
setup GUI – AUDIO PROCESSOR – Setup ……………………………………………………. 34
setup GUI – AUDIO PROCESSOR – Input .………………………………….......................... 35
setup GUI – AUDIO PROCESSOR
– Upmix & 2ch Fail Over (5.1+2 program configuration) 36
setup GUI – AUDIO PROCESSOR
– Fail Over (4 x 2 program configuration) ..……………. 39
setup GUI – AUDIO PROCESSOR – Filter – Equalizer …….………………………………… 40
setup GUI – AUDIO PROCESSOR – Filter – Spectral Signature …………………………... 41
setup GUI – AUDIO PROCESSOR – Dynamics ………………………………………………. 43
setup GUI – AUDIO PROCESSOR – Voice Over (4 x 2 program configuration) ..…….…… 44
setup GUI – AUDIO PROCESSOR – Voice Over (5.1 + 2 program configuration) .……...... 46
setup GUI – AUDIO PROCESSOR – LevelMagic™ …………………………………………… 47
setup GUI – AUDIO PROCESSOR – Output …………………………………………………... 48
setup GUI – AUDIO PROCESSOR – Monitor …………………………………………………. 49

T*AP
2
Content
page
setup GUI – EVENTS ………………………………………………………………………………. 50
setup GUI – EVENTS – Trigger – Trigger Configurations ..………………………………… 50
setup GUI – EVENTS – Trigger – Remote Hotkey Sources ..……….………………………. 51
setup GUI – EVENTS – Trigger – Network Trigger Sources .…….………………………… 51
setup GUI – EVENTS – Trigger
– Parameter Sources ……………………………….. .. 52
setup GUI – EVENTS – Preset Events ………………………………………………………… 53
setup GUI – EVENTS – Preset Events – System …………………………………………….. 53
setup GUI – EVENTS – Preset Events – Interfaces …………………………………………. 53
setup GUI – EVENTS – Preset Events – Routing ……………………………………………. 54
setup GUI – EVENTS – Preset Events – Dolby Processing ………………………………… 54
setup GUI – EVENTS – Preset Events – Audio Processing ………………………………… 54
setup GUI – EVENTS – Action Events – GPO …………………………………………………. 55
setup GUI – EVENTS – Action Events – Loudness Measurement ………………………… 55
setup GUI – EVENTS – Action Events – Bypass Events …………………………………….. 56
Example EVENTS configuration …………………………………………………………………. 57
technical data – Base Unit ………………………………………………………………………. 58
technical data – X*AP Remote Panel …………………………………………………………… 58
technical data – interface boards – SDI De-Embedder / Embedder [SDI 150] ……………. 59
technical data – interface boards – 4x AES I/O [DD 188] ……………………………………. 60
technical data – interface boards – 4x analog I/O [AN 144] …………………………………. 60
technical data – interface boards – 8x analog I/O [AN 108] …………………………………. 60
technical data – Base Unit rear connectors – pin assignment ………………………………. 61
technical data – optional interface modules – pin assignment ……………………………… 62
safety information …..……………………………………………………………………………… 63
warranty ……………………………………………………………………………………………… 63

T*AP
3
Introduction
At the heart of the T*AP is a sophisticated audio processor, powered by Analog Devices® Sharc DSPs.
These DSPs provide the 10 channel audio processing and monitoring facility.
They are surrounded by several I/O interfaces, audio delay lines and an optional Dolby® decoder and
encoder.
The four AES3id I/Os on the motherboard may be rounded up by a variety of interface modules that can be
installed as an option into the Base Unit’s interface slots.
A comprehensive routing matrix allows almost every signal flow - from inputs to outputs, from and to
Dolby® encoder / decoder, the built in audio delay lines and the audio processor itself.
The routing architecture uses the industry's most advanced event management. Triggered by GPIs, Hot Keys
on the X*AP Remote Panel, internal status information or network based remote control, the T*AP may be
reconfigured from surround to multiple stereo operation on the fly.
Routing paths, the enabling and disabling of audio processing blocks and the setting of processing
parameters can be pre configured by individual presets dedicated to each function block. The content of the
presets can be displayed and edited off line while the device is on air. These presets may either be recalled
on demand by the operator via the GUI, the X*AP Remote Panel Hot Keys or play-out automation systems,
but may also be part of complex scenarios defined by the operator and automatically executed by the event
manager of the device.
The T*AP provides a web based setup GUI and a X*AP Remote Panel that displays status and metering
information and allows user intervention. Due to the complexity of the device, the features of the X*AP
Remote Panel are limited to operating needs.
Junger Audio’s LoudnessLogger is also available as an add on and can be attached by a few simple clicks to
the T*AP so that users can log loudness data as well as display it as a plot on a PC screen in real time.
Completing the feature set of the T*AP is the availability of an SNMP agent, which provides traps and status
polling. As an option, it can also control the internal loudness measurement and the retrieval of
measurement data.
As with most advanced tools, T*AP can be driven in a variety of ways, depending on requirements and ideas
of the user. These can range from the simple and straightforward through to quite complex set ups.
Although this manual explains the functions and general operation of the T*AP, it does not give detailed
scenarios because the operational needs of today’s broadcasters vary so widely between organizations and
their work flows and cover so many different parameters – from ingest to studio operation, from master
control rooms to play-out or even rebroadcast applications.
Junger Audio is more than happy to discuss your particular requirements with you and to convey your ideas
and solutions to other users of the T*AP community.

T*AP
4
hardware concept
The T*AP consists of a Base Unit that carries all relevant connectors and a detachable
X*AP Remote Panel both in 19" 1RU format.
The X*AP Remote Panel is powered by POE (Power Over Ethernet) and designed to control multiple
Base Units one at a time.
For a stand alone installation the X*AP Remote Panel may be attached to a dedicated Base Unit by
brackets.
In this case we highly recommend to support the chassis by additional brackets screwed to the rear as shown
above or by metal angles supporting the device from the bottom.
Base Unit front panel view
The front panel of the Base Unit shows 4 status LEDs :
STATUS general representation of the device status. It is a sum display of all relevant
status information
Power 1 status of power supply # 1
Power 2 status of power supply # 2
BYPASS shows if one of the audio processing parts of the T*AP is put into bypass mode

T*AP
5
Base Unit rear view
For fail safe operation the Base Unit provides two independent power supplies. These power supplies
operate in load balance. The status of both PS are displayed on the Base Unit front panel as well as on the
X*AP Remote Panel.
STATUS LED shows the status of the device controller
INIT pressing the INIT button briefly will warm start the device controller.
Holding down the button until the STATUS LED flashes 3 times will initialize the
Base Unit to factory default
LAN RJ45 socket for Ethernet connection to a LAN
USB USB 2.0 type B socket to connect the built in USB >> serial converter with an
external PC
ISO-PWR LED lights up if the isolated 5V power supply for GPI /O application is turned on
GPI 25pin Sub-D female connector to interface with the 8 optical isolated general
purpose inputs
GPO 25pin Sub-D female connector to interface with the 8 switch over relay general
purpose outputs
Interface 1 slot to mount one of the optional interface boards (SDI, AES, analog)
Interface 2 slot to mount one of the optional interface boards (SDI, AES, analog)
METADATA IN 9pin Sub-D female connector to receive and send Dolby® serial metadata
METADATA OUT 9pin Sub-D male connector to send Dolby® serial metadata
SYNC IN 75Ohm BNC connector to connect with external sync sources
WCKL-OUT 75Ohm BNC connector to synchronize external devices to the T*AP internal
word clock
AES IN 1/2 – 7/8 AES3id inputs
AES OUT 1/2 – 7/8 AES3id outputs

T*AP
6
block diagram
The above schematic shows the principal blocks of the T*AP.
The core of the unit is the 10 channel Audio Processor with 2ch Aux inputs and a 2ch monitor output.
On the motherboard you will find 4x AES3id I/Os which are bridged by relays in case of a power failure.
Two I/O slots which may carry option boards allow for extremely flexible interfacing of the T*AP. I.e. you may
process the audio signals of two independent TV programs.
The unit may also be fitted with Dolby E/D/D+ decoder and encoder. For comprehensive metadata
processing the unit has serial metadata I/O connectors. All metadata functions are centralized in a metadata
Co-processor.
The sync circuit provides all features to integrate the T*AP into digital processing environments. Other
devices may be synchronized by the word clock output of the T*AP.
Beside the option to delay all DSP outputs, the T*AP has 4x 2Ch delay lines that may be routed into any
signal path of the device.

T*AP
7
audio processing blocks
Speaking in D-E terminology, the T*AP may be configured as a surround sound processor with additional
stereo program processing (5.1 + 2) or as a four times stereo processor (4 x 2).
Audio processor block diagram 5.1 + 2 program configuration :
Audio processing block diagram 4 x 2 program configuration :
Important Note! In a 4 x 2 configuration, the processing links between stereo channels may be disabled via
the respective function block, to perform full or partial mono processing if required. You must keep in mind
that such a configuration is still treated as 4 programs if it comes to program related setups and information
such like the Dolby Metadata.

T*AP
8
control concept
The communication between the X*AP Remote Panel, the Base Unit, setup and operating tools, is based on
TCP/IP over Ethernet.
The setup GUI utilizes web technology. At the time of editing this manual the functionality of the web GUI is
developed for Firefox 15.1.
The setup GUI will be completed by several application programs running under MS Windows® XP, W7
like the JA Application Manager.
An SNMP agent is also available on the device and may be explored by a monitoring system.
Junger highly recommends using the l-s-b Ember+ protocol which is widely distributed in the European
broadcast industry where the user community is increasing rapidly world wide. By the way, the X*AP Remote
Panel and the Base Unit "talk" Ember natively. For backwards compatibility the T*AP supports both the
Ember (on TCP port 9999) and Ember+ (on TCP port 9000).
operating concept
Further below you will see that the setup GUI for the device is grouped into several parameter areas.
One can reach the parameters via a 3 tier navigation by tabs which may have sub tabs and the sub tabs may
have page embedded soft buttons for groups of parameters.
Each parameter area has a set of presets. The presets can be recalled at any time during operation, either by
manual intervention, automatically by the internal event manager or by external authorities.
For all relevant settings an ON AIR and a PRESET part exists. I.e. you may either edit the parameters
ON AIR or offline for the respective part of the T*AP. You may recall such presets at any time manually, or
automatically.
The presets of the T*AP are persistent by nature. You are working directly on the preset memory, i.e. you
must not worry about storing such presets. The T*AP does it for you.
event concept
With the T*AP you have a sophisticated event management system on hand.
Events are bound to Trigger which may be nested and are defined by the logical combination
(AND, OR, XOR) of two random trigger sources. Such a trigger source may be device status information
(e.g. sync lost), GPIs, network commands, hotkeys of the X*AP Remote Panel, status (true or false) of
parameters.
The pre defined trigger may ignite events which will recall presets from the several function blocks
of the T*AP :
* Preset Events for System, Interfaces, Routing, Dolby Processing, Audio Processing
* Action Events for GPOs, Loudness Measurement
* Bypass Events for pre configured bypass scenarios

T*AP
9
getting started – basic X*AP Remote Panel operation
The communication interface of the T*AP is based on TCP/IP over Ethernet. The X*AP Remote Panel as well
as the Base Unit must have unique IP addresses in order to "talk" to each other as well as to other devices
within the Local Area Network. An X*AP Remote Panel may for now control up to 4 Base Units, one at a time.
If the X*AP Remote Panel is attached mechanically to a Base Unit it should be connected via the Ethernet
socket on the front panel of the Base Unit. If the X*AP Remote Panel is detached from the Base Unit, one
may use the CAT5 cabling of a facility or the OB-Van to connect it to the distant Base Units front socket in
order to get power. If it must be connected via a router of the network, this router must have a POE (Power
Over Ethernet) port. If this is not the case, you must use a wall plug POE power supply.
After power up and booting, the X*AP Remote Panel shows the T*AP Base Units which are "attached" to it.
The display shows the respective device "Name", the IP address and the connect "Status".
Options are "connect", "can't connect" and "unknown device". In case of "connect" you may press one of the
highlighted buttons.
If you press the <F-Key> the X*AP Remote Panel will connect with that Base Unit.
(The above example has just one T*AP Base Unit attached for remote control ). Now the X*AP Remote
Panel will gather all necessary information from that Base Unit (may take a few seconds) and open up the
main operating display :
Because this is the main operating display, the <ESC> button light red to indicate that the power up display is
above the main display. Pressing <ESC> returns you back to the device selection.
getting started – IP setup in general
The process of installing a T*AP into an IP network is as follows :
1. Ask the system service people for two unique IP addresses of the network,
netmask and gateway address
2. Assign the Base Unit an IP address
3. Assign the X*AP Remote Panel an IP address
4. Attach the Base Unit to the X*AP Remote Panel
You have 2 choices to assign the Base Unit an IP address :
* From the serial console interface
* Via Web browser
! Important Note: If you are not familiar with setting up devices for IP communication, we highly
recommend you consult your system service or IT department to assist you.

T*AP
10
getting started – IP setup of the Base Unit
–
via console interface
The tool to change the IP configuration of any Base Unit will be reached via the console interface. You must
connect the Base Unit with the PC via an USB A to B cable. This will install the driver for the built in USB to
serial converter. Now you can open a terminal program. Here you must select the virtual COM port
assigned by the OS. The communication parameters are :
115200kBaud, 8, N, 1 no hand shake. Pressing <ENTER> will open the console menu :
Go for item 2 and press <ENTER> :
"Your choice: 2"
"Current network configuration
IP Address : 10.110.24.128
Netmask ... : 255.255.0.0
Gateway ... : 10.110.0.1
You must enter the IP address and the netmask.
Enter new IP address, press ENTER to cancel : "192.168.176.78" <Enter>
Enter new netmask, press ENTER to cancel : "255.255.255.0" <Enter>
Important Note! The gateway entry is optional but you must take care that the gateway address matches the
network mask related to the device IP address!
If you re not sure simply enter 0.0.0.0.
Enter new gateway, press ENTER to configure without gateway : "0.0.0.0" <Enter>
Network configuration has been changed. Please reboot the device
To activate the new settings.
Select item 8 and press <ENTER> :
Do you want to reboot the device ?
Press small "y" :
Do you want to reboot the device ? y
Press <ENTER>
Rebooting the device ……..
After reboot has finished the new IP configuration is active.

T*AP
11
getting started – IP setup of the Base Unit
–
via web browser
* Read the default IP address printed on a label above the RJ45 Ethernet connector.
* Set up network parameters of the PC which meet the default IP address of the Base Unit
(net mask = 255.255.0.0).
* Connect the Base Unit with the PC either by an Ethernet cross over cable or by a switch.
* Open a browser and type IP address of the Base Unit into the URL field and press <ENTER>.
This will open the AUDIO PROCESSOR tab sheet of the GUI.
* Click on <SYSTEM> and the "Admin" tab will open automatically :
Enter the desired network configuration and press <apply>
Afterwards you must reboot the Base Unit in order to activate the new IP configuration.
Regarding Gateway address see above.
Important Note! After reboot neither the web browser nor the X*AP Remote Panel may be able to
communicate with the Base Unit. You must key in the new IP address in the URL field and change
the X*AP Remote Panel settings to attach this device again.

T*AP
12
getting started – IP setup of the X*AP Remote Panel
By pressing the <MENU> button after power up or by pressing the red <ESC> button from the main display,
you will enter the "T*AP X*AP Remote Panel Menu" page 1/3 to set up the IP configuration of the X*AP
Remote Panel and to attach up to 4 devices to this X*AP Remote Panel :
You may press the relevant <F-Keys> and separate windows will appear for comfortable set up.
Here an example for the address field :
You must press one of the relevant <F-Keys> and that field will be highlighted as well as the Rotary Encoder.
Now you can change the value by turning the knob. When the setting of all fields is finished, you must press
<SAVE>. The display will return to the initial "T*AP X*AP Remote Panel Menu" page 1/3.
getting started – attach a Base Unit to a X*AP Remote Panel
You must press one of the "Device x" <F-Keys> and a different window will open :
Same procedure: Set up the IP address of the Base Unit you are about to attach.
You must turn "Show device in selection" to ON in order to reach the device via the initial display later on.
Pressing <SAVE> will return to the "T*AP X*AP Remote Panel Menu" page 1/3.

T*AP
13
getting started – X*AP Remote Panel menu page 2/3
– firmware display
This page shows static information regarding firmware versions and device infos.
getting started – X*AP Remote Panel menu page 3/3
– reboot, restore factory default, device test
Page 3 allows for reboot, restoring of factory defaults and function test of the X*AP Remote Panel LEDs,
buttons and the rotary knob. Pressing the Device Test button opens up further menus to test the respective
items.
operating - menu structure of the X*AP Remote Panel
Power up display – may show up to 4 Base Units enabled for remote control for this X*AP Remote Panel.
Pressing these buttons connects with the respective Base Unit.
After gathering all Base Unit settings the Main Display opens up :
When pressing the <MENU> button, the main operating menu opens up:

T*AP
14
operating – menu structure of the X*AP Remote Panel - principle of operation
If you are in a specific parameter menu the display structure may change due to the program configuration of
the T*AP. Below is an example for setting the parameters for the Dynamics while the T*AP is in
5.1 + 2 program configuration and operates in ITU mode. In this case you have two parameter sets for the
first program: ALL and LFE (if the LFE is not linked).
Since the Dynamics have two subsections: Expander and Compressor, this menu has two pages,
indicated by the number in the top right hand corner :
You may switch between both pages with the <page> button
<Hotkey 1> toggles between the two parameter sets ALL / LFE. The parameter set under control is
highlighted. If for example you now press <Hotkey 5>, the Release setting for the LFE will be enabled and
the Rotary Encoder is also illuminated. You may now change the Ratio by turning the knob.
<Hotkey 8> toggles between Program 1 (5.1) and Program 2 (1x2).
Next page shows the Compressor parameters
Here another example for <EBU Meter>
In this case the <Hotkeys> will control the program based loudness measurement process defined by
EBUR128. The display represents the measurements of Integrated- / Short Term- and Momentary-
Loudness as well as the LRA (Loudness Range) [LU] and Max TPL [dBTP],
the Maximum True Peak level.
The measure for the EBU Meter display is [LUFS] (Loudness Units Full Scale) as long as not defined
differently.
For details pls. refer to the EBU-Tech 3341 document.

T*AP
15
operating – menu structure of the X*AP Remote Panel – menu tree
Power Up Display
<MENU> opens X*AP Remote Panel IP setup menu.
<Address> setup
<Netmask> setup
<Gateway> setup
< empty >
Device 1 setup IP & ON / OFF
Device 2 setup IP & ON / OFF
Device 3 setup IP & ON / OFF
Device 4 setup IP & ON / OFF
<ESC> back to power up display
After connecting with a Base Unit the Main Display opens up :
Main Display
<ESC> will jump back to power up display
<MENU> opens Operating display:
Hotkey #
1 <Empty>
2 <Audio Processor>
1 <Input>
2 <Upmix> [page 1 - 2]
3 <Equalizer> [page 1 – 5]
4 <Spectral Signature>
5 <Dynamics> [page 1 - 2]
6 <Level Magic> [page 1 - 3]
7 <Output>
8 <Monitor> [page 1 - 2]
<ESC> back to Menu
3 <Empty>
4 <EBU Meter>
1 <empty>
2 <empty>
3 <reset>
4 <pause/continue>
5 <empty>
6 <reset max>
7 <empty>
8 <Program_x>
<ESC> back to Menu
5 <empty>
6 <empty>
7 <empty>
8 <empty>
<ESC> back to Main display

T*AP
16
setup GUI – connecting with the Base Unit – AUDIO PROCESSOR > Overview
You must open a browser and enter the IP address of the Base Unit
into the URL field and press <Enter>. The browser will fetch the necessary information and opens the
entrance page :
It is the AUDIO PROCESSOR pane with its sub pane Overview.
On the following pages we will go through the various panes of the setup GUI.
Firstly you must set up basic things such as program configuration, give the programs meaningful names and
set the synchronization source. You may also give the device a name, tell it its location and define an
administrative contact which may be used by monitoring systems of your house (e.g. via SNMP).
These settings you will find under the SYSTEM link.
/