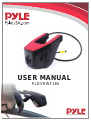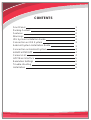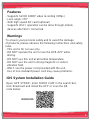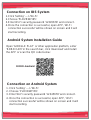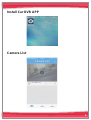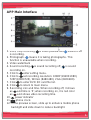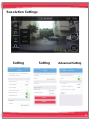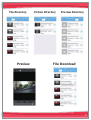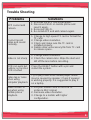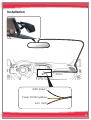PYLE Audio PL-DVRWFI65 User manual
- Category
- Video splitters
- Type
- User manual
This manual is also suitable for

USER MANUAL
PLDVRWF165
www.pyleusa.com/contactus

Front Panel
Packing Content
Features
Warnings
IOS System Installation Guide
Connection on IOS System
Android System Installation Guide
Connection on Android System
Install Car DVR APP
Camera List
APP Main Interface
Resolution Settings
Trouble shooting
Installation
1
1
2
2
2
3
3
3
4
4
5
6
8
9
CONTENTS

* 1 x DVR unit * 1 x User manual
* 1 x Power cord * 1 x Warranty card
1
r
Pause
Powe
Menu
Start/
Card Slot
Packing Content
Front Panel

RORO-IOS
Features
Warnings
IOS System Installation Guide
- Supports full HD 1080P video recording (30fps)
- Lens angle: 170°
- With high speed SD card (optional)
- Supports Wi-Fi, operation can be done through mobile
devices after Wi-Fi connected.
To ensure your personal safety and to avoid the damage
of products, please observe the following instructions and safety
rules.
- This unit is for car use only.
- DO NOT operate the unit or use the DVR APP while
driving.
- DO NOT use this unit at abnormal temperature.
- DO NOT use the unit in strong magnetic or violent
vibration field.
- ONLY use the power cord provided with the unit.
Use of non-standard power cord may cause problems.
Open 'APP STORE', enter 'RORO CAM' in the search bar,
click 'download' and install the APP or scan the QR
code below:
2

RORO-Android
Connection on IOS System
1.Click 'Setting' ---> 'Wi-Fi'.
2.Choose 'PLDVRWFI65'.
3.Enter Wi-Fi security password '12345678' and connect.
4.Once the connection is successful, open APP, 'Wi-Fi
connection successful' will be shown on screen and it will
start recording.
Android System Installation Guide
Open 'GOOGLE PLAY' or other application platform, enter
'RORO CAM' in the search bar, click 'download' and install
the APP or scan the QR code below:
Connection on Android System
1. Click 'Setting' ---> 'Wi-Fi'.
2. Choose ‘PLDVRWFI65'.
3. Enter Wi-Fi security password '12345678' and connect.
4. Once the connection is successful, open APP, 'Wi-Fi
connection successful' will be shown on screen and it will
start recording.
3

Camera List
Device Gallery Setting
PLDVRWFI65
Install Car DVR APP
Camera List
4

1. Start/ Stop recording. is video preview and means DVR
is recording.
2. Photograph. means it is taking photographs. This
function is unavailable when recording.
3. Video watermark
4. Sound recording. is sound recording off, is sound
recording on.
5. Click to enter setting menu.
6. Click to set recording resolution: 1080P(1920X1080),
720P(1080X720), WVGA (848X480), VGA (640X480).
7. Click to enter DVR SD card file list.
8. Click to return to main menu.
9. Recording icon and time. When recording off, it shows
as and time is ‘0’; when recording on, it is red color
as and shows video recording time.
10. power indicator
11. phone clock.
12. In the preview screen, slide up to enhance mobile phone
backlight and slide down to reduce backlight.
File
Resolution
Setting
Sound recording
<
APP Main Interface
5

File
Resolution
Setting
Sound recording
Video motion detection
Sound recording
Video watermark
Language
Version.
Setting
Change WiFi name
Change WiFi password
Picture resolution
Video resolution
Loop recording
Language
Version
Advanced
TF card capacity
Total capacity
Available capacity
Setting
Format
Default.
Advanced
Setting
Exposure compensation
WDR
TV system
Light source frequency
Monitoring after car stopped
Gsensor
PLDVRWFI65
Resolution Settings
Setting
Setting
Advanced Setting
6

Video Picture Lock Preview Select all Video Lock Preview Select all Picture Video Picture Lock Select all Preview
Video Picture Lock Preview Select all
File Directory Picture Directory Preview Directory
Preview
File Download
7

Trouble Shooting
Problems Solutions
APP cannot add
camera
1. Uninstall the APP and install again.
2. Disconnect Wi-Fi on mobile phone and
search again.
3. Reconnect Wi-Fi.
4. Re-install APP and add camera again.
Cannot record
video and sound
normally.
1. Change to high speed TF card or format the
TF card.
2. Change video resolution.
3. Check and make sure the TF card is
installed properly.
4. Delete some unnecessary file from TF card
to release space.
Video is not sharp
1. Change video resolution.
2. Check the camera lens. Wipe the dust and
dirt off the lens before recording.
DVR can work but
buttons no function
DVR crashed
Press the RESET button with a pin and
restart the system.
Video lag or noise
when using
computer playback.
Try to play it with other media player. Noise
may be caused by speaker. Check if speaker
is working properly. It is suggested to play it
on a laptop.
Video mosaic or
lag when using
mobile phone
playback.
1. Put your mobile close to the DVR to
enhance Wi-Fi signal.
2. Decrease video resolution.
3. Change to a mobile with higher
configuration.
8

DVD
GND (black)
Power: DV12V (yellow)
ACC (red)
1. Change to high speed TF card or format the
TF card.
2. Change video resolution.
3. Check and make sure the TF card is
installed properly.
4. Delete some unnecessary file from TF card
to release space.
Installation
9
-
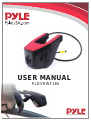 1
1
-
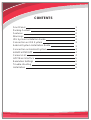 2
2
-
 3
3
-
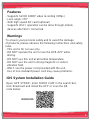 4
4
-
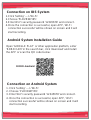 5
5
-
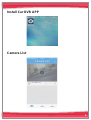 6
6
-
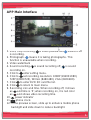 7
7
-
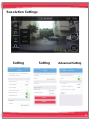 8
8
-
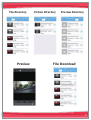 9
9
-
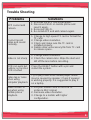 10
10
-
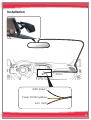 11
11
PYLE Audio PL-DVRWFI65 User manual
- Category
- Video splitters
- Type
- User manual
- This manual is also suitable for
Ask a question and I''ll find the answer in the document
Finding information in a document is now easier with AI