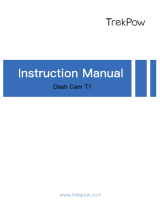Page is loading ...

WiFi Hidden Car Dashcam
A2 User Manual
(For RORO CAM version)

Part I: How to download and install APP
Install “RORO CAM” APP on your phone, using your smart
phone search and download it in the app store or browser, then
install it.
Android Mobile Phones : Search “RORO CAM” in the
browser,such as search “RORO CAM” in google browser, like
the following picture, download and install it.
Android Model Phones: Search “RORO CAM” in Google
Player Store, download and install it.

If still can't find and download correct “RORO CAM” APP,please
scan the code, download the APK file from our google disk, and
please update newest version timely.

IOS Devices : Search “RORO CAM” in apple store, download
and install it.

Part II: How to connect dashcam wifi
1. Please turn on dash cam with original power charger. There
is a “ON/OFF” button on power charger, please press it turn on
power charger after connect with car cigarette lighter, the power
charger red light is turn on when with output power.
There is a blue light in the middle to indicate that the dash cam
wifi function is turn on. If the blue light isn't lighting, press the
“OK” button(on dash cam) 3 seconds to turn on blue light.
2.Search the WiFi and connect it.

Open your smart phone WiFi setting, Find the WiFi name:
A2****(For example ,A2_F085C1015663),the initial password
is :99999999(NOTE:Please don’t change password if you
worried that you will forget your new password).
Part III: How to use app correctly

If you see WiFi name in “Camera List”, it means that your phone
is connect with dashcam successfully, you can click it and entry
into operation interface.
If you don’t see the WiFi name in “Camera List”, please click the
“+” to add the dash cam.
APP Operation Interface
Part IV: How to use dashcam
Tips(About Micro SD Card) :
We use loop-recording mode,when SD card is full ,will delete
the front video automatically.(The locked files won’t be
deleted,we suggest you to format file at a fixed period that can
release the most available storage).
The recorder support the SD card up to 32GB,make sure your
card is at least Class10 .Don’t take out the SD card when the

recorder is working .
Trips:Micro SD Card Capacity Suggestion(Only for
reference)
The definition of Key
Power button
Connect to original power charger with power, dash cam cam
will turn on and start to recording automatically. Long press
“Power” button 5 seconds, the dash cam will be turned off and
save the lastest video file in Micro SD card. After disconnect
power, dash cam will save the lastest video file and turn off
automatically in 3-5 seconds.

OK button
1. Short press one time, stop/start recording ;When the
machine is recording ,the red light will flash ;Suspend or stop
recording ,the red light always on.
2. Long press “OK” button for 3 seconds, turn on/off WiFi
function; when the wifi is turn on, the blue light is turn on; when
wifi is turn off, the blue light is turn off.
Lock button
When the dashcam is recording ,press one time “lock” button
can take lock current video file, and won't overwrite because
cycle recording.
Part V: The installation guide
1.Shut down the car engine
2.Insert the TF card into the card slot
(Attention)Please use the high-speed TF card (class 10 )and
the capacity is 8G to 32G.
3.Fix the recorder in front of windshield by 3M holder.
4.Insert the original power charger into the car cigarette
lighter.(Please must use our original power charger)
5.Connect the USB interface of dash cam to power charger with
charger cable.
(Attention)please fix the charger cable along the car windshield
when fixing the extension wire.
6.Start the engine ,check whether the dash cam is installed
correctly.
(Attention)When the dash cam is installed correctly,dash cam
will turn on automatically and start to recording,the video red
light is flashing.Pay attention to checking the image in your
phone and make sure whether it is normal,if the displayed
image is upside down ,it is fireware problem,please feel free to
contact us timely.

7.In the first time use TF card,please format the TF card, and go
to menu setting in phone,set correct date/time and save the
setting.
8.Please format TF card 1 time for one to two months according
to usage.
Part VI: Function introduction
1.Use the automatic recording function
When starting the car engine,the dash cam will start
automatically and open the record function ,and charging
indicator is on,video light is flashing as well.On the other
hand ,the dash cam will save the recording content and shut
down when the car engine shuts down.The recorded videos are
saved in TF card separately,and the dash cam will cover the
earlier videos when TF card is full.
(Attention)
A.The recording time can be set in the menu ,ranging as the
following 3 items,1 min,3mins,5mins,
B.The recorded videos and photos are saved in TF card, files
name are movie and photo separately
2.Use the manual record function
Long press the ON/OFF key for 3 seconds ,the recorder turn on
and begins to record automatically,meanwhile,video indicator is
on and flashing ,long press the ON/OFF key for 3 seconds
again to shut down,the recorder can save recorded video and
shut down as well.
3.Use the take photo function
When recording, please press “Recording” button to stop record,
then press “PHOTO” button in your phone, can take photo.
4.Collision indication function(G-Sensor)
The dash cam is built in G-sensor ,if a serious vehicle collision
happens,recorders will lock current video file immediately at

accident,the locked video is saved as a special file ,which never
can be covered.
(Tip)Collision sensors are support to sensitivity
adjustable.Please set the G-Sensor accordingly of your use.
5.One Key lock function
The machine have one key lock function,so it can lock the
needed video,and never be covered,please short press
“Lock”(on dash cam) key to lock the current video when
recording.
6.The date and time setting
At the first time use, after install and turn on dash cam
successfully, please connect it with your mobile phone, then the
date and time will update by your mobile phone date and time.
Then save in dash cam.
7.File playback
Press “Recording” button stop record, then press “File” button,
can see the recorded videos and pictures, select and download
the video/picture to your phone, then can use your phone
Playback APP to playback the video.
8.Parking monitor(Optional)
Enter the Parking monitor mode:
Press “Recording” button stop record, then press “Setting” go to
“Camera Settings”, find “Advanced Settings”, then set “Parking
Monitor” to “Low/Medium/High”, and we set “Gsensor” to
“Low/Medium/High”.(Tips: In order to Parking Monitor work well,
we suggest that turn on “Motion Detection”)
If car is crash or shake when parking monitor mode,dash cam
will turn on and start to recording. The file is stored as read-only
item after 30 seconds,(when loop recording,the video won’t be
deleted),then shut down automatically and enter into parking
monitor mode.

Tips: If you want to use Parking Monitor function, please
make sure dash cam have input power 24 hours, so that it
is turn on all the time.We suggest that you use output 12V
Hardwire Kit or powerbank.
And we suggest that turn off Parking Monitor function when
recording at driving, so that dash cam can work well without turn
on/off automatically.
Signal light
Part VII: Q&A
Q:Can’t turn on the recorder
A:Make sure the car is on the fired state;Press the power
key;Reset.
Q:Time is not synchronization
A:Setting via the App
Q:Can’t connect to App
A:Make sure the SD card is in a good status(Class 10 and
format via computer) ;You can change the SD card or Reset
Q:The recorder can’t record the video
A:Make sure the SD card is in a good status(Class 10 and can
Working status
Signal lights status
WiFi not
connect
Recording
Red light flash
Not
recording
Red light always on
WiFi
connect
Recording
Blue light always on
;
red light
flash
Not
recording
Blue light and red light
always on
Trouble
The red light flash

format via computer) ;You can change the SD card or Reset
Q:There are delay between the recorder and phone
A:Make sure you don’t operate too many Apps on the
phone,take the phone close to dash cam ;Or you can restart the
App
Q:Image is not clear
A:Check the lens of the dash cam and the windshield
Q:Can’t find the dash cam wifi
A:Make sure the dash cam with original changer with power and
there is a blue light in the middle; Or try to replace other class10
memory cards
Q:The dash cam always make a beep sound
A:Always beep to indicate that the memory card is full and you
need to format the memory card by hand
Q: How can i re-set password if i forget password
A:Please contract with us via email, we will send you a fireware
to re-flash the password to default password.
Part VIII: After service
If you don't know how to install the dash cam, please watch our
installation video on YouTube.
Our YouTube Channel is “E-ACE China”
Please fell free to contract with us if still have any
questions/problems, we will help you solve all in 24 hours
normally.
Please don't return it back to Amazon without contract with us,
thanks very much ahead.

Notice: This user manual is for version “RORO CAM”, if
your dash cam is “WCVR-PWD” version,please send email
to us, we will send correct user manual to you via email.
Part IX: Installation Display
/