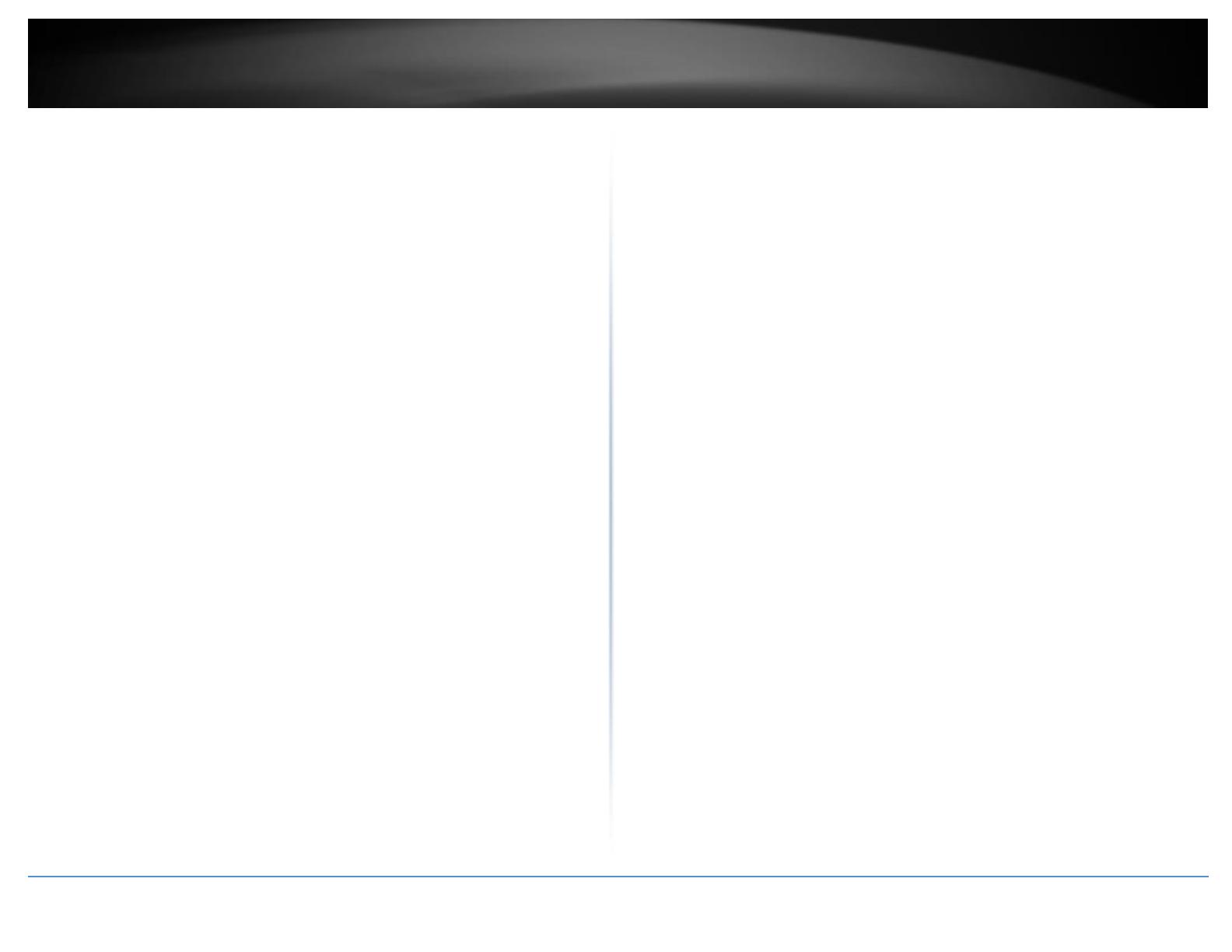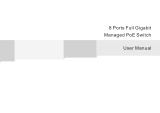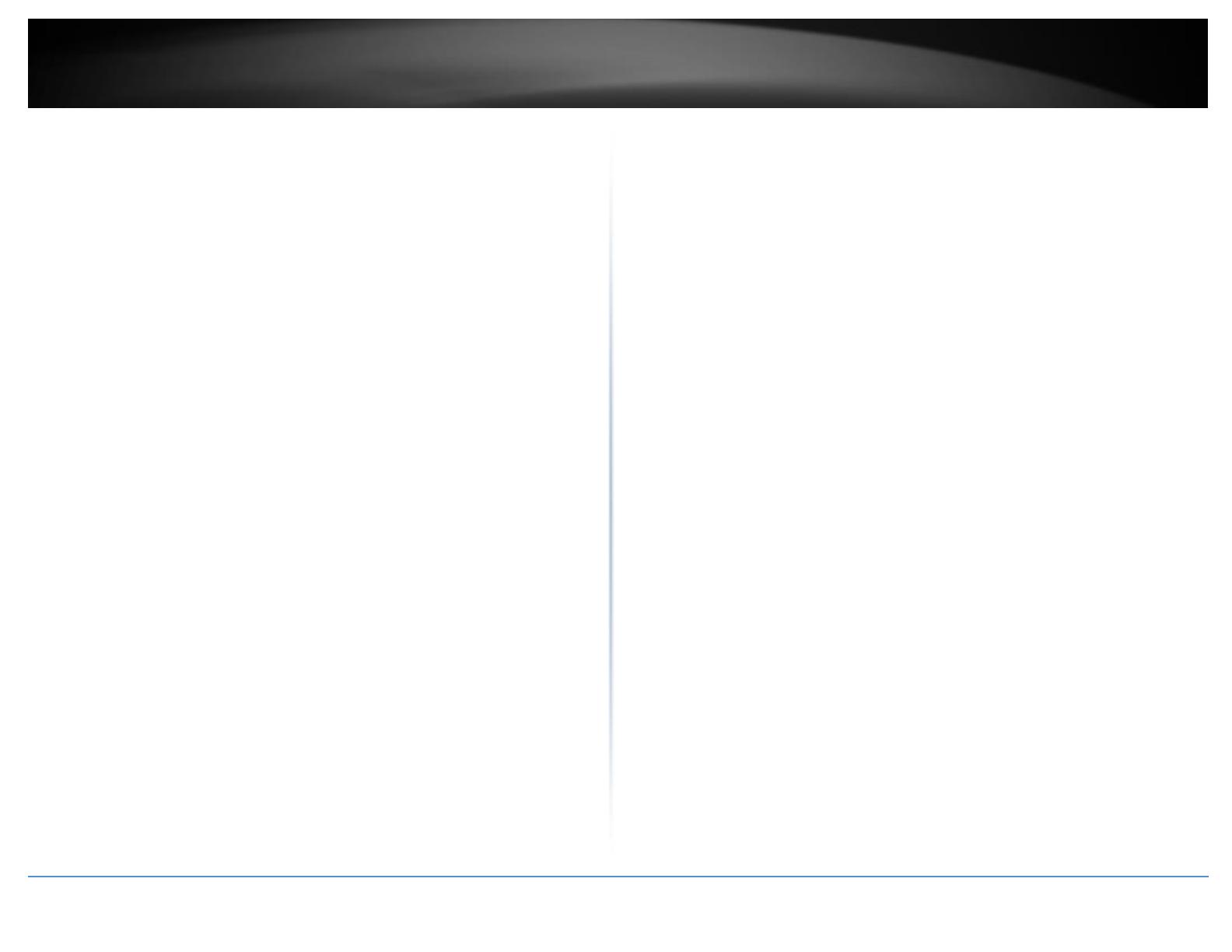
© Copyright 2018 TRENDnet. All Rights Reserved.
Contents
Product Overview ........................................................................... 1
Package Contents .......................................................................................................... 1
Features ......................................................................................................................... 1
Product Hardware Features........................................................................................... 2
Basic Installation ............................................................................. 3
Connect additional devices to your switch .................................................................... 5
Configure your switch ..................................................................... 6
Access your switch management page .......................................................................... 6
Switch Info ..................................................................................................................... 6
View your switch status information ................................................................... 6
System ........................................................................................................................... 8
Set your system information ............................................................................... 8
Set your IPv4 settings .......................................................................................... 9
Change administrator password and add accounts........................................... 10
Change Web idle login timeout settings ............................................................ 11
Enable or Disable SNMP .................................................................................... 11
Set the SNMP Community Settings.................................................................... 12
Configure the SNMP Trap Management ............................................................ 13
View Statistics .................................................................................................... 14
View Traffic Information Statistics ..................................................................... 14
Enable IEEE 802.3az Power Saving Mode .......................................................... 14
Network ....................................................................................................................... 15
Configure Physical Interfaces ............................................................................. 15
Configure Spanning Tree (STP, RSTP)................................................................. 16
Configure Spanning Tree Protocol port settings ................................................ 17
Configure port trunk settings (Trunk/Link Aggregation) ................................... 18
Configure port mirror settings ........................................................................... 19
Enable loopback detection ................................................................................ 20
Add static unicast entries to the switch ............................................................. 21
Add static multicast entries to the switch ......................................................... 22
Configure IGMP Snooping Settings .................................................................... 23
Configure IGMP Snooping Group Settings ......................................................... 23
Configure Storm Control .................................................................................... 24
Set Ingress Rate Limiting.................................................................................... 24
Set Egress Rate Limiting ..................................................................................... 25
Add, modify, and remove VLANs ....................................................................... 25
Configure VLAN Port Settings ............................................................................ 27
Configure the VLAN forwarding Table ............................................................... 27
View the switch VLAN Dynamic forwarding table ............................................. 28
Create a private VLAN........................................................................................ 28
Create a Voice VLAN .......................................................................................... 30
Configure Voice VLAN OUI settings ................................................................... 30
QoS (Quality of Service) ............................................................................................... 32
Set CoS priority settings ..................................................................................... 32
Set Port Priority ................................................................................................. 32
Set DSCP (Differentiated Services Code Point) Class Mapping settings ............ 33
Set the Scheduling Algorithm ............................................................................ 33
PoE Configuration ........................................................................................................ 35
Configure PoE settings ....................................................................................... 36
Configure PoE settings ....................................................................................... 36
Switch Maintenance ..................................................................... 38
Upgrade your switch firmware .................................................................................... 38
Firmware Upgrade via HTTP Settings ................................................................ 38
Backup and restore your switch configuration settings .............................................. 39
Backup/Restore via HTTP Settings ..................................................................... 39
Cable Diagnostics Test ................................................................................................. 39
Reboot/Reset to factory defaults ................................................................................ 40
Using the EdgeSmart Switch Management Utility .......................... 41
System Requirements .................................................................................................. 41
Installation ................................................................................................................... 41
Using the Utility ........................................................................................................... 43
Launching the Utility .......................................................................................... 43
Discovery List ..................................................................................................... 44