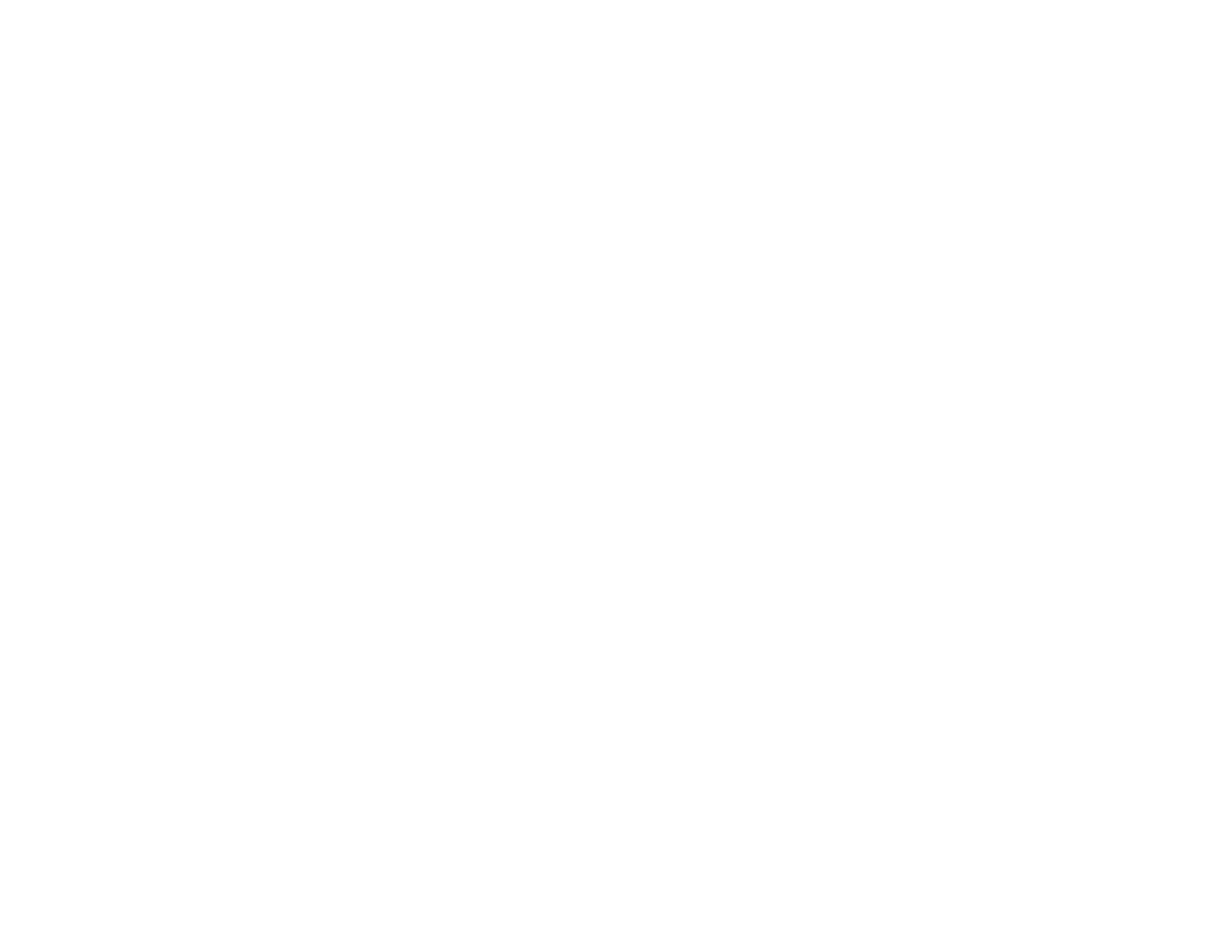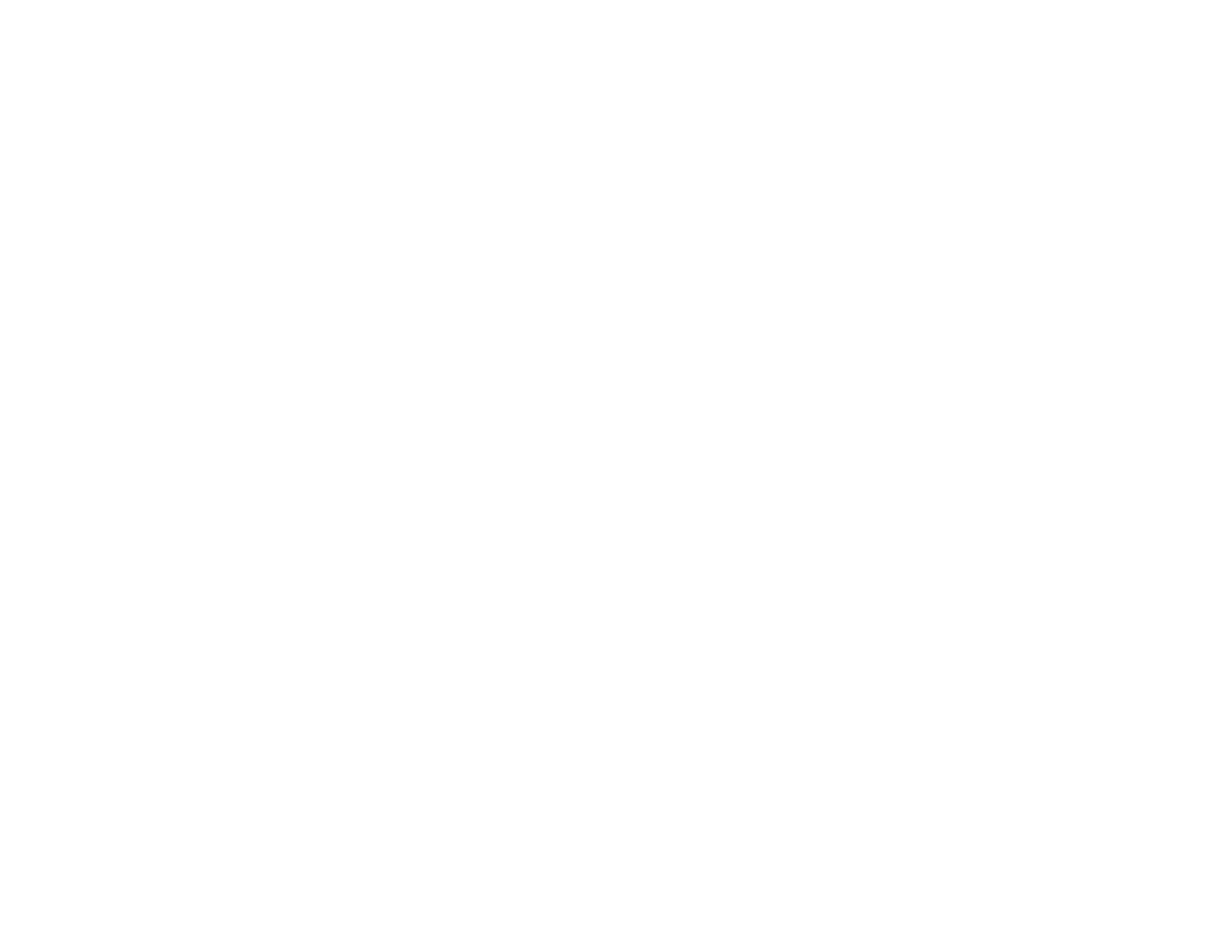
3
Chapter 1 Product Overview ........................................... 4
Introduction/Package Contents ......................................... 5
Technical Specications ........................................................ 6
Physical Interface ..................................................................... 7
Management Interface ........................................................... 9
Connecting the Switch to a Network .............................. 10
Web Access .................................................................................. 12
Chapter 2 Management ..................................................... 13
System ............................................................................................ 14
- IP Setting .................................................................................. 15
- Port Settings ............................................................................ 16
- PoE Management ................................................................... 17
- PoE Port Conguration ....................................................... 18
- Cable Diagnostics/Password .............................................. 20
-ZeroConguration..................................................................21
L2 Feature .................................................................................... 22
- Port Trunking ........................................................................... 22
- IGMP Snooping/Multicast Group List ....................... 23
- Port Mirroring .......................................................................... 24
- Loopback Detection .............................................................. 25
- Static MAC Address/Dynamic Address List ........ 26
VLAN ................................................................................................ 27
- 802.1Q ........................................................................................ 27
- PVID .............................................................................................. 29
- Port-based VLAN ................................................................... 30
QoS ................................................................................................... 32
- 802.1p Default Priority ..................................................... 32
- CoS Priority Class .................................................................. 33
- Storm Control ........................................................................... 34
- Bandwidth Control ................................................................. 35
Chapter 3 Maintenance....................................................... 36
Maintenance ................................................................................ 37
Upgrading/Resetting .......................................................... 38
Rebooting/Logging Out ..................................................... 39
Appendix ............................................................................... 40
FCC Interference Statement ................................................ 41
IC Interference Statement .................................................... 42
CE Interference Statement .................................................. 44
Table of Contents