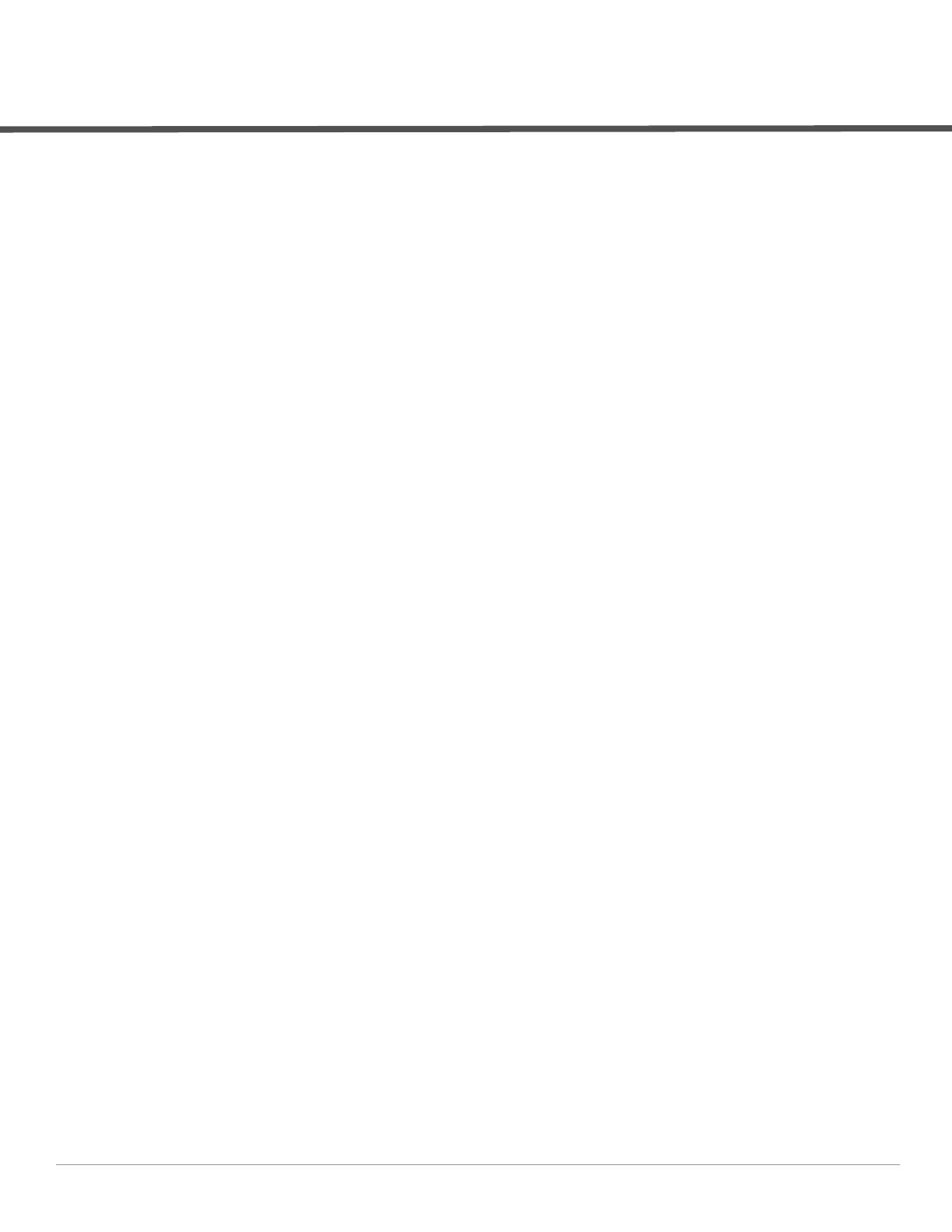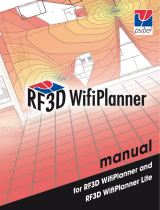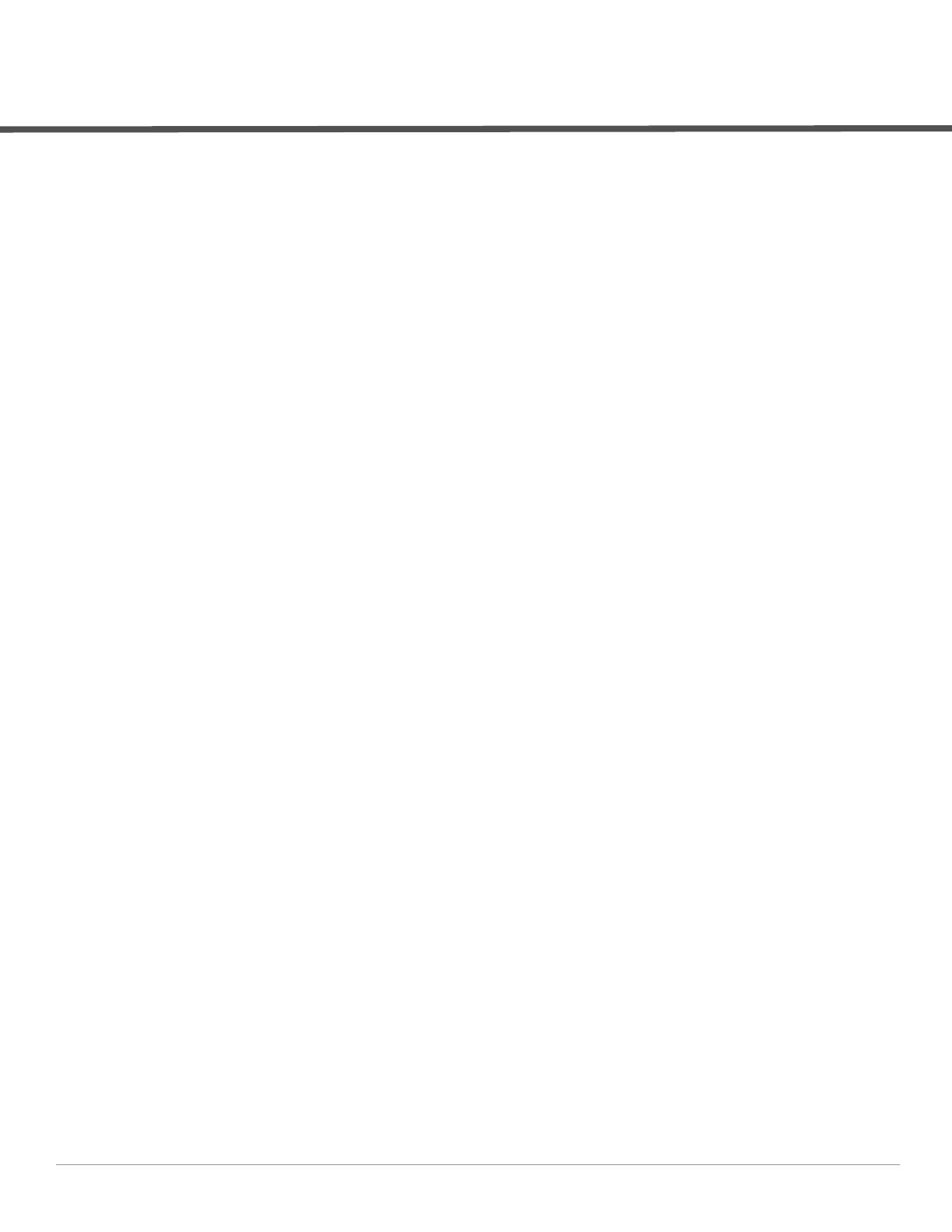
Dell PowerConnect W AirWave 7.2 | VisualRF User Guide | 1
Contents
About this Guide .......................................................................................................................................................3
Document Organization..................................................................................................................... 3
Note, Caution, and Warning Icons .................................................................................................. 3
Contacting Support ...........................................................................................................................4
Chapter 1 Overview of VisualRF ..........................................................................................................5
Features ............................................................................................................................................... 5
Useful Terms ....................................................................................................................................... 6
Basic QuickView Navigation ............................................................................................................ 7
Display Toggles........................................................................................................................... 7
General Navigation Tips.......................................................................................................... 10
VisualRF Workflow................................................................................................................... 10
Chapter 2 Setting Up and Tuning VisualRF ......................................................................................13
Using the Settings in the VisualRF > Setup Page........................................................................13
VisualRF Resource Utilization.........................................................................................................16
Configuring QuickView Personal Preferences............................................................................ 17
Increasing Location Accuracy.......................................................................................................18
Adding Exterior Walls .............................................................................................................. 19
Location Training for Stationary Devices............................................................................. 20
Adding Client Surveys.............................................................................................................. 20
Adding Location Probability Regions.................................................................................... 21
Adding an IDF............................................................................................................................ 22
Fine-Tuning Location Service in VisualRF > Setup............................................................. 23
Configuring Infrastructure ......................................................................................................23
Deploying APs for Client Location Accuracy............................................................................... 24
Using QuickView to Assess RF Environments ............................................................................. 26
Viewing a Wireless User's RF Environment......................................................................... 26
Tracking Location History............................................................................................... 27
Checking Signal Strength to Client Location ............................................................... 27
Viewing an AP’s Wireless RF Environment.......................................................................... 27
Viewing a Floor Plan’s RF Environment ................................................................................ 28
Viewing a Network, Campus, Building View’s RF Environment ....................................... 30
Viewing Campuses, Buildings, or Floors from a Tree View .............................................. 30
Chapter 3 Planning and Provisioning................................................................................................33
Creating Campuses and Buildings.................................................................................................33
Campus Creation ...................................................................................................................... 33
Building Creation ...................................................................................................................... 34
Importing a Floor Plan...................................................................................................................... 36
Editing a Floor Plan Image .............................................................................................................. 36
Cropping the Floor Plan Image............................................................................................... 37
Sizing a Non-CAD Floor Plan .................................................................................................. 37
Removing Color from a Floor Plan Image ............................................................................. 37
Assigning Campus, Building and Floor Numbers................................................................38
Assigning Optional Planner, Owner, or Installer Information for the Floor Plan ........... 38