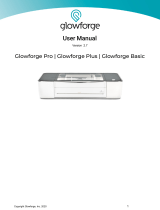Page is loading ...

Alignment
Paper
Hex Box™
Connector Cord
Hex Key
Wrenches
Exhaust
Duct Clamps
Screws (for
Exhaust Shroud)
Air Tube
(black)
Water Hose
(1x blue, 1x clear)
Ethernet
Cable
Operating/
Safety
Instructions
Test Material
Reusable
Tote Bag &
Straps
LASER CUTTER QUICK START GUIDE
READ THE DREMEL LC40 OPERATING/SAFETY INSTRUCTION BEFORE SETUP AND USE.
FAILURE TO COMPLY WITH THE WARNINGS AND INSTRUCTIONS MAY RESULT IN FIRE,
EQUIPMENT DAMAGE, PROPERTY DAMAGE OR PERSONAL INJURY.
LASER CUTTER
UNBOXING
Front View
Back View
Hex Box
™ Back View
KIT CONTENTS | KNOW YOUR LASER CUTTER
1. Laserhead Knob
2. Wide Angle Camera
3. Lens
4. Laserhead
5. Touchscreen
6. Pause/ Stop Button
7. Ethernet Port
8. USB Port
9. Air Inlet
10. Power Switch
11. Power Outlet
(with power cord
attached)
12. Exhaust Fan
Power Outlet
13. Exhaust Flange
14. Water Outlet
15. Water Inlet
16. Water Tank
17. Hex Box
™ Water Outlet
18. Hex Box
™ Water Inlet
7
5
6
8
2
3
4
1
9
10
11
13
15
14
4
5
4. Connect power source. Plug the Power Cord
into a power outlet.
5. Fill Hex Box
™ with water
• Using a funnel, add water until tank looks full.
• Start the pump (water level in tank should
go down).
• Fill the tank again, while pump is running,
until tank is full and no bubbles are visible
in the Laser Tube.
• Screw on the cap.
Note: Refer to the Laser Cutter’s LCD Screen
to check if the system has been set up properly.
The SMART Laser™ sensors will indicate a white
icon when each step has been installed correctly.
HARDWARE SET UP
1. Locate and remove zip ties. Open lid to identify
two zip ties. Use a small pair of scissors to
carefully cut and remove each one.
2. Connect the Hex Box
™.
• Match Water Hoses to the appropriate fitting
labels on the Laser Cutter and appropriate
fittings on the Hex Box
™.
• Connect the Air Tube to the Laser Cutter and
the Hex Box
™.
• Connect the Hex Box
™ Connector Cord to the
Laser Cutter and the Hex Box™.
• Carefully place the Honeycomb Plate on the
bottom of the Laser Cutter.
3. Connect the Exhaust Duct
• Attach the Exhaust Shroud to the Laser Cutter
and secure with Screws.
• Secure one end of the Exhaust Duct to the back
of the Laser Cutter with the Duct Clamp.
• Attach the other end of the Exhaust Duct to
either a filtration system (not included), an
exhaust port, or place outside a window.
1
2
3
Create a workstation.
Carefully open the top of the box.
1. Remove Reusable Tote Bag from packing and pull out the
inside box. Open lid to reveal the test material and the
Honeycomb Plate.
2. Remove Operating/Safety Instructions, Water Hoses, Air
Tube, Screws, Hex Box Cap, Hex Key Wrench, Spacer Puck
from the other box.
3. Remove foam to reveal the Laser Cutter. Use two people
to lift the Laser Cutter out of box by straps. After the
Laser Cutter has been taken out of the box, hook straps to
the Reusable Tote Bag. DO NOT CUT STRAPS.
4. Open the lid of the Laser Cutter to reveal box with
Hex Box, Exhaust Duct, & Exhaust Shroud.
5. Use two people lift the laser cutter and place on your
workstation.
Note: Save your Dremel DigiLab Laser Cutter packaging
for future transport and storage.
Laser Cutter Hex Box™
Honeycomb
Plate
Quick Start
Guide
Alcohol
Wipes
Exhaust
Duct
Exhaust
Shroud
HARDWARE SET UP CONTINUED
18
17
Hex Box™ Cap Spacer Puck
Thank you
Quick Start Guide
Thank you card
Foam
Foam
Foam
Reusable Tote Bag containing
Wood Sheet & Honeycomb Plate
Laser Cutter
Reusable strap
(DO NOT CUT STRAPS)
Operating/Safety
Instructions, Water Hoses,
Air Tube, Screws, Hex Box
Cap, Hex Key Wrench,
Spacer Puck
1 2 3 4
12
Back View
Pre-attached Power Cord
16
Front View Back View
Back View
OPERATING/SAFETY INSTRUCTIONS
START
COOLING
STOP
AIR ASSIST VENT FAN LID

SMART Laser™ verify that all
systems are up and running on
the LCD touchscreen. The sensors
will alert you and help trouble
shoot if something needs to be
corrected. Double press start
button to begin job.
CHECK SYSTEMS
TERMINOLOGY
FOCUS LASERHEAD
1. Lay Honeycomb Plate flat inside the
Laser Cutter.
2. Remove cap from lens on the camera.
3. Place your material piece on top of the
Honeycomb Plate.
4. Use arrows on the Laser Cutter’s LCD
Screen to move the Laserhead so that
it hovers over your material.
5. Loosen the screw on the left side and
raise the Laserhead.
6. Place Spacer Puck in between your
material and the Laserhead.
7. Adjust the height of the Laserhead to sit
on top of the Spacer Puck.
8. Tighten the screw to secure Laserhead
in place and remove the Spacer Puck
from the workspace.
Air Assist: A system that blows air from the Hex Box to the
Laserhead and onto the work piece to help extinguish flare ups.
.bin File: A binary file format used to save and load your
jobs to and from your computer. Print settings will also
be remembered.
Greyscale: Also called “dither,” takes your black and white
image and assigns different densities of dots to visually
create a number of different shades of gray. Darker areas
of your image will have more dots, while lighter areas will
have less dots.
Material Library: A listing of materials for which suggested
laser settings are predefined in the Laser Software. This
library is accessed from the Actions Bar and can be edited
and expanded.
Cut: Use this function when you’re attempting to cut through
a material. This function is also called “vector” since a vector,
or line file is needed in order to execute. The Laserhead will
follow the lines of your file.
Etch/Engrave: Use this function when you’re attempting to
darken or remove the surface of your material, rather than cut
through. This function is also known as “raster” and will require
an image file to execute. The Laserhead will move side to side
like an inkjet printer.
Honeycomb Plate: An aluminum tray that supports proper
ventilation as you cut and engrave.
Score: Use this function when you want the Laserhead to
follow the lines of your file, but don’t want it to cut all the way
through your material. This function requires a vector, or line
type file and is most useful when you want to emphasize the
outline of text or an object.
Touch Screen: Full color display that is touch activated.
It allows you to monitor your Laser Cutter while also providing
commands directly to your Laser Cutter without the use of
a computer.
Spacer Puck: A small cylinder that is placed on top of the
material to focus the Laserhead.
Laserhead: An assembly of components, including a mirror,
lens, and cone, which the laser passes through before making
contact with the work piece.
Laser Software: The Laser Control Software that is provided
on your machine and accessed by a computer on the network.
From here you can import graphic files, adjust laser settings,
and run your jobs.
Laser Tube: A glass tube located at the rear of the laser unit
that generates the laser beam.
Hex Box™ (Cooling Box): An enclosed box that integrates the
water circulation and air assist functions of your Laser Cutter.
LASER CUTTER
For Makers & Educators (DigiLab Website)
Laser Cutter Customer Support
More Details on Laser Cutter Setup & Maintenance
digilab.dremel.com/support/laser-support
1-844-437-6533 | http://www.dremel.com/digilab-support
Refer to Dremel.com or Operating/Safety Instruction Manual
LASER CUTTER RESOURCES
For inspiration and product information go to:
dremel.com/digilab-laser-cutter
BEST PRACTICES
1. Double check that the Laserhead is focused before starting your job.
2. Ensure that you are using safe materials in the Laser Cutter. See list of prohibited materials in Operating/Safety Instructions.
3. Stay close and monitor the Laser Cutter when a job is running.
4. When removing your job material or Honeycomb Plate, do so carefully to prevent damaging the Laserhead or tube.
5. Use a vacuum to clean small pieces from the laser bed regularly.
6. Use alcohol wipes to clean mirrors and lens after completing several prints.
7. Keep a 5lb Class A or larger fire extinguisher on hand.
TIP: The mirrors have been aligned at the factory, but might
need realignment due to shipping. For more information
see Operating/Safety Instructions.
! WARNING: OBSERVE ALL PROVIDED WARNINGS
AND SAFETY INSTRUCTIONS WHEN USING THE
DREMEL LASER CUTTER. FAILURE TO DO SO MAY
RESULT IN FIRE, EQUIPMENT DAMAGE OR
PERSONAL INJURY.
PROJECT SET UP
NETWORK SET UP
GET STARTED
SET UP IS COMPLETE.
VISIT XXX.XXX.XXX.XXX IN YOUR
BROWSER TO ACCESS SOFTWARE.
ALL SET!
DONE
CONNECT TO YOUR COMPUTER
For a hardwire connection, connect the Ethernet Cord to the Laser Cutter
and your computer.
For a wireless connection, select your network from the menu and enter
password to connect the Laser Cutter.
1. Open an internet browser window on your computer.
2. Type in the "IP" number from the bottom of the Laser Cutter’s LCD
Screen into the browser’s URL bar.
TIP: If you notice things taking a while to load,
or not working properly simply refresh your
browser to reboot the software.
1. Begin your project by:
Directly importing files into the Dremel DigiLab software
Or
Use Camera Capture to transform sketch into file
The Dremel DigiLab software accepts both vector (SVG) and
image (JPEG, PDF, PNG, etc.) based files. For best practices, use
vector-based files for cutting and scoring and image-based files
for engraving.
2. Select material type and thickness. The Dremel DigiLab software
has a library of materials to choose from with recommended print
settings. To create your own setting, select “more” from the
materials menu.
3. Move, scale, and adjust your file to desired orientation.
4. Adjust print settings as needed. Settings will auto populate based
on the material you’ve selected, but may need adjustments based
on your project.
5. Select the START button on the computer software when ready
to begin your job.
6. Review job and send to Laser Cutter.
Note: For more information on software refer to
the Operating/Safety Instructions.
SOFTWARE SET UP
1
2
3
4
IMPORT REDOUNDO SELECT AUTO ARRAY
BIRCH TIME: 2 HRS OPTIONS TEST FIRE
RUN PERIMETER
ENGRAVE
MY_FILE_1.STL 48% 1 HR, 15 MIN LEFT
0
1
2
3
4
5
6
7
8
9
1
0
1
1
02345678910111213141516171819 1
0
1
2
3
4
5
6
7
8
9
1
0
11
02345678910
1112131415
16171819 1
LA SER ENGRAVER
FILE EDIT HELP
FILE_NAME.STL
BIRCH
PINE
MAPLE
ACRYLIC
ALUMINUM
ADD NEW
1/8” 1/4”1/16”
BIRCH
IMPORT REDOUNDO SELECT AUTO ARRAY BIRCH TIME: 2 HRS OPTIONS TEST FIRE RUN PERIMETER ENGRAVE
LA SER ENGRAVER
FILE EDIT HELP FILE_NAME.STL
IMPORT
REDO
UNDO
SELECT AUTO ARRAY BIRCH TIME: 2 HRS OPTIONS TEST FIRE RUN PERIMETER ENGRAVE
MY_FILE_1.STL 48%
0
1
2
3
4
5
6
7
8
9
1
0
1
1
2345678910111213141516171819
23456
78910111213141516171819
LA SER ENGRAVER
FILE EDIT HELP FILE_NAME.STL
AUTO ARRAY
THANKS 1.PDF
ETCH
CUT
SCORE
BLACK/WHITE THRESHOLD
GREYSCALE
INVERT
DEPTH
SPEED
RESOLUTION
MY_FILE_1.STL
MATERIAL ON LASER BED
LASER HEAD ADJUSTED
AIR ASSIST
VENT FAN
COOLING
READY!
PRESS BUTTON BELOW
TWICE TO START
/