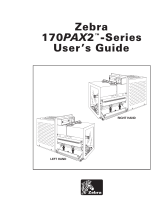Page is loading ...

GB
Zebra 110PAX3-Series
Safety and Quick
Reference Guide
™
C:\Jobs\jobs\el03 Zebra\110PAX3 QRG\English\110PAX3-gb.vp
Wednesday, April 04, 2001 10:45:27 AM
Color profile: Disabled
Composite Default screen

Contents
ZebraLink Real-time Connectivity and Control Solution ...............................75
Warnings ........................................................76
AC Power Cord Requirements ............................................77
Media and Ribbon Loading ..............................................79
Operator Controls ...................................................82
Calibration .......................................................84
Configuration .....................................................85
Care and Adjustments .................................................87
74 English
Introduction
Congratulations! You have just purchased a high-quality thermal demand print engine manufactured by the industry
leader in quality, service, and value. For over 25 years, Zebra Technologies Corporation has provided customers the
highest caliber of products and support.
This Zebra 110PAX3
™
-Series Safety and Quick Reference Guide contains basic information on how to install and
operate the print engine as well as some simple adjustments that can be performed by the operator. It is not
comprehensive.
Additional information covering the Zebra 110PAX3-Series print engine is available from your distributor:
• User’s guide
•
ZPL II Programming Guide
•
Maintenance manual
Specifications
Electrical
90–264 VAC; 48–62 Hz
The print engine automatically detects 110 or 220 VAC supply voltage.
Environmental Range
Operating: 41°F (5°C) to 104°F (40°C) in Thermal Transfer Operation Mode
32°F (0°C) to 104°F (40°C) in Direct Thermal Operation Mode
20% to 85% non-condensing relative humidity
Storage: −4°F (−20°C) to + 140°F (60°C)
5% to 85% non-condensing relative humidity
Fuses
F5A, 250V,5×20mmIECstyle as supplied with print engine or purchased from Zebra Technologies Corporation
C:\Jobs\jobs\el03 Zebra\110PAX3 QRG\English\110PAX3-gb.vp
Wednesday, April 04, 2001 10:45:27 AM
Color profile: Disabled
Composite Default screen

English 75
GB
ZebraLink Real-time Connectivity and
Control Solution
ZebraLink is the advanced print engine management tool that enables
real-time, remote error notification and systems control for OEMs,
distributors, system integrators, and end-users. Every ZebraLink print
engine (just look for the ZebraLink logo), when used with
ZebraLink-compatible network options, provides three core features:
•
WebView — (requires ZebraNet
®
PrintServer II), the configuration component of ZebraLink, enables
networked users to control multiple functions of the printing process using any standard Web browser
such as Netscape Navigator or Internet Explorer.
•
The Alert feature — (requires ZebraNet
®
PrintServer II) gives PAX3 print engines the voice to “talk
back.” With ZebraLink, the print engines provide unsolicited communication to system administrators in
real-time.
•
With ZBI, users familiar with ANSI BASIC programming language can easily program advanced
applications within the PAX3’s print engine, enabling it to accept and manipulate information from nearly
any data source (PLCs, weigh scales, scanners, etc.).
Print-and-apply systems with PAX3 print engines have the industry’s most advanced monitoring and
management tools available for any automated print-and-apply application. No other OEM print engines in
the market offer this powerful combination.
C:\Jobs\jobs\el03 Zebra\110PAX3 QRG\English\110PAX3-gb.vp
Wednesday, April 04, 2001 10:45:28 AM
Color profile: Disabled
Composite Default screen

Warnings
Installation
CAUTION: To ensure that the 110PAX3-Series print
engine has proper cooling, do not place any padding or
cushioning material under the unit or next to the back of
the unit.
Use of Shielded Data Cables
CAUTION: Zebra print engines comply with
international regulations governing radiated emissions
when using fully shielded data cables. Data cables must
be fully shielded and fitted with metal or metalized
connector shells. Shielded data cables and connectors
are required to prevent radiation and reception of
electrical noise. Use of unshielded data cables may
increase radiated emissions above the regulated limits.
Setting Printhead Resistance Value
CAUTION: Do Not Change This Setting. This setting
is for technician use only after a printhead replacement.
When configuring the print engine, press NEXT to
move past this parameter.
Ribbons and Printhead Wear
CAUTION: For Thermal Transfer Print Method, load
ribbon before performing MEDIA CALIBRATION. Do
not load ribbon if the print engine is to be used in the
direct thermal mode. Ribbons used in the
110PAX3-Series printer engines must be as wide as or
wider than the media. Zebra ribbons provide an
extremely smooth backing surface that protects the
printhead from abrasion by the media. If the ribbon is
narrower than the media, areas of the printhead will be
unprotected and subject to premature wear.
Shipping
CAUTION: Never ship the print engine in any
container other than the original packaging. Zebra will
not be responsible for any damage that occurs during
transit.
To ship the Zebra 110PAX3-Series print engine, remove
all ribbon and media. Carefully pack the print engine in
the original carton with the packing materials from the
factory. A shipping container can be purchased from
Zebra Technologies Corporation if the original
packaging has been lost or destroyed. Contact your
distributor or Zebra Technologies Corporation to order
the 110PAX3-Series Packing Materials Kit.
76 English
C:\Jobs\jobs\el03 Zebra\110PAX3 QRG\English\110PAX3-gb.vp
Wednesday, April 04, 2001 10:45:28 AM
Color profile: Disabled
Composite Default screen

AC Power Cord Requirements
Since many areas of the world have specific power
requirements, an AC Power Cord may not be
included with your print engine. Refer to Figure 1.
A power cord must be provided by you that meets
your local electrical requirements.
WARNING!! For personnel and equipment safety,
always use a three-prong plug with an earth-ground
connection to the AC Power Source.
AC Power Cord Specifications
•
The overall length must be less than 9.8 feet (3 m).
•
It must be rated for at least 5 Amp, 250 VAC.
•
The chassis ground (earth) must be connected to
ensure safety and reduce electromagnetic
interference. This is done by the third wire (earth) in
the power cord.
•
The AC power plug and IEC320 connector should
bear the certification mark of at least one of the
known international safety organization shown in
Figure 2.
English 77
GB
AC POWER
PLUG FOR
YOUR COUNTRY
3 CONDUCTOR
<HAR> CABLE
IEC 320
CONNECTOR
CONTACT
VIEW
NEUTRAL
LIVE
EARTH
Figure 1
+
R
Figure 2
C:\Jobs\jobs\el03 Zebra\110PAX3 QRG\English\110PAX3-gb.vp
Wednesday, April 04, 2001 10:45:29 AM
Color profile: Disabled
Composite Default screen

Fuse Replacement
The print engine uses a metric-style fuse (5 × 20 mm
IEC) rated for 5 Amps at 250 Volts.
The power entry module comes with two approved
fuses in the fuse holder; one is “in-circuit” and one is
provided as a “spare.”
To replace a fuse, refer to Figure 3 and follow this
procedure:
Turn the AC power switch OFF
and remove the power cord before
performing this procedure.
1. Turn off the print engine and unplug the power cord
from the back of the print engine.
2. Using a small-blade screwdriver, remove the fuse
holder from the power entry module at the rear of
the print engine.
3. Carefully remove the fuse from the “in circuit”
location. To remove the fuse from the “spare” loca
-
tion, insert the point of a pencil through one of the
two holes in the fuse holder; gently push. Repeat
this procedure through the other hole.
4. Insert this fuse in the “in circuit” location.
(Remember to replace an approved 250 VAC,
5 Amp fuse in the “spare” location!)
5. Reinstall the fuse holder into the power entry mod
-
ule at the rear of the print engine.
6. Reconnect the power cord and turn the print engine
on.
The print engine should now be ready for operation and
the POWER light should be on.
Note: If power is not restored, an internal component
failure may have occurred and the print engine
requires servicing.
78 English
Figure 3
C:\Jobs\jobs\el03 Zebra\110PAX3 QRG\English\110PAX3-gb.vp
Wednesday, April 04, 2001 10:45:31 AM
Color profile: Disabled
Composite Default screen

Media and Ribbon Loading
Media Loading
If your print engine is a right-hand unit (printed labels
are presented on the right-hand side of the unit), refer to
Figure 4 while performing the following procedure. If
your print engine is a left-hand configuration (printed
labels are presented on the left-hand side of the unit),
refer to Figure 5.
1. Load the media on the media supply reel of the
applicator (refer to the applicator’s user’s manual).
2. Grasp the outer media edge guide (A) and slide it as
far out from the print engine frame as possible.
3. Open the printhead assembly (B) by unlatching the
printhead latch (C) from the locking pin (D).
4. Press the release button (E) on the segmented pinch
roller assembly (F) and allow the assembly to pivot
up.
5. Thread the media under the upper guide post (G),
between the rubber pinch roller and the associated
roller in the segmented pinch roller assembly (F),
and under the printhead assembly (B) until approxi
-
mately 30″ (75 cm) of media extends out of the
print engine. Remove the labels from the exposed
media.
6. Ensure the media is aligned to the stationary inner
media edge guide and the indicator on the peel bar.
7. Close the printhead assembly (B) by rotating the
printhead latch (C) until it latches onto the locking
pin (D).
8. Press down on the pivoting segmented pinch roller
assembly (F) until it locks closed.
9. Position the outer media edge guide (A) so it just
touches the outer edge of the media.
10. Raise the peel roller latch (H) so the peel roller
assembly (I) pivots down to a vertical position.
11. Thread the media liner around the peel bar (J),
under the lower media liner roller (K), and through
the peel roller assembly (I). (See DETAIL.)
English 79
GB
SEE DETAIL
MEDIA
PAT H
MEDIA
BACKING
OPEN
OPEN
LABEL
DETAIL
OPEN
OPEN
K
I
H
E
F
D
A
E
F
G
L
H
I
J
C
B
Figure 4
C:\Jobs\jobs\el03 Zebra\110PAX3 QRG\English\110PAX3-gb.vp
Wednesday, April 04, 2001 10:45:33 AM
Color profile: Disabled
Composite Default screen

Note: If the applicator has an air tube, route the media
liner between the air tube and the peel bar. Do
not thread the media liner over this tube!
12. Rotate the peel roller assembly (I) up until it locks
into the closed position.
13. Thread the media liner under the lower guide post
(L) and around the take-up spindle of the applicator
(refer to the applicator’s user’s manual).
Ribbon Loading
To load ribbon, refer to Figure 6 (for right-hand units)
or Figure 7 (for left-hand units).
Note: Do not load ribbon if the print engine is to be
used in the direct thermal mode.
CAUTION: When installing the ribbon roll on the
ribbon supply spindle, ensure that it is fully seated and
that the ribbon is aligned squarely with its core. Do not
use ribbon that is narrower than the media. If the
printhead is not protected by the smooth backing of the
ribbon, premature printhead failure may result due to
excessive abrasion.
1. Install the ribbon roll onto the supply spindle (M)
and push it on until it is fully seated, so the ribbon
feeds as shown in Figure 6 for right-hand units or
Figure 7 for left-hand units.
2. Install an empty ribbon core onto the ribbon take-up
spindle (N) and push it on until it is fully seated.
3. Open the printhead assembly (B) by unlatching the
printhead latch (C) from the locking pin (D).
4. Using your thumb and the side of your index finger,
squeeze the ribbon supply dancer arm opening tab
(O) toward the outer U-shaped channel and pivot
open the dancer arm. Carefully thread the ribbon
between the two U-shaped channels, and then
slowly release the ribbon supply dancer arm.
5. Thread the ribbon under the printhead assembly (B)
and then up toward the ribbon take-up dancer
assembly.
6. Using your thumb and the side of your index finger,
squeeze the dancer arm opening tab (P) toward the
inner U-shaped channel and pivot open the dancer
arm. Carefully thread the ribbon between the two
U-shaped channels, and then slowly release the
dancer arm.
80 English
SEE DETAIL
MEDIA
PAT H
MEDIA
BACKING
OPEN
OPEN
LABEL
DETAIL
OPEN
OPEN
K
I
H
E
F
D
A
E
F
G
L
H
J
C
B
I
Figure 5
C:\Jobs\jobs\el03 Zebra\110PAX3 QRG\English\110PAX3-gb.vp
Wednesday, April 04, 2001 10:45:35 AM
Color profile: Disabled
Composite Default screen

7. Attach the ribbon to the take-up spindle core (use a
label if needed) and wind for several turns in the
direction shown in the illustration. Make sure the
ribbon winds evenly on the spindle to prevent the
possibility of the ribbon telescoping.
8. Close the printhead assembly (B) by pivoting the
printhead latch (C) onto the locking pin (D).
9. Ensure the ribbon is routed properly in both ribbon
dancer assemblies and between the ribbon sensor
(Q) and the ribbon sensor reflector (R) positioned
below it.
Removing Used Ribbon
To remove used ribbon, refer to Figure 6 (for right-hand
units) or Figure 7 (for left-hand units):
1. Open the printhead assembly (B) by unlatching the
printhead latch (C) from the locking pin (D).
2. If the ribbon is not completely exhausted, wind the
remaining ribbon onto the take-up spindle (N), or
cut the ribbon between the take-up spindle and the
ribbon take-up dancer assembly.
3. Remove the ribbon, complete with the core, from
the ribbon take-up spindle.
4. Remove the supply ribbon core from the ribbon
supply spindle (M).
5. To load the new ribbon, refer to “Ribbon Loading”.
Power On Self Test
To initiate the Power On Self Test, turn the print engine
ON using the power switch on the control panel. The
POWER LED illuminates. The other control panel
LEDs and the LCD monitor the progress and indicate
the results of the individual tests. All displayed prompts
occur in English; however, when a test fails, the prompt
cycles through the international languages as well. Once
the Power On Self Test is complete, the media is
advanced to the proper resting position.
English 81
GB
OPEN
OPEN
OPEN
DQR
P
N
O
M
C
B
Figure 6
OPEN
OPEN
OPEN
D
P
N
O
M
C
B
QR
Figure 7
C:\Jobs\jobs\el03 Zebra\110PAX3 QRG\English\110PAX3-gb.vp
Wednesday, April 04, 2001 10:45:39 AM
Color profile: Disabled
Composite Default screen

Operator Controls
Power On/Off Switch
The Power On/Off Switch is located on the top of the
print engine housing, as shown in Figure 8. When this
switch is placed in the ON(|)position, the POWER
light goes ON and the print engine performs a Power
On Self Test.
Front Panel Indicator Lights
(LEDs)
LEDs on the front panel are a quick indication of the
print engine’s status. An explanation of the lights is
provided in Table 1.
Front Panel Keys
Press to enter/exit Pause Mode.
Feeds one blank label each time you press
the key.
(Active only in Pause Mode.) Press once to
cancel printing of current label batch. To
clear the entire buffer, press and hold until
the Data light turns off.
(Active only in Pause Mode.) Press once to
recalibrate media and ribbon sensors for
proper media length, media type
(continuous/non-continuous), and print mode
(direct thermal/thermal transfer).
82 English
CALIBRATE
PREVIOUS
NEXT
SETUP/EXIT
PAU SE
CANCEL
FEED
DATA POWERERRORRIBBONMEDIAPAU S E
O
I
POWER
ON/OFF
SWITCH
LIQUID
CRYSTAL
DISPLAY
Figure 8
C:\Jobs\jobs\el03 Zebra\110PAX3 QRG\English\110PAX3-gb.vp
Wednesday, April 04, 2001 10:45:44 AM
Color profile: Disabled
Composite Default screen

English 83
GB
LED Off On Flashing
POWER
(Green)
Print engine OFF or
no power to print
engine.
Power switch is ON and power is
being supplied to print engine.
—
PAUSE
(Yellow)
Normal operation. Print engine is paused (Printhead,
ribbon or paper error detected.
or
PAUSE key was pressed.
or
A Pause was requested from the
Applicator Port.
or
A pause was received as part of
the label format).
—
DATA
(Green)
No data being
received or
processed.
Data processing or printing
taking place. No data is being
received.
Print engine is receiving data
from or sending status
information to the host
computer. Flashing slows
when the print engine cannot
accept more data, but returns
to normal once data is again
being received.
MEDIA
(Yellow)
Normal operation.
Media properly
loaded.
Out of media. (Print engine is
paused, LCD displays error
message, and PAUSE light is ON.)
—
RIBBON
(Yellow)
Normal operation.
Ribbon properly
loaded.
Ribbon in (print engine is in direct
thermal mode) or no ribbon loaded
(print engine is in thermal transfer
mode). Print engine is paused,
LCD displays error message, and
PAUSE light is ON.
—
ERROR
(Orange)
No print engine
errors.
—
Print engine error exists.
Check LCD display for
status.
Table 1
C:\Jobs\jobs\el03 Zebra\110PAX3 QRG\English\110PAX3-gb.vp
Wednesday, April 04, 2001 10:45:45 AM
Color profile: Disabled
Composite Default screen

Calibration
After you have correctly installed the media and ribbon,
turn on the print engine. After the print engine performs
the Power On Self Test, the display shows “PRINTER
READY”.
Perform the Calibration procedure below.
IMPORTANT: Perform the Calibration procedure
when media and ribbon are first installed and whenever
a different type of media or ribbon is installed.
During this procedure, the print engine automatically
determines continuous/non-continuous media, label
length, media and ribbon sensor settings, and printing
mode (thermal transfer/direct thermal).
1. Press .
2. Press .
The print engine feeds several labels.
3. Press .
84 English
C:\Jobs\jobs\el03 Zebra\110PAX3 QRG\English\110PAX3-gb.vp
Wednesday, April 04, 2001 10:45:48 AM
Color profile: Disabled
Composite Default screen

Configuration
After you have completed the Calibration, you may set
print engine parameters for your application.
The Configuration Procedure in Table 2 contains the
information you need to get your print engine up and
running, but it is not comprehensive. Refer to the user’s
guide for more information.
Enter the Configuration Mode by pressing
at the PRINTER READY display. Follow the procedure
in Table 2. To exit the Configuration Mode at any time,
press . (Follow the instructions at the end of
the table).
•
An asterisk (*) in the upper left-hand corner of the
display indicates that you have changed this setting
from what is currently stored in memory.
•
To change a parameter, use the up and down black
oval keys:
Increases value, answers “yes”, or indicates
“on”.
Decreases value, answers “no”, or indicates
“off”.
English 85
GB
Press: Display Shows: Action/Explanation:
—
PRINTER READY Normal print engine operation.
To change the front panel display language (skip if the display is already in your preferred language):
LANGUAGE Press the oval keys to change the language of the front panel display
text.
DARKNESS Press the oval keys to change the darkness of printing.
CAUTION: Set the Darkness to the lowest setting that provides good
print quality. Darkness set too high may cause ink smearing and/or it
may burn through the ribbon.
TEAR OFF Press the oval keys to change the position of the media over the tear
bar after printing. Adjust this setting if labels are being torn in the
wrong place.
PRINT MODE Print Mode tells the print engine the method of media delivery that
you wish to use. Press the oval keys to select Tear-Off, Rewind, or
Applicator Mode.
MEDIA TYPE Press the oval keys to select continuous or non-continuous media
type. Non-continuous: The print engine automatically determines the
label length by sensing the notch, gap, web, or black mark between
labels. Continuous: You must include a label length instruction in
your label format (^LLxxxx if you are using ZPL or ZPL II).
Table 2
C:\Jobs\jobs\el03 Zebra\110PAX3 QRG\English\110PAX3-gb.vp
Wednesday, April 04, 2001 10:45:57 AM
Color profile: Disabled
Composite Default screen

86 English
SENSOR TYPE Press the oval keys to select web or mark sensing mode. If your
media does not have black marks on the back, leave your print
engine at the default (web) setting.
PRINT METHOD Press the oval keys to select the method of printing you want to
use: direct thermal (no ribbon) or thermal transfer (using thermal
transfer media and ribbon).
PRINT WIDTH Press the oval keys to set the print engine to a width that is close
to your media, but AT LEAST as wide.
MAXIMUM
LENGTH
Press the oval keys to set the maximum print length. Select the
value closest to, but not less, than the length of label you are
using.
LIST FONTS Press the right oval key to print a list of available fonts.
LIST BAR CODES Press the right oval key to print a list of available bar codes.
LIST IMAGES Press the right oval key to print a list of available images.
LIST FORMATS Press the right oval key to print a list of all formats currently
stored in the print engine’s memory or on an optional memory
card.
LIST SETUP Press the right oval key to print a list of the current print engine
configuration settings.
LIST ALL Press the right oval key to print a list of fonts, bar code, images,
formats, and the current print engine configuration settings.
SAVE SETTINGS Press the oval keys to select:
PERMANENT—saves the changes when the power is turned off.
TEMPORARY—saves the changes until changed again or until
power is turned off.
CANCEL—cancels all changes since entering the Configuration
Mode.
LOAD DEFAULTS—loads factory default values for all
parameters. Note: Refer to the user’s guide! This requires
Calibration and resetting of the Head Resistance!
LOAD LAST SAVE—loads values from the last permanent save.
Press to accept a selection.
—
PRINTER READY You have exited the Configuration Mode, and you are now ready
for normal print engine operation.
Table 2 (Continued)
C:\Jobs\jobs\el03 Zebra\110PAX3 QRG\English\110PAX3-gb.vp
Wednesday, April 04, 2001 10:46:10 AM
Color profile: Disabled
Composite Default screen

Care and Adjustments
Printhead Pressure Adjustment
If the darkness setting (burn duration) is set properly,
but printing is too light or if the image shows signs of
bleeding or swelling, printhead pressure may need to be
adjusted. Refer to Figure 9 (right-hand unit shown) and
set the position of the adjusting nut (V) so that when the
locking nut (U) is tightened, it is approximately 0.4″
(10 mm) from the yoke (W). Use the lowest pressure
possible that provides the desired print quality.
1. Set the darkness value (burn duration) appropriately
for your media and ribbon.
2. Print a PAUSE Key Self Test.
3. Loosen the locking nut (U) on the threaded shaft of
the toggle assembly by rotating it counterclockwise.
4. Rotate the adjusting nut (V) clockwise to increase
or counterclockwise to decrease the spring pressure.
5. Print test labels and inspect for quality.
6. When print quality is acceptable, hold the adjusting
nut (V) in position, and tighten the locking nut (U)
against it.
Note: Printhead and drive system (belts and bearings)
life can be maximized by using the lowest pres-
sure that produces the desired print quality.
Toggle Positioning
Proper Toggle positioning is important for proper print
quality. The toggle should be positioned approximately
midway across the width of the media.
To position the toggle, loosen the position locking nut
(T) by rotating it clockwise. Slide the toggle to the
desired position, and tighten the locking nut by rotating
it counterclockwise until it is just finger tight to the
toggle pivot shaft (X).
Transmissive Media Sensor
The transmissive media sensor finds “Start of Label”
indicators such as a notch or hole in the media or an
interlabel gap between labels. This sensor consists of a
light source (positioned below the media) and a light
sensor (positioned above the media). To position this
sensor, refer to Figure 10 (right-hand unit shown). If the
media has a notch or hole, slide the sensor position
indicator (Q) along the pivoting segmented pinch roller
assembly (F) so the point of the indicator aligns with the
notch or hole in the media. If your media uses an
interlabel gap, position the media sensor approximately
at the center of the media width.
Cleaning
CAUTION: Use only the cleaning agents indicated.
Zebra Technologies Corporation will not be responsible
for damage caused by any other cleaning materials used
on the 110PAX3-Series print engine.
Table 3 provides a recommended cleaning schedule.
Cleaning swabs saturated with 70% Isopropyl Alcohol
are available from your Zebra distributor as a
Preventive Maintenance Kit (part # 47362).
Cleaning the Exterior
The exterior surfaces of the print engine may be cleaned
with a lint-free cloth. Do not use harsh or abrasive
cleaning agents or solvents! If necessary, a mild detergent
solution or desktop cleaner may be used sparingly.
Cleaning the Interior
Remove any accumulated dirt and lint from the interior
of the print engine using a soft bristle brush and/or
vacuum cleaner. This area should be inspected every
time a new ribbon is loaded.
English 87
GB
U
T
V
W
X
Figure 9
C:\Jobs\jobs\el03 Zebra\110PAX3 QRG\English\110PAX3-gb.vp
Wednesday, April 04, 2001 10:46:18 AM
Color profile: Disabled
Composite Default screen

Cleaning the Sensors
To ensure proper operation of the print engine, all
sensors should be cleaned on a regular basis. To locate
the position of the media and door-open sensors, refer to
Figure 11. Refer to Figures 6 and 7 for the ribbon sensor
and ribbon sensor reflector.
Cleaning the Printhead
and Platen Roller
Inconsistent print quality (such as voids in the bar code
or graphics) or light print may indicate a dirty printhead.
Media movement problems may indicate a dirty platen.
For optimum print quality, perform the following
cleaning procedure before loading a new ribbon.
Note: If print quality has degraded and you have not
changed to a different type of media or ribbon,
cleaning the printhead may solve the problem. It
should not be necessary to change the burn tem-
perature or the toggle pressure.
88 English
Area Method Interval
See Figures 11 and 12 for parts locations.
Printhead (1) Alcohol
After every roll of ribbon when printing in the
thermal transfer mode.
After every roll of media when
printing in the direct thermal mode.
Platen Roller (2) Alcohol
Media Path
Alcohol
Transmissive Media Sensor (3) Air blow
Reflective Media Sensor (4) Air blow
Ribbon Sensor (Q, Figures 6 and 7) Air blow
Ribbon Sensor Reflector (R, Figures 6 and 7) Alcohol
Door-Open Sensor (5) Air blow
Peel Bar (6) Alcohol After every roll of media or more often if needed.
Table 3
Q
F
Figure 10
C:\Jobs\jobs\el03 Zebra\110PAX3 QRG\English\110PAX3-gb.vp
Wednesday, April 04, 2001 10:46:34 AM
Color profile: Disabled
Composite Default screen

To clean the printhead and platen roller, refer to
Figure 12 (right-hand unit shown) and perform the
following steps:
1. Open the printhead assembly (B) by lifting
the printhead latch (C) upward away from
the locking pin (D). Remove the media and ribbon.
2. Brush, vacuum, or air blow any accumulated lint
and paper dust away from the rollers. It is good
practice to clean the various media, ribbon, and
door-open sensors at this time. See Figures 6, 7,
and 11.
3. Use a cleaning swab saturated with alcohol to wipe
the print elements from end to end. The print ele
-
ments form the grayish/black strip (1) just behind
the chrome strip on the underside of the printhead.
Allow a few seconds for the solvent to evaporate.
4. Use a lint-free cloth moistened with alcohol to clean
the platen roller (2) and other rollers. Rotate the
rollers while cleaning.
5. Reload the ribbon and/or media, latch the printhead,
and continue printing. (Turn the print engine ON if
previously turned OFF.)
Note: If print quality has not improved, try cleaning
the printhead with Save-A-Printhead cleaning
film. This specially coated material removes
contamination buildup without damaging the
printhead. Call your authorized Zebra distributor
to order the Save-A-Printhead cleaning kit for
the 110PAX3 print engine (part # 44902).
English 89
GB
3
3
4
COVER
HINGE
5
Figure 11
C:\Jobs\jobs\el03 Zebra\110PAX3 QRG\English\110PAX3-gb.vp
Wednesday, April 04, 2001 10:46:55 AM
Color profile: Disabled
Composite Default screen

90 English
C
B
D
1
2
6
Figure 12
C:\Jobs\jobs\el03 Zebra\110PAX3 QRG\English\110PAX3-gb.vp
Wednesday, April 04, 2001 10:47:03 AM
Color profile: Disabled
Composite Default screen
/