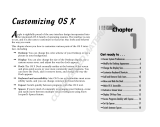Page is loading ...

PowerBook G4 17-inch
User’s Guide
Includes setup, expansion, and
troubleshooting information for
your PowerBook G4 computer
LL3264.book Page 1 Wednesday, August 17, 2005 6:33 PM

K
Apple Computer, Inc.
© 2005 Apple Computer, Inc. All rights reserved.
Under the copyright laws, this manual may not be
copied, in whole or in part, without the written consent
of Apple.
The Apple logo is a trademark of Apple Computer, Inc.,
registered in the U.S. and other countries. Use of the
“keyboard” Apple logo (Option-Shift-K) for commercial
purposes without the prior written consent of Apple
may constitute trademark infringement and unfair
competition in violation of federal and state laws.
Every effort has been made to ensure that the
information in this manual is accurate. Apple is not
responsible for printing or clerical errors.
Apple
1 Infinite Loop
Cupertino, CA 95014-2084
408-996-1010
www.apple.com
Apple, the Apple logo, AirPort, AppleTalk, Final Cut Pro,
FireWire, iCal, iDVD, iLife, iMovie, iPhoto, iPod, iTunes,
Mac, Macintosh, Mac OS, and PowerBook are trademarks
of Apple Computer, Inc., registered in the U.S. and other
countries.
AirPort Express, Exposé, FileVault, Finder, the FireWire
logo, iSight, Safari, Spotlight, SuperDrive, Tiger, and
Xcode are trademarks of Apple Computer, Inc.
AppleCare, Apple Store, and iTunes Music Store are
service marks of Apple Computer, Inc., registered in the
U.S. and other countries.
.Mac is a service mark of Apple Computer, Inc.
ENERGY STAR
® is a U.S. registered trademark.
The Bluetooth
® word mark and logos are owned by the
Bluetooth SIG, Inc. and any use of such marks by Apple
Computer, Inc. is under license.
PowerPC is a trademark of International Business
Machines Corporation, used under license therefrom.
Other company and product names mentioned herein
are trademarks of their respective companies. Mention
of third-party products is for informational purposes
only and constitutes neither an endorsement nor a
recommendation. Apple assumes no responsibility with
regard to the performance or use of these products.
The product described in this manual incorporates
copyright protection technology that is protected by
method claims of certain U.S. patents and other
intellectual property rights owned by Macrovision
Corporation and other rights owners. Use of this
copyright protection technology must be authorized by
Macrovision Corporation and is intended for home and
other limited viewing uses only unless otherwise
authorized by Macrovision Corporation. Reverse
engineering or disassembly is prohibited.
Apparatus Claims of U.S. Patent Nos. 4,631,603, 4,577,216,
4,819,098 and 4,907,093 licensed for limited viewing
uses only.
Simultaneously published in the United States and
Canada.
LL3264.book Page 2 Wednesday, August 17, 2005 6:33 PM

3
1
Contents
Chapter 1 5 Getting Started
6
Setting Up Your PowerBook
12
Basic Features of Your PowerBook
14
Additional Features of Your PowerBook
16
Putting Your PowerBook to Sleep or Shutting It Down
17
Calibrating Your Battery
18
Getting More Information
Chapter 2 19 Getting to Know Your PowerBook
20
Adjusting Your Display
21
Using Your Power Adapter
22
Using the Trackpad
23
Using the Keyboard
24
Using a Mouse
24
Learning About Mac OS X
25
Customizing Your Desktop and Setting Your Preferences
26
Getting Answers Using Mac Help
26
Using Applications
27
When an Application Does Not Respond
27
Connecting to a Network
27
Using the Internet
28
Keeping Your Software Up to Date
28
Connecting to a Printer
30
Playing a CD and Connecting Headphones
30
Connecting a Camera or Other FireWire or USB Device
30
Transferring Files to Another Computer
Chapter 3 33 Using Your PowerBook
34
Using Universal Serial Bus (USB) Devices
36
Connecting With FireWire
38
Using PC Cards
39
Understanding AirPort Extreme Wireless Networking
40
Using Bluetooth Wireless Technology
LL3264.book Page 3 Wednesday, August 17, 2005 6:33 PM

4
Contents
43
Connecting With Ethernet (10/100/1000Base-T)
44
Using Your Modem
44
Using External Video Support (DVI, VGA, and S-Video)
47
Connecting Speakers and Other Audio Devices
48
Using Your SuperDrive
52
Understanding Sudden Motion Sensor
52
Using Your Battery
56
Securing Your PowerBook
Chapter 4 57 Adding Memory to Your PowerBook
58
Installing Additional Memory
62
Making Sure Your PowerBook Recognizes the New Memory
Chapter 5 63 Troubleshooting
63
Problems That Prevent You From Using Your Computer
65
Other Problems
67
Reinstalling the Software That Came With Your Computer
69
Using Apple Hardware Test
69
Installing Xcode Tools
69
Locating Your Product Serial Number
Appendix A 71 Specifications
Appendix B 73 Safety, Use, and Care Information
73
Safety Instructions for Setting Up and Using Your Computer
74
Using Your PowerBook
75
Understanding General Safety Instructions
76
Handling the Battery
76
Avoiding Hearing Damage
77
Understanding Ergonomics
78
Apple and the Environment
Appendix C 79 Connecting to the Internet
81
Gathering the Information You Need
82
Entering Your Information
82
Connecting With a Dial-Up Modem
84
Connecting With DSL, Cable Modem, or LAN
89
Configuring Your AirPort Extreme Wireless Connection
93
Troubleshooting Your Connection
Appendix D 95 Top Ten Questions
99
Communications Regulation Information
Index 105
LL3264.book Page 4 Wednesday, August 17, 2005 6:33 PM

1
5
1
Getting Started
Your PowerBook is a full-featured notebook computer.
Your PowerBook includes the following components:
Important:
Read all the installation instructions and safety information (see “Safety,
Use, and Care Information” on page 73) carefully before you plug your computer in to a
wall socket.
AC cordPower adapter
AC plug
Phone cord
®
S-video-to-composite adapter
DVI-to-VGA adapter
LL3264.book Page 5 Wednesday, August 17, 2005 6:33 PM

6 Chapter 1
Getting Started
Setting Up Your PowerBook
Your PowerBook is designed so that you can set it up quickly and start using it right
away. The following pages take you through the setup process, including these tasks:
Â
Plugging in the power adapter
Â
Connecting the cables
Â
Turning on your PowerBook
Â
Configuring a user account and other settings using Setup Assistant
Step 1: Plug In the Power Adapter
If there is protective film around the power adapter, remove it before setting up your
PowerBook.
m
Insert the AC plug of your power adapter into an outlet and the power adapter plug
into the PowerBook power adapter port.
Important:
Make sure the AC plug is fully inserted into the power adapter and the
electrical prongs on your AC plug are in their completely extended position before you
plug the adapter in to the outlet.
To extend the reach of your power adapter, you can attach the AC cord. First, pull up on
the AC plug to remove it from the adapter, and then attach the included AC cord to the
adapter. Insert the other end into a wall outlet. For an illustration, see page 21.
AC plug
®
AC cord
Power adapter plug
¯
Power adapter port
AC plug
LL3264.book Page 6 Wednesday, August 17, 2005 6:33 PM

Chapter 1
Getting Started
7
Step 2: Connect Your Cables
Next, for an Internet connection, connect your PowerBook to a phone line, DSL
modem, cable modem, or Ethernet network. If you’re connecting to a wireless AirPort
Extreme 802.11b or 802.11g network, you don’t need cables.
To connect to a phone line:
m
Connect the phone cord from a wall jack to the internal modem port for a dial-up
connection.
Make sure you connect the internal modem to an analog phone line—the kind used
typically in homes.
For more information about your modem, see “Using Your Modem” on page 44.
For information about other types of connections, see Appendix C, “Connecting to the
Internet,” on page 79.
®
Telephone cord
W
Internal modem port
Telephone
cord
Ethernet cord
Warning:
Do not connect a digital phone line to the modem; the wrong type of line
could damage the modem. Contact your telephone service provider if you are unsure
whether you have a digital phone line.
LL3264.book Page 7 Wednesday, August 17, 2005 6:33 PM

8 Chapter 1
Getting Started
To connect to a DSL or cable modem or an Ethernet network:
m
Connect the cable to your DSL or cable modem as shown in the modem instructions,
or connect the Ethernet cord to the Ethernet hub or outlet. Then connect the other
end of the cord to the computer’s Ethernet port.
Step 3: Turn On Your PowerBook
1
To turn on the PowerBook, press the power button (®
).
When you turn on the computer, you should see the sleep indicator light turn on (and
stay on), and you should hear a tone.
G
Gigabit Ethernet port
(10/100/1000Base-T)
Ethernet cord
®
®
Telephone
cord
Ethernet cord
®
®
Power button
Sleep indicator light
LL3264.book Page 8 Wednesday, August 17, 2005 6:33 PM

Chapter 1
Getting Started
9
It takes the PowerBook a few moments to start up. After it starts up, the sleep indicator
light turns off, and Setup Assistant opens automatically.
Note:
To start up your PowerBook, press the power button (®
) only once briefly (up to
1 second). Do not continue to hold down or press the power button after the startup
tone or you might cause the computer to shut down again.
2
Use your PowerBook trackpad to select and move items on the screen, just like you use
a mouse with a desktop computer.
Â
To move the arrow pointer on the screen, slide your finger across the trackpad.
Important:
Use only one finger on the trackpad to move the pointer. The trackpad is
designed to allow scrolling when you use two adjoining fingers and the scrolling
feature is turned on. See “Using the Trackpad” on page 22 for more information.
Â
To select, click, or double-click an item on the screen, use the trackpad button.
®
Trackpad
Trackpad button
LL3264.book Page 9 Wednesday, August 17, 2005 6:33 PM

10 Chapter 1
Getting Started
Step 4: Configuring With Setup Assistant
The first time you turn on your computer, Setup Assistant starts. Setup Assistant helps
you enter your Internet and email information and set up a user on your computer.
If you already have a Mac, Setup Assistant can help you automatically transfer files,
applications, and other information from your previous Mac to your new PowerBook.
To transfer information, make sure:
 Your other Mac has built-in FireWire and supports FireWire Target Disk Mode
 Your other Mac has Mac OS X v10.4 or later installed
 You have a standard 6-pin to 6-pin FireWire cable
Setup Assistant takes you through the process of transferring your information—just
follow the onscreen instructions. Transferring information to your PowerBook does not
affect the information on your other Mac. (If you set up partitions on the new
PowerBook, all information from the other Mac will be transferred to one partition.)
Problems Turning On the Computer?
Nothing happens when you press the power button (®).
 The battery might be drained. Make sure that you plugged the power adapter
firmly in to both the computer and a power source. The plug should light when
you plug it in to the computer.
 If the computer still doesn’t start up, see “Problems That Prevent You From Using
Your Computer” on page 63.
You see a picture of a disk or a folder with a blinking question mark.
 This icon usually means that the computer can’t find the system software on the
hard disk or any disks attached to the computer. Try restarting. Hold down the
power button (®) for 4 to 5 seconds until the computer turns off. Then press the
power button again. If the problem persists, you might need to reinstall the system
software. See “Reinstalling the Software That Came With Your Computer” on
page 67.
LL3264.book Page 10 Wednesday, August 17, 2005 6:33 PM

Chapter 1 Getting Started 11
Using Setup Assistant, you can transfer:
 User accounts, including preferences and email
 Network settings, so your new PowerBook is automatically set up to work with the
same network settings as your other Mac
 Files and folders on the hard disk and partitions. This gives you easy access to the
files and folders you used on your old Mac.
 The Applications folder, so most of the applications you used on your other Mac are
now on your new PowerBook. (You might have to reinstall some of the applications
you transfer.)
Important: Use caution when you transfer applications so that you don’t overwrite
later versions of the applications already installed on your PowerBook.
If you don’t intend to keep or use your other Mac, it’s best to deauthorize it from
playing music or spoken word files that you’ve purchased from the iTunes Music Store.
Deauthorizing a computer prevents any songs or audiobooks you’ve purchased from
being played by someone else and frees up another authorization for use (you can
have only five authorized computers at a time for an iTunes account).
If you don’t use Setup Assistant to transfer information when you first start up your
computer, you can do it later using Migration Assistant. Go to the Applications folder,
open Utilities, and double-click Migration Assistant.
Note: If you’ve used Setup Assistant to transfer information from an older Macintosh
and you want to use Migration Assistant to transfer information from it again, make
sure FileVault is turned off on the older Macintosh. To turn off FileVault, open the
Security pane of System Preferences and click Turn Off FileVault. Follow the onscreen
instructions.
Setup Assistant can also take you through the process of setting up your computer to
connect to the Internet. For home users, Internet access requires an account with an
Internet service provider (ISP). Fees may apply. If you already have an Internet account,
see Appendix C, “Connecting to the Internet,” on page 79 for information you’ll need to
enter.
Congratulations, you’re up and running!
LL3264.book Page 11 Wednesday, August 17, 2005 6:33 PM

12 Chapter 1 Getting Started
Basic Features of Your PowerBook
®
Built-in speaker
® Power button
AirPort Extreme/
Bluetooth
antenna window
AirPort Extreme/
Bluetooth
antenna window
Microphone
Built-in speaker
(located under
speaker grille)
Function
key (Fn)
Sleep
indicator
light
TrackpadDisplay
release button
Trackpad
button
Slot-loading
optical drive
Volume
controls
¤
Brightness
controls
Num Lock
key
Standard
function keys
Keyboard illumination
controls
-
— Mute
control
Media
Eject key
Video Mode
Toggle key
esc
num
lock
F1 F2 F3 F4 F5 F6 F7 F8 F9 F10 F11 F12
LL3264.book Page 12 Wednesday, August 17, 2005 6:33 PM

Chapter 1 Getting Started 13
¤
Brightness controls
Increase or decrease the brightness of your PowerBook display.
—
Mute control
Mute the volume of the sound coming from the built-in speakers and headphone port.
-
Volume controls
Increase or decrease the volume of the sound coming from the speakers and headphone port.
Num Lock key
Activate the numeric keypad embedded in the PowerBook keyboard. When the numeric keypad is
activated, a green light glows on the key.
i
Video Mode Toggle key
Switch between dual-display mode (extending your desktop across the built-in and an external
display) and video-mirroring mode (presenting the same information on both the built-in and an
external display).
o
Keyboard illumination controls
Increase (
o), decrease (ø), or turn off (O) the brightness of your keyboard illumination.
F11, F12
F11 is preset to open Exposé and F12 opens Dashboard.
C
Media Eject key
Press and hold this key to eject a disc.
Built-in stereo speakers
Listen to music, movies, games, and other multimedia files.
Microphone
Record sounds directly on your hard disk with this microphone (built in under the left speaker grille).
Function (Fn) key
Press and hold to activate customized actions assigned to the function keys (F1 to F12). To learn how
to customize function keys, choose Help > Mac Help and search for “function keys.”
Sleep indicator light
A white light pulsates when the PowerBook is in sleep. The light glows steadily for a short time when
you start up and shut down your PowerBook.
Display release button
Push to release your display and open your PowerBook.
Trackpad
Move the pointer on the PowerBook display with one finger on the trackpad; scroll with two fingers
on the trackpad. See “Using the Trackpad” on page 22 for more information about moving the pointer
and scrolling with the trackpad.
Slot-loading optical drive
Your SuperDrive can read and write to CDs and DVDs. See “Using Your SuperDrive” on page 48 for
details.
®
Power button
Turn your PowerBook on and off or put it to sleep.
Z
AirPort Extreme/Bluetooth antenna windows
With an optional AirPort Extreme Base Station, AirPort Express, or other wireless access point, connect
to the Internet wirelessly. With Bluetooth
®
wireless technology, you can wirelessly connect to devices
such as mice, keyboards, and cell phones. For more information, see “Understanding AirPort Extreme
Wireless Networking” on page 39 and “Using Bluetooth Wireless Technology” on page 40.
LL3264.book Page 13 Wednesday, August 17, 2005 6:33 PM

14 Chapter 1 Getting Started
Additional Features of Your PowerBook
®
®
Power
adapter port
PC Card slot
Security
slot
¯
d USB 2.0 port
d USB 2.0
port
W Internal
modem port
, Audio line in/optical
digital audio in port
f Headphone/optical
digital audio out port
H FireWire 800 port
H FireWire
400 port
G Gigabit Ethernet port
(10/100/1000Base-T)
S-video out port
Æ
DVI
port
£
LL3264.book Page 14 Wednesday, August 17, 2005 6:33 PM

Chapter 1 Getting Started 15
For additional information about these features, see Chapter 3, “Using Your PowerBook,”
on page 33.
Security slot
Protect your PowerBook from theft by connecting a security cable.
¯
Power adapter port
Plug in the included power adapter to recharge your PowerBook battery.
W
Internal modem port
Connect a standard phone line directly to the internal modem.
d
Two USB 2.0 (Universal Serial Bus) ports
Connect additional equipment to your PowerBook, such as printers, external storage devices, digital
cameras, modems, keyboards, and joysticks. (Compatible with standard USB devices.)
PC Card slot
Expand the capabilities of your PowerBook using the PC Card slot that supports Type I, Type II, and
CardBus formats.
,
Audio line in/optical digital audio in port
Connect your PowerBook to a line-level microphone or digital audio equipment.
f
Headphone/optical digital audio out port
Connect external speakers, headphones, or digital audio equipment.
H
Two FireWire ports
Connect high-speed external devices, such as digital videocameras, and external storage devices.
You can connect a standard 6-pin FireWire device directly to the FireWire 400 port, or you can use a
9-to-6-pin FireWire cable to connect the device to the FireWire 800 port. You can also directly connect
a 9-pin FireWire device to the FireWire 800 port. For more information, see page 36.
G
Gigabit Ethernet port (10/100/1000Base-T)
Connect to a high-speed 10/100/1000Base-T Ethernet network or connect to another computer and
transfer files. The Ethernet port auto-sensing feature detects other Ethernet devices and doesn’t
require an Ethernet crossover cable in order to connect.
Æ
TV out (S-video out) port
Connect your PowerBook to a television, VCR, or other video device. You can use the TV out port for
presentations or to play a DVD-Video on your television.
£
DVI (external monitor) port
Connect to an external monitor or projection device that uses a DVI connector, or use the included
DVI-to-VGA adapter to connect a VGA monitor.
LL3264.book Page 15 Wednesday, August 17, 2005 6:33 PM

16 Chapter 1 Getting Started
Putting Your PowerBook to Sleep or Shutting It Down
When you finish working with your PowerBook, you can put it to sleep or shut it down.
Putting Your PowerBook to Sleep
If you will be away from your PowerBook for only a short time, put the computer to
sleep. When the computer is in sleep, you can quickly wake it and bypass the startup
process.
To put the computer to sleep, do one of the following:
 Close the display.
 Choose Apple () > Sleep from the menu bar.
 Press the power button (®) and click Sleep in the dialog that appears.
To wake the computer:
 If the display is closed, open it. Your PowerBook automatically wakes from sleep when
you open the display.
 If the display is already open, press the power button (®) or any key on the keyboard.
Warning: Wait a few seconds until the white sleep light on the display latch starts
pulsating (indicating that the computer is in sleep and the hard disk has stopped
spinning) before you move your PowerBook. Moving your computer while the hard
disk is spinning can damage the hard disk, causing loss of data or the inability to start
up from the hard disk.
LL3264.book Page 16 Wednesday, August 17, 2005 6:33 PM

Chapter 1 Getting Started 17
Shutting Down Your PowerBook
If you aren’t going to use your PowerBook for a day or two, shut it down.
To shut down your computer, do one of the following:
 Choose Apple () > Shut Down from the menu bar.
 Press the power button (®) and click Shut Down in the dialog that appears.
The sleep indicator light goes on briefly during the shutdown process.
If you plan to store your PowerBook for an extended period of time, see “Storing Your
PowerBook” on page 74 for information about how to prevent your battery from
draining completely.
Calibrating Your Battery
To get the longest running time from your battery, calibrate it sometime during the
first week you have your PowerBook.
To initially calibrate your battery:
1 Plug in the power adapter and fully charge your PowerBook battery until the light on
the power adapter plug changes to green and the onscreen meter in the menu bar
indicates that the battery is fully charged.
2 Disconnect the power adapter and use your PowerBook.
When the battery gets low, you will see the first low-battery warning dialog on the
screen. Continue to run the PowerBook using battery power until it goes to sleep; at
that point the battery has been sufficiently drained for calibration.
3 Connect the power adapter and leave it connected until the battery is fully charged
again.
Important: You only have to fully discharge and then charge your battery once to
calibrate it. After that, you can connect and disconnect the power adapter when the
battery is at any charge level.
If you purchased additional batteries, repeat the calibration procedure with the
additional batteries as well. For more information about your power adapter and
battery, see “Using Your Power Adapter” on page 21 and “Using Your Battery” on
page 52.
LL3264.book Page 17 Wednesday, August 17, 2005 6:33 PM

18 Chapter 1 Getting Started
Getting More Information
For more information about your PowerBook, check out these resources:
 Learn the important basics about your PowerBook. Check out Chapter 2, “Getting to
Know Your PowerBook,” on page 19.
 Have fun trying out your computer’s applications and Internet features. Browse the
Welcome to Tiger booklet that came with your computer.
 If you’re unfamiliar with Mac OS X, open Mac Help and browse the information. For
more information, see “Getting Answers Using Mac Help” on page 26.
 If you’re having a problem that prevents you from using your computer, see
Chapter 5, “Troubleshooting,” on page 63.
 Check out the top ten most commonly asked questions. See Appendix D, “Top Ten
Questions,” on page 95.
 For support information, user discussion boards, and the latest Apple software
downloads, go to www.apple.com/support.
 If you can’t find the answer to your question in these places, see the AppleCare
materials that came with your computer for information about contacting Apple.
LL3264.book Page 18 Wednesday, August 17, 2005 6:33 PM

2
19
2 Getting to Know Your PowerBook
This chapter introduces important basics about your
PowerBook.
Because your PowerBook is so thin and light, you can take it with you to the office,
library, class, or wherever you work or play.
Whenever you stop using your PowerBook, wait a few moments to let the hard disk
and any optical disc in your drive (such as a CD or DVD) stop spinning before you
transport the computer. Avoid jostling or bumping your PowerBook while discs are
spinning.
Note: Your PowerBook uses Sudden Motion Sensor technology to help protect the
hard disk if the computer is dropped or experiences extreme vibration. See
“Understanding Sudden Motion Sensor” on page 52 for more information.
When using your PowerBook or when charging the battery, it is normal for the bottom
of the case to get warm. For prolonged use, place your PowerBook on a flat, stable
surface. The bottom of the case is raised slightly to allow airflow that keeps the unit
within normal operating temperatures.
As you get to know your new PowerBook, you might hear system sounds during
startup and when using your hard disk and optical drives. After the PowerBook runs for
some time, small fans might turn on to cool it, producing a faint sound. System sounds
such as these are part of the computer’s normal functioning.
For more safety instructions about handling and using your PowerBook in different
locations, make sure to see Appendix B, “Safety, Use, and Care Information,” on page 73.
LL3264.book Page 19 Wednesday, August 17, 2005 6:33 PM

20 Chapter 2 Getting to Know Your PowerBook
Adjusting Your Display
After you begin working with your new PowerBook, you might need to adjust your
display so that the screen is easier to see. Use the keys labeled with the brightness
icon (¤) to adjust screen brightness.
To turn off the automatic display brightness feature:
m Choose Apple () > System Preferences from the menu bar. Open the Displays pane
and deselect the “Automatically adjust brightness as ambient light changes” checkbox.
Changing the Size of Images on the Screen
Your PowerBook has a wide-screen display with a native resolution of 1680 x 1050. You
can use other resolutions, such as standard 1024 x 768, as well.
Use a standard resolution when mirroring your screen on an external monitor or when
using applications such as games or presentation software designed for a standard
resolution.
When you use a standard resolution, a black band appears on each side of the display.
If you do not want to see the black bands, you can choose a “stretched” version of the
resolution to stretch the image to cover the entire screen and eliminate the black
bands.
¤ Brightness controls
®
Keyboard illumination
controls
LL3264.book Page 20 Wednesday, August 17, 2005 6:33 PM
/