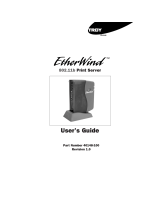8 Chapter 1
Getting Started
About the AirPort Software
The AirPort Extreme works with the AirPort software included on the AirPort Extreme
CD.
Install the AirPort Utility software that came on the CD and follow the instructions on
the following pages to set up your AirPort Extreme and your AirPort wireless network.
Note:
You must use AirPort Utility to set up this base station. The simultaneous
dual-band AirPort Extreme Base Station is not compatible with previous versions
of AirPort software.
What You Need to Get Started
To use the AirPort Extreme you need a wireless-enabled computer that is compliant
with the IEEE 802.11a, 802.11b, or 802.11g standards, or with an IEEE 802.11n draft
specification. To set up the AirPort Extreme, your computer must meet the
requirements listed below.
AirPort Utility
Use AirPort Utility to set up your AirPort Extreme to create a wireless network,
connect to the Internet, and share compatible USB printers and hard disks. You can
also connect your AirPort Extreme to an existing AirPort Extreme wireless network.
AirPort Utility is also an advanced tool for setting up and managing the Time
Capsule, AirPort Extreme, and AirPort Express Base Stations. Use it to manually adjust
network, routing, and security settings and other advanced options.
Z
AirPort status menu in the menu bar
Use the AirPort status menu to switch quickly between AirPort networks, monitor the
signal quality of the current network, create a computer-to-computer network, and
turn AirPort on and off. The status menu is available on computers using Mac OS X.