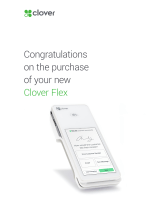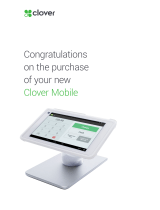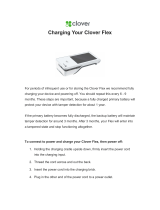Page is loading ...

Congratulations
on the purchase
of your new
Clover Station

2
Set Up the Hardware
What’s included
Plug in the cables for your Clover Station
1. Plug the L-shaped end of the Display Cable into the Display
2. Plug the other end of the Display Cable into the Printer
3. If using a wired network, plug the Ethernet Cord into the Printer
4. Plug the power cable into the power brick
5. Plug the Power Cable into the Printer
6. Plug the Power Cable into a power source
Clover Station display Receipt Printer
Power brick
DisplayPower
(region specic)
Ethernet
Deposit bag
Receipt paper x2
(Optional) Plug the RJ-11 Ca-
ble that came with your Cash
Drawer into the Printer
NOTE

3
Connect Clover Station to a Network
Once your Clover Station has started, select your primary language that
you would like Clover to be set up in.
Connect Device via Ethernet
1. If your ethernet cord was already plugged into the Clover Station
Printer (before it powered up), your Clover Station will automatically
try and connect to the internet
• If not, go ahead and plug your ethernet cord into the Clover
Station Printer
2. You may need to tap Check Connection if the Clover Station did not
automatically try to connect
Connect Device via Wi-Fi
1. If your ethernet cord is not plugged in, you will be taken to the
Network connection screen. Tap Wi-Fi.
2. Select your wireless network from the list of available wireless net-
works.
3. Enter in your wireless network password.
If you do not see your Wi-Fi
network name, you may have a
WEP or open access network.
Please connect your Clover
Station to a WPA or WPA2
network for PCI compliance.
NOTE
It may take up to two minutes
for the Clover Station to detect
the connection, so wait two
minutes and tap the Check
Connection button again
NOTE
High-trac activity on the
same Internet Connection as
your Clover Station, such as
streaming music or videos,
can disrupt or delay your
processing. You should either
avoid this activity or ensure
that you have sucient band-
width to support simultaneous
activities.
IMPORTANT

4
Activate Your Clover Station
Locate & enter your activation code
1. Look for emails from Clover Support (app@clover.com) that contain
your activation code(s)
• For your convenience, we will resend an activation code email
to you when your device rst connects to the Internet. Look
for the subject line “Clover Activation Code”
• If you have already set up your Web Dashboard account on
www.clover.com/home, you can log into the Web Dashboard
and nd the activation code listed at the top
2. Activation codes are unique and provided for each device
• If you ordered multiple devices, you will need to enter the
correct activation code per device, based on the device’s
serial number
• The serial number of your device can be found at the top of
the activation screen or in the tag in the printer section of
your Clover Station
3. Locate the activation code for the serial number of the device you
wish to activate
4. Enter the 8-digit activation code using the number pad
on the touchscreen
If you can’t nd the email, try
searching in an All Mail folder
or check your spam folder.
NOTE
If you believe your code is
incorrect or you receive an
error, please contact Clover
Support
NOTE
Your device may reboot
several times during the
installation process. This is
normal as Clover updates
its Operating System, and
you will be able to continue
setting up your merchant
account after it reboots.
NOTE

5
Set up Station Printer & Admin Account
Insert paper roll into printer
1. To insert receipt paper into the Station Printer, pull open the front
panel of the Clover Station Printer
2. Push the green button to open the printer plate and pull the plate
back until it sticks to the front panel
3. Insert the paper roll so that the paper is sticking out of the back-
side of the roll
4. Pull the paper back and close the front panel, pushing until you
hear a click
• When closed correctly, the Printer will automatically cut the
extra receipt paper
• If the Printer does not cut the extra paper, press down on the
front panel and ensure that it is completely closed
Set up your Admin Account
If you’re activating your rst Clover device, you’ll be prompted to create
an Admin PIN.
1. Enter a 4 or 6-digit PIN that you would like to use to access your
Clover devices as the owner/admin
2. Re-enter that 4 or 6-digit PIN to conrm
You can change this PIN in the
future in the Employees app
NOTE

6
Install Apps & Customize your device
Install apps and access the App Market
After entering your activation code, your apps should begin installing.
Please wait until the install process is complete.
You can customize your Clover by installing additional apps in Clover’s
App Market.
Customize your PIN, tip, and signature settings
We will be customizing your device for the rst time. Remember, you can
always make changes to these settings in the Setup app.
Customize your device with the following questions:
1. Do you want to require a PIN to unlock your device?
• Yes, require a PIN
• No, don’t require a PIN
2. Where do you want to take tips and signatures?
• On tablet screen
• On printed receipt
3. Tap Continue to complete customization
If you plan to accept tips,
please make sure the closeout
time is at least an hour after
your business has entered
tips for the day.
NOTE
If you do not see an option
for tips, your account is not
yet tip enabled. Call Support
and request to enable tips.
NOTE

7
Set Employee PINs & Take Transactions
A PIN allows you to provide dierent permissions levels to
dierent employees, as well as track their activities.
You may choose to operate without a PIN, however the PIN-less login
does not allow for advanced functionality associated with an owner.
To Set Up or Change a PIN
1. Tap the Employees app from the homescreen of your Clover device.
2. Tap the Employee name.
3. Tap the Edit button.
4. Type in either a four or six digit PIN.
5. Tap Set Employee PIN when done.
6. Repeat steps for any additional employees.
Taking Transactions on Clover Station
1. Open the Register or Manual Transaction app.
2. Enter the sale amount in Sale app or select items in Register app
3. Tap Charge in Sale app or Pay in Register app
4. Swipe magnetic stripe card or take a cash or other payment
5. Ask the customer to sign as necessary and enter a tip if enabled
6. Select your receipt option: Print, Email, or Text
7. Tap Done
You can change employee PIN
length to either 4 or 6 digits
in the Employees app’s Setup
tab in the Web Dashboard.
NOTE
Apple Pay, Android Pay, EMV
chip-card insert and chip-
card contactless payments
can be taken on a tethered
Station-Mini solution.
NOTE
/