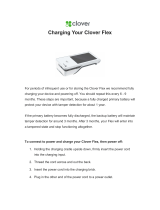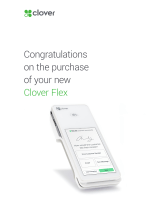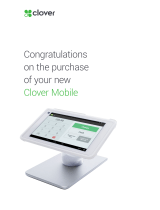Page is loading ...

SecureTablePay
Clover Flex User Guide 1.0

Copyright © 2019 SecureTablePay. Page i
Contents
LOGGING IN: .............................................................................................................................. 1
THE BASICS: .............................................................................................................................. 3
SPLITTING A CHECK : ............................................................................................................. 13
REFUND : ................................................................................................................................. 17
SecureTablePay™ is a trademark of POSERA Limited.
© Copyright 2019
POSERA Limited
All rights reserved. No part of this document may be reproduced or transmitted in any form or by any means,
electronic, mechanical or otherwise, without the prior written permission of POSERA Limited.

SecureTablePay Clover Flex User Guide v1.0
Copyright © 2019 SecureTablePay. Page 1
Logging in
1.1
Enter your Clover Flex Password

SecureTablePay Clover Flex User Guide v1.0
Copyright © 2019 SecureTablePay. Page 2
1.2
Find the SecureTablePay App on the Clover Flex
home screen. Open the app.

SecureTablePay Clover Flex User Guide v1.0
Copyright © 2019 SecureTablePay. Page 3
The Basics
2.1
On the main STP app screen, press
enter to move forward.

SecureTablePay Clover Flex User Guide v1.0
Copyright © 2019 SecureTablePay. Page 4
2.2
Enter your server number. Your
server number will be the same
number you use in your point of sale.

SecureTablePay Clover Flex User Guide v1.0
Copyright © 2019 SecureTablePay. Page 5
2.3
Enter the specific table number you wish to pull open.
Alternatively, just press okay to fetch a list of all your open tables and checks.
Touch the table you wish to close.
Note: The fetch table feature does not work with Maitre’D, you must enter a
specific table #.

SecureTablePay Clover Flex User Guide v1.0
Copyright © 2019 SecureTablePay. Page 6
2.3b
If your table has more than one check
on it, you will be asked to choose
which check to close out.
If you want to close out the entire
table, please combine the tickets in
your point of sale system and start
this process over again.

SecureTablePay Clover Flex User Guide v1.0
Copyright © 2019 SecureTablePay. Page 7
2.4
You are now on the split calculator
screen. Verify the check #, table # and
total.
You can split the check by dollar
amount of equally from this screen. To
learn how to do this please refer to
section 3
Touch pay now to proceed.

SecureTablePay Clover Flex User Guide v1.0
Copyright © 2019 SecureTablePay. Page 8
2.5
You are now at the tip calculator.
At this point you will need to hand
the device over to the guest and
have them enter the tip.
The Guest can:
Use the preset tip calculator
Choose no tip
Touch “other” to type in a specific
percentage or dollar amount

SecureTablePay Clover Flex User Guide v1.0
Copyright © 2019 SecureTablePay. Page 9
2.6
The guest must now confirm the total.

SecureTablePay Clover Flex User Guide v1.0
Copyright © 2019 SecureTablePay. Page 10
2.7
The guest will now be prompted to
insert, tap or swipe their preferred
method of payment.

SecureTablePay Clover Flex User Guide v1.0
Copyright © 2019 SecureTablePay. Page 11
2.8
Once payment is complete the guest
will be given the option of a printed,
emailed or texted receipt.
Note: if the payment process fails for
any reason, the app will go back to the
tip calculator screen. Please start from
2.5 and try with another form of
payment.

SecureTablePay Clover Flex User Guide v1.0
Copyright © 2019 SecureTablePay. Page 12
2.9
If the payment applied successfully
you will be taken back to the
SecureTablePay home screen.
Note: If there were more than one
check on the table, you will be taken
back to the check selection screen to
continue closing out the remaining
checks on the table. If you do not
wish to close those checks out, just
touch the home button in the upper
right part of the screen.

SecureTablePay Clover Flex User Guide v1.0
Copyright © 2019 SecureTablePay. Page 13
Splitting a Check
3.1
On the split check screen you have 3
options:
Option 1: “pay full” this will take you to
the tip calculator screen

SecureTablePay Clover Flex User Guide v1.0
Copyright © 2019 SecureTablePay. Page 14
3.2
Option 2: “equal split”
This gives you the option to split the
check by dollar amount equally.
Chose the number of splits by swiping
the screen left and right under “number
of splits”.
You can split the check up to 10 ways.

SecureTablePay Clover Flex User Guide v1.0
Copyright © 2019 SecureTablePay. Page 15
3.3
Option 3: “unequal split”
This gives you the option to split the
check by typing in a custom dollar
amount.
Simply type in the amount the guest
would like to pay at this time.

SecureTablePay Clover Flex User Guide v1.0
Copyright © 2019 SecureTablePay. Page 16
3.4
You will now proceed to the standard guest calculator. At the end of the
payment, the app will return to the split calculator with the remaining balance of
the check. Repeat the process until the total has been paid.
However, if you wish to leave the check open with the remaining balance,
simply touch the home screen located in the top right-hand corner of the
screen*.
Note: Your point of sale system will need to be configured to accept partial
payment for this option to work properly.

SecureTablePay Clover Flex User Guide v1.0
Copyright © 2019 SecureTablePay. Page 17
Refunds
Note: Manager Access May be Required
4.1
From the Clover home screen open
the “transactions” app

SecureTablePay Clover Flex User Guide v1.0
Copyright © 2019 SecureTablePay. Page 18
4.2
Inside the transaction’s app find the
transaction you wish to refund.
Note: There is a search and filter
tool at the top right corner of the
screen to help you find the right
transaction.
/