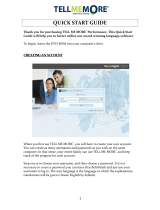Page is loading ...

User Guide
for Windows
®
and Macintosh
®

Trademarks
ScanSoft and the ScanSoft logo are
trademarks of ScanSoft, Inc. Kai’s
Power SHOW is a trademark and
QUICKSHOW! is a registered
trademark of ScanSoft, Inc.
Pentium is a registered trademark
of Intel Corporation. Macintosh is
a registered trademark of Apple
Computer, Incorporated. Windows
and PowerPoint are registered
trademarks of Microsoft
Corporation. Sound Ideas is a
trademark of Sound Ideas (A
Division of the Brian Nimens
Corporation Limited). Outside
In
Viewer Technology
1992–1999 Inso Corporation. All
rights reserved. All other product
names mentioned in the manual
and other documentation are used
for identification purposes only
and may be trademarks or
registered trademarks of their
respective companies. Registered
and unregistered trademarks used
herein are the exclusive property of
their respective holders. ScanSoft,
Inc. makes no claim to any such
marks, nor willingly or knowingly
misused or misapplied such marks.
Copyright
This manual, as well as the
software described in it, is
furnished under license and may
only be used or copied in
accordance with the terms of such
license. Program ©1998–1999
ScanSoft, Inc., including the look
and feel of the product.
Kai’s Power SHOW User Guide
©1998–1999 ScanSoft, Inc. No part
of this guide may be reproduced in
any form or by any means without
the prior written permission of
ScanSoft, Inc.
Notice
Before using this software or
reading this user guide, make sure
you have read, understood and
agreed to the software license
agreement displayed on screen
during the software installation
process.
The sound clips used in Kai’s
Power SHOW are part of Sound
Ideas’ General 6000 Series. For
more information on The General
or Sound Ideas’ prominent family
of additional products, please
contact Sound Ideas at (905)
886-5000, or on the Web at
www.sound-ideas.com. Sound
Ideas is a Division of the Brian
Nimens Corporation Limited.
© 1998-1999 ScanSoft, Inc.
9 Centennial Drive
Peabody, MA 01960
SuperGOO User Guide

Contents
iii
Table of Contents
Welcome to SHOW . . . . . . . . . . . . . . . . . . . v
Key Features . . . . . . . . . . . . . . . . . . . . . . . . . v
About This User Guide . . . . . . . . . . . . . . . . v
Conventions . . . . . . . . . . . . . . . . . . . . . v
Technical Support . . . . . . . . . . . . . . . . . . . . .vi
Technical Tips . . . . . . . . . . . . . . . . . . . . . . . .vi
Video Drivers . . . . . . . . . . . . . . . . . . . . vi
Chapter 1
Installation
. . . . . . . . . . . . . . . . . . . . . . . 8
Installing Kai’s Power SHOW . . . . . . . . . . . 8
Windows Installation . . . . . . . . . . . . . . . . . . 8
System Requirements . . . . . . . . . . . . . . 8
Installation . . . . . . . . . . . . . . . . . . . . . . 8
Macintosh Installation . . . . . . . . . . . . . . . . . 8
System Requirements . . . . . . . . . . . . . . 8
Installation . . . . . . . . . . . . . . . . . . . . . . 8
Installation Tips . . . . . . . . . . . . . . . . . . . . . . 9
Chapter 2
Kai’s Power SHOW Basics
. . . . 10
How SHOW Works . . . . . . . . . . . . . . . . . . 10
Launching SHOW . . . . . . . . . . . . . . . 10
Creating a New Show . . . . . . . . . . . . . . . . . 10
Opening a Show . . . . . . . . . . . . . . . . . . . . . 11
Working in a Room . . . . . . . . . . . . . . . . . . 11
Displaying Controls . . . . . . . . . . . . . . 11
Using Memory Dots . . . . . . . . . . . . . . 12
Moving Between Rooms . . . . . . . . . . 13
Working with Show Content . . . . . . . . . . 13
Selecting Thumbnails . . . . . . . . . . . . 13
Viewing File Names . . . . . . . . . . . . . . 14
Arranging Content . . . . . . . . . . . . . . . . . . . 14
Arranging Content on the Desktop . 14
Arranging Content in the
Sequencer and Nano Sequencer . . . . 14
Undoing Operations . . . . . . . . . . . . . . . . . 15
Redoing Operations . . . . . . . . . . . . . . 15
Playing a Show . . . . . . . . . . . . . . . . . . . . . . 16
Quitting SHOW . . . . . . . . . . . . . . . . . . . . . 16
Chapter 3
Kai’s Power SHOW Tutorial
. . . 17
Welcome . . . . . . . . . . . . . . . . . . . . . . . . . . . 17
Getting Started . . . . . . . . . . . . . . . . . . . . . . 17
Lesson 1: Importing Files in the
IN Room . . . . . . . . . . . . . . . . . . . . . . . 17
Creating a QUICKSHOW! . . . . . . . . . . . . 18
Lesson 1: Creating a
QUICKSHOW! . . . . . . . . . . . . . . . . . 18
Lesson 2: Editing a
QUICKSHOW! . . . . . . . . . . . . . . . . . 19
Sorting Images in the SORT Room . . . . . 20
Lesson 1: Sorting Pictures on the
Desktop . . . . . . . . . . . . . . . . . . . . . . . . 20
Lesson 2: Loading files into the
Sequencer . . . . . . . . . . . . . . . . . . . . . . 22
Enhancing Slides in the EDIT Room . . . . 24
Lesson 1: Choosing a Slide to
Enhance . . . . . . . . . . . . . . . . . . . . . . . 24
Lesson 2: Special Effect
Transitions . . . . . . . . . . . . . . . . . . . . . 25
Lesson 3: Setting Up Transition
Presets . . . . . . . . . . . . . . . . . . . . . . . . . 26
Working with Text . . . . . . . . . . . . . . . . . . . 26
Lesson 1: Adding Text . . . . . . . . . . . . 27
Lesson 2: Editing Text . . . . . . . . . . . . 27
Lesson 3: Changing Text Attributes . 27
Lesson 4: Adding a Background . . . . 28
Lesson 5: Adding Text Effects . . . . . . 28
Using Sound Clips . . . . . . . . . . . . . . . . . . . 29
Lesson 1: Attaching Sound Clips . . . 29
Playing Shows . . . . . . . . . . . . . . . . . . . . . . . 30
Lesson 1: Using the Projector Icon . 30
Saving Your Show . . . . . . . . . . . . . . . . . . . 30
Lesson 1: Saving Shows . . . . . . . . . . . 31
Distributing Your Show . . . . . . . . . . . . . . . 31
Lesson 1: Preparing a Show for
Distribution . . . . . . . . . . . . . . . . . . . . 31
Lesson 2: Distributing a Show . . . . . 32
Lesson 2: Saving SHOW Slides . . . . . 33
Printing a Show . . . . . . . . . . . . . . . . . . . . . 34
Lesson 1: Setting Up a Page . . . . . . . 34

iv
Kai’s Power SHOW
Chapter 4
The IN Room
. . . . . . . . . . . . . . . . . . . . 35
How the IN Room Works . . . . . . . . . . . . . 35
Thumbnails, Icons, and Piles . . . . . . . . . . . 35
Working in the IN Room . . . . . . . . . . . . . . 36
The QUICKSHOW! Feature . . . . . . . 36
Importing Show Content . . . . . . . . . . . . . . 37
Importing Photos and Pictures . . . . . 37
Importing Video Clips . . . . . . . . . . . . 38
Importing PowerPoint Slides . . . . . . 38
Importing SHOW Slides . . . . . . . . . . 39
Loading Content from Digital
Input Devices . . . . . . . . . . . . . . . . . . . 39
Capturing Content Using Plug-ins . . 39
Adding Shows . . . . . . . . . . . . . . . . . . . 40
Deleting Thumbnails from the
IN Room Desktop . . . . . . . . . . . . . . . 40
Chapter 5
The SORT Room
. . . . . . . . . . . . . . . . 41
How the SORT Room Works . . . . . . . . . . 41
Sorting Content . . . . . . . . . . . . . . . . . 41
Selecting Content . . . . . . . . . . . . . . . . 41
Working in the SORT Room . . . . . . . . . . . 42
Sort Control . . . . . . . . . . . . . . . . . . . . 42
Select Control . . . . . . . . . . . . . . . . . . . 42
Sequencer . . . . . . . . . . . . . . . . . . . . . . 42
Nano Sequencer . . . . . . . . . . . . . . . . . 43
Sorting Content . . . . . . . . . . . . . . . . . . . . . . 43
Working with Thumbnails . . . . . . . . . . . . . 43
Arranging Thumbnails . . . . . . . . . . . . 43
Saving Thumbnail Positions . . . . . . . 44
Selecting Thumbnails . . . . . . . . . . . . . 44
Deleting Thumbnails from the SORT
Room Desktop . . . . . . . . . . . . . . . . . . 45
Setting Thumbnail Size . . . . . . . . . . . 45
Adding Content to a Show . . . . . . . . . . . . . 46
Using the Sequence Floatoid . . . . . . . 46
Using the Sequence Cursor . . . . . . . . 46
Sequencing Content in a Show . . . . . . . . . 47
Using the Sequencer Menu . . . . . . . . 48
Using the Nano Sequencer . . . . . . . . 48
Playing a Show . . . . . . . . . . . . . . . . . . . . . . 48
Chapter 6
The EDIT Room
. . . . . . . . . . . . . . . . . 50
How the EDIT Room Works . . . . . . . . . . . 50
What Are Transitions? . . . . . . . . . . . . 50
Working in the EDIT Room . . . . . . . . . . . 50
Current Frame Window . . . . . . . . . . 51
In and Out Transition Windows . . . 51
Working with Frames . . . . . . . . . . . . . . . . . 51
Selecting Frames to Edit . . . . . . . . . . 51
Copying-and-Pasting Slides . . . . . . . 52
Flipping Frames . . . . . . . . . . . . . . . . . 52
Adding a Slide Display Time to a
Show . . . . . . . . . . . . . . . . . . . . . . . . . . 52
Adding Transitions to a Show . . . . . . . . . . 53
Using the Transition Dialogs . . . . . . 53
Applying transitions to multiple
frames . . . . . . . . . . . . . . . . . . . . . . . . . 54
Using Transition Presets . . . . . . . . . . 54
Working with Text . . . . . . . . . . . . . . . . . . . 54
Adding Text . . . . . . . . . . . . . . . . . . . . 55
Editing Text . . . . . . . . . . . . . . . . . . . . 55
Adding Backgrounds to Slides . . . . . 57
Animating Text . . . . . . . . . . . . . . . . . 58
Text fx Presets . . . . . . . . . . . . . . . . . . 58
Adding Sound . . . . . . . . . . . . . . . . . . . . . . . 59
Loading Sound Clips into SHOW . . 60
Using Sound Fx Presets . . . . . . . . . . . 60
Playing Soundtracks . . . . . . . . . . . . . . . . . . 60
Playing a Show in the EDIT Room . . . . . . 61
Chapter 7
The OUT Room
. . . . . . . . . . . . . . . . . 62
Outputting Your Show . . . . . . . . . . . . . . . 62
Selecting Slides for Output . . . . . . . . 62
Saving a Show . . . . . . . . . . . . . . . . . . . . . . . 62
Save Show vs. Save Project . . . . . . . . 63
Saving a SHOW Project . . . . . . . . . . 63
Saving a Finished Show File . . . . . . . 64
Distributing a Show . . . . . . . . . . . . . . . . . . 64
The SHOW Player Software . . . . . . . 65
Distributing the SHOW Player
Software . . . . . . . . . . . . . . . . . . . . . . . 65
Macintosh and Windows SHOW
Players . . . . . . . . . . . . . . . . . . . . . . . . . 65
Saving a SHOW Slide . . . . . . . . . . . . 66
Saving as HTML Pages . . . . . . . . . . . 66
Recording Shows to Videotape . . . . . 67
AVI or QuickTime Output . . . . . . . . 67
Printing a Show . . . . . . . . . . . . . . . . . . . . . 67
Setting Up a Page . . . . . . . . . . . . . . . . 67
Printing a Single Slide . . . . . . . . . . . . 67
Printing a Show as Individual
Slides . . . . . . . . . . . . . . . . . . . . . . . . . . 68
Congratulations! . . . . . . . . . . . . . . . . 68
Chapter 8
Keyboard Shortcuts
. . . . . . . . . . . 69

Welcome
v
Welcome to SHOW
Welcome to Kai’s Power SHOW™ by
ScanSoft, Inc. SHOW is the perfect photo
and presentation player for creative home
consumers, as well as business
professionals. It allows users of all skill
levels to sequence and share digital
photos, business slides, pictures, and
video clips with a new level of simplicity
and sophistication.
Incorporating special effect transitions
and real-time text animators, SHOW
offers an easy, fast, and fun way to create,
enhance, and share a presentation using
the included SHOW Player software, a
computer monitor, a projector, a printer,
or the Web.
Your Kai’s Power SHOW package
includes:
• The SHOW CD-ROM
• The SHOW Quick Reference Card
• Your SHOW Serial Number
If you are missing any of these items,
please contact your SHOW dealer or
distributor, or contact ScanSoft, Inc. at
www.scansoft.com.
Key Features
Kai’s Power SHOW offers the following
powerful, basic features:
• Innovative interface and efficient
workflow
• QUICKSHOW!’s “Simple Sentence
Control”
• Versatile import file format support
• Works great with cameras and
scanners
• Video and sound clip import
• PC PowerPoint slide import
• Sophisticated sequencing controls
• Powerful special effect transitions
• TV-like text effects
• Extensive sound effect library
• Extensive slide background presets
• Included SHOW Player software
• Flexible output options including:
computer monitor, projector, printer,
and the Web
• Works great with other popular
products
About This User Guide
This User Guide provides the information
you need to use SHOW effectively. It will
help you learn the application and serve as
a reference as you attempt more
sophisticated procedures.
This User Guide assumes you are already
familiar with basic Windows or
Macintosh concepts—menus, dialogs,
and mouse operations such as
clicking-and-dragging. If you need more
information on these subjects, or on the
Windows Desktop, or Macintosh Finder,
please refer to the Microsoft Windows
User’s Guide or the Macintosh User’s
Manual, respectively.
Conventions
This user guide is for both Windows and
Macintosh users. By convention,
Macintosh commands precede Windows
commands in the text. For example,
Command/Ctrl+I is equivalent to the
Macintosh Command-I and the Windows
Ctrl+I. For simplicity, the term folder
refers to directories as well as folders. The
SHOW interface for both platforms is
identical, unless otherwise specified.

vi Kai’s Power SHOW
Technical Support
You will find the answers to most of your
questions within the pages of this user
guide.
If you need further assistance, contact
ScanSoft Customer Support on the World
Wide Web at:
www.scansoft.com
Note: ScanSoft reserves the right to
change its support policies at any time.
Technical Tips
SHOW can perform truly wonderful
real-time special effect transitions, text
effects, and previews. To perform at this
peak level, SHOW requires an adequate
amount of computer power to look its
best. If you notice that transitions or
animations look “jerky,” if the colors look
strange, or if you simply want to ensure
that you are getting the most from the
application, then this section is for you.
Even more than computer performance,
our tests indicate that setting up your
video card properly can have the most
positive impact on SHOW performance.
This section talks about two important
setup factors and how you might enhance
them to ensure efficiency.
Video Drivers
It is very important to obtain the latest
video drivers from your manufacturer.
Upgrading drivers is usually free, and
generally provides a speed boost and bug
fixes as well.
Video Settings
Modern video cards give you a “color
depth” choice. This color depth is the
number of bits to use for each screen
pixel.
Generally, the more bits per pixel, the
better the quality, and the slower the
speed. However, that's not always the case,
and the only way to find out for sure is to
test the available options. To perform a
test, make one of the following changes
after closing SHOW. Then reopen SHOW
and use the same transition each time.
Choose the video setting that makes the
transitions look the most fluid.

Welcome
vii
On the PC:
Right-click on the desktop,
choose “Properties,” then click the
“Settings” tab.
On the Macintosh:
Choose “Control
Panels - Monitors.”
SHOW does not operate well in modes
where only 256 colors display. At 256
colors, graphics look poor and
performance generally suffers as well.
On many machines, the best performance
is achieved at 16-bit color (thousands of
colors). This mode allows faster drawing
to the screen, and reasonably good quality.
On the newest machines, or for those who
want very good quality, 24-bit color
(millions of colors) is the best choice.
However, on older hardware that wasn't
built to be efficient in this mode, you may
notice a significant slowdown.
Choosing the display resolution will not
affect your performance significantly.
However, running presentations at a lower
resolution makes the show larger and
more visually appealing.
Color Depth
Quality Speed
8-bit:
256 colors
Poor Poor
16-bit:
thousands
Good Excellent
24-bit:
millions of
colors
Excellent Good to
Excellent

8 Kai’s Power SHOW
Installing Kai’s Power SHOW
This chapter covers the installation of
your Kai’s Power SHOW software.
Instructions are provided for both
Windows and Macintosh. Follow the
instructions appropriate to your system.
Windows Installation
System Requirements
• Pentium Processor
• Windows 95/NT 4
• 16 MB Free RAM
• 16- or 24-Bit Video
• 45 MB Free Hard Drive Space
• CD-ROM Drive
• Audio Card (Optional)
Installation
To install Kai’s Power SHOW:
1.
If necessary, launch Windows (95 or
NT 4).
SHOW will not install in Windows
NT 3.5.1 or Windows 3.X.
2.
Insert the SHOW CD-ROM into your
CD-ROM drive.
The installer and all related files reside
in the root directory of the SHOW
CD-ROM.
3.
If you’re using Windows NT 4 or
Windows 95, choose
Start menu>
Run
.
4.
Type the letter corresponding to your
CD-ROM drive, followed by
:\setup
(for example, type
d:\setup
if using
the D drive) and click the OK button.
5.
Follow the displayed prompts.
Macintosh Installation
System Requirements
• Power Macintosh
• MacOS 7.5.5 or Later
• 16 MB Free RAM
• 16- or 24-Bit Video
• 50 MB Free Hard Drive Space
• CD-ROM Drive
Installation
To install Kai’s Power SHOW:
1.
Insert the SHOW CD-ROM into your
CD-ROM drive.
2.
Double-click the SHOW CD-ROM
icon on the desktop.
3.
Double-click the SHOW Installer icon
to begin installation.
Installation

Installation
9
4.
The installation dialog displays an
important ReadMe. Click “Continue”
after reading the complete ReadMe.
5.
In the main install window, click
“Install.”
Installation Tips
• On a PC, set your system display to
high color (16-bit, thousands of
colors) or greater. On a Macintosh, set
your monitor to 16-bit (thousands of
colors) or greater.
• On a PC, disable or close all
applications running in the
background including: anti-virus,
crash monitors, and system diagnostic
software.
• On a Macintosh, if you receive an
error message while attempting to
launch SHOW which states, “the
application SHOW could not be
opened because axiom could not be
found,” it means that your Macintosh
did not have enough memory left
(after launching SHOW) to load the
necessary “axiom” extension.
If this happens, try quitting other
applications or allocating LESS
memory to SHOW to give the System
extra breathing space. To reduce
SHOW’s memory, select the
application icon, choose
File menu>
Get Info
and allocate slightly less
RAM in “Preferred Size.”
• On a Macintosh, allocating more
available RAM to SHOW allows it to
run faster and handle larger files more
efficiently.
If you must use relatively large files,
increase the RAM available to SHOW.
To increase the available RAM, select
the application icon, choose
File
menu> Get Info
, and allocate more
RAM in “Preferred Size.”

10 Kai’s Power SHOW
How SHOW Works
Kai’s Power SHOW is an easy-to-use
home/personal photo and business
presentation player. SHOW provides all
the tools you need to produce photo
shows and enhance business
presentations.
In most applications, tools are accessed
through menus, dialogs, and palettes. In
SHOW, functions and tools are organized
logically into four “rooms”. SHOW’s
rooms are: the IN Room, the SORT
Room, the EDIT Room, and the OUT
Room. They are designed to let you flow
from step to step, easily and logically.
To create a presentation in SHOW, use the
IN Room first, to import your digital
content; the SORT Room to sort, select,
and sequence it; the EDIT Room to edit
your content order and add transitions,
text effects, and sound clips; and the OUT
Room to save, play, or print your show.
Each room in SHOW contains all the
tools you need to complete a specific task
and create a dynamic multimedia show.
Before diving into SHOW, here are a few
basic procedures you should know.
Launching SHOW
You’ll notice when you launch SHOW,
that it takes over your entire screen, even
hiding the Windows or Macintosh menu
bar. You can access the menu bar while in
SHOW by moving the cursor to the
top-right or top-left corner of a room.
To display the system menu:
✤
Move the cursor to the top-right or
top-left corner of the room.
To use Keyboard Shortcuts:
✤
Many actions can be performed using
keyboard shortcuts. Refer to
“Keyboard Shortcuts” on page 69
for a listing of Kai’s Power SHOW
keyboard shortcuts.
Creating a New Show
There are two ways of creating a new
presentation in SHOW. You can use the
QUICKSHOW! automated feature or you
can create a show from scratch.
If you use QUICKSHOW!, creating a new
show is as simple as choosing from
statement presets that identify files,
determine slide sequence, pick which
transitions to apply, and even decide what
audio to play. Simple sentence controls
help you quickly create a custom show.
Refer to
“The QUICKSHOW! Feature”
on page 36
for more on using this feature.
You can tweak your “quick” show or
create more complex presentations using
the controls in SHOW’s SORT and EDIT
Rooms. There, you sequence content and
add transitions, animated text, and sound
to each frame. The process of creating a
show is a matter of sorting and selecting
files into the Sequencer; assigning
transitions, text, and sound effects; then
saving, sharing, or printing your show.
Kai’s Power SHOW Basics

Kai’s Power SHOW Basics
11
To create a new show:
1.
In the IN Room, import, capture, or
scan the digital photos or business
slides you want to use.
2.
In the SORT Room, sort and select the
specific files you want to use in your
show.
3.
Add files to the Sequencer in the order
you desire using SHOW’s custom
Sequence cursor or the Sequence
Floatoid.
4.
In the EDIT Room, add transitions
between frames with SHOW’s "Five
Favorites" (a set of five user-definable
presets), or choose from a list of
SHOW transitions. Add animated text
and sound clips to your frames.
5.
Play the show using the Projector icon
in the SORT or EDIT Rooms.
6.
In the OUT Room, save your show, or
output it in a number of ways.
Opening a Show
A show created in Kai’s Power SHOW can
be saved in the OUT Room as a project
file or as a finished show file. Unfinished
shows are typically saved as project files.
• The
Save Project
option lets you save
a show in-progress. Save Project
creates a project file (.shw) and a
folder. These contain information
about where files are located on your
hard drive, about transitions, and
even about presets. Save Project does
not copy files or prepare your show
for distribution.
• The
Save Show
option lets you save
and share your finished show. It
collects and optimizes all files in your
show, then copies them into a folder
that you can move or share. Save
Show creates a show file (.sas)
containing information about how to
reconstruct the show.
When you open a project or show, SHOW
gathers all the content in the show and
places it in the Sequencer and Nano
Sequencer where it is ready for immediate
edit or playback.
To open a previously saved project or
show:
1.
Make sure you’re in the IN Room.
2.
Move the cursor over the Open Show
label, then click the Open an Existing
Show button.
3.
In the dialog that appears, locate the
file you want and open it.
Working in a Room
There are several basic operations that are
common to all rooms. The following
sections provide procedures for basic
operations in any SHOW room.
Displaying Controls
To keep the main working area of a room
uncluttered, many of SHOW’s controls
fade or minimize in size when not in use.
Faded controls re-appear when you move
the cursor over them, and then slowly fade
away when the cursor moves away.
The seven main buttons in the IN Room are
examples of fading controls.

12 Kai’s Power SHOW
Minimized controls expand when you
click them. They remain expanded until
you click them again.
To display faded controls:
✤
Move the cursor over an area of the
room where a control is located.
Faded buttons are generally marked
by text labels on the desktop.
To expand minimized controls:
✤
Click the control to expand it. Click
the control again to minimize it.
The Global Menu
You can access several SHOW shortcuts,
such as New, Open, and Save commands,
Printer Settings, Undo, and Quit, from the
Global menu. This menu appears in all
four rooms.
To display the Global menu:
Click the Kai’s Power SHOW label in the
top-left corner of each room, or
Control-click or right-click anywhere on
the screen.
Using Memory Dots
Several of the controls in SHOW contain
memory dots. Memory dots store
user-definable presets and control
settings, so that you can quickly and easily
use those settings at a later time.
Memory dots are saved with SHOW
project or show files, so your settings are
available the next time you open the
project or show. Most memory dots come
preloaded.
Use memory dots to set and activate:
Simple Sentence Control scripts in the IN
Room, thumbnail positions on the
desktop in the SORT Room, and “Five
Favorites” effect options in the EDIT
Room. These dots serve different
purposes in different procedures, but they
all behave the same.
To activate a saved setting:
✤
Click a full memory dot.
The Sort and Select controls in the SORT Room
first appear minimized and can be expanded by
clicking on them.
Use the Global menu to access several shortcut
features.
Use memory dots to preset and control settings.

Kai’s Power SHOW Basics
13
To clear a memory dot:
✤
Option/Alt-click a full dot.
To store settings in a memory dot:
✤
Clear the memory dot of any existing
preset value.
✤
Select or highlight your desired preset.
✤
Click an empty memory dot to set it.
Moving Between Rooms
Although the linear order of SHOW’s four
rooms presents an efficient workflow, you
can move to any room, at any time.
Simply click a room name (located at the
top of each room) to enter that room. The
current room name appears in white.
To move between rooms:
✤
Click the desired room name in the
menu at the top of the screen.
Working with Show Content
A show is made up of a series of frames
that can be digital photos, pictures,
business slides, or video clips. Here are
basic procedures to use when working
with content.
Selecting Thumbnails
The content you import into SHOW
appears as thumbnails on the IN Room
and SORT Room desktops. When you
move between the IN and SORT Rooms,
thumbnail icons remain on the desktop.
Import a single file and it appears as a
single thumbnail. A folder of files displays
as a pile of thumbnails.
You can select thumbnails individually or
in groups in the SORT Room. Once
selected, thumbnails can be moved,
sequenced, or deleted.
A selected thumbnail has a highlight
around it.
To select a thumbnail:
✤
Click the thumbnail.
To select a group of thumbnails:
✤
Drag an area around the files you
want to select or hold down the Shift
key and click each file you want to
include in the selection.
To add to a selection:
✤
Hold down the Shift key and click the
file you want to add to the selection.
Click the room names to move between rooms.
When a thumbnail is selected, a highlight
appears around it.

14 Kai’s Power SHOW
To remove a thumbnail from a selection:
✤
Hold down the Shift key and click a
selected item. The highlight around
the item disappears.
To deselect a group of thumbnails:
✤
Click outside the selection, or click on
the desktop of the room.
You can also select and deselect
thumbnails in the SORT Room using
SHOW’s custom cursors found in the
Select control. Refer to
“Selecting
Thumbnails” on page 44
for more
information.
Viewing File Names
As you move the cursor over a thumbnail
and pause, its file name appears. You can
disable this feature by selecting “Hide File
Names” in the Global menu.
To hide file names on thumbnails:
✤
Go to the Global menu or
Control-click or right-click anywhere
on the screen. Choose Hide File
Names.
Arranging Content
Content can be arranged differently
depending on which room you are in.
When you’re in the SORT Room, content
is arranged by dragging thumbnails on the
desktop.
In the SORT and EDIT Rooms, content
within the Sequencer can be arranged by
dragging a frame within the Sequencer.
This changes the show’s frame order.
Arranging Content on the
Desktop
Just as you would with a stack of photos in
the real world, you can arrange
thumbnails into logical piles on SHOW’s
desktop. You can have all the photos of
people in one pile, all the photos of
landscapes in another pile, and so on.
Arranging Content in the
Sequencer and Nano Sequencer
The Sequencer and Nano Sequencer,
which appear at the bottom of the SORT
and EDIT rooms, display all the content
(frames) currently in your show.
You can use these “filmstrip” controls to
keep track of the items in your show and
to re-arrange the order of your show
contents.
Items are added to the Sequencer in the
SORT Room. Once an item is in the
Sequencer, it also appears in the Nano
Sequencer. Refer to
“Adding Content to a
Show” on page 46
for more information.
Once an item appears as a frame in the
show, you change its position in the show
by clicking-and-dragging its frame to a
different location in either sequencer.
The best method of sequencing the
frames in your show is to select them in
the proper order when first adding
them to the Sequencer, using the
Sequence Floatoid or the Select
control’s Sequence cursor in the SORT
Use the Sequencer and Nano Sequencer to keep
track of all the frames in your show.

Kai’s Power SHOW Basics
15
Room. Use click-and-drag to “tweak”
your sequence later if necessary.
Refer to
“Adding Content to a
Show” on page 46
for more on using
the Sequence cursor to add content to
the Sequencer.
To arrange items in the Sequencer:
✤
Click-hold the frame you want to
move and drag it to a new position in
the Sequencer. When the frame is in
the desired position, release the
mouse button.
An insertion point appears as you
drag to help you see where the frame
will be inserted in the show (the
border between the before and after
frame highlights).
If you scroll off the sides of the
Sequencer, it automatically scrolls in
the direction you’re dragging.
To scroll the Sequencer:
✤
Click the scroll arrow on the left or
right end of the Sequencer, or keep
dragging a frame to access a
destination not currently displayed.
✤
You can also access frames not
currently displayed in the Sequencer
by clicking-and-dragging the Nano
Sequencer’s blue Current Frame
Indicator. This tool also determines
the current frame in your show or a
new frame insertion point.
Undoing Operations
SHOW’s undo feature lets you reverse the
last action you performed. You can undo
an operation by using the Global menu,
or by pressing Command/Ctrl-Z.
To undo the last operation:
✤
Select Undo in the Global menu or
Control-click or right-click and
choose Undo from the pop-up menu.
or
Press Command/Ctrl-Z.
Redoing Operations
You can reverse your last undo using the
Redo command. When you undo a
command, the pop-up menu indicates
which action was undone. For example, if
you used undo to reverse a deletion, the
Redo text reads “Redo Delete.”
To redo an operation:
✤
Select Redo in the Global menu or
Control-click or right-click and
choose Redo from the pop-up menu.
Click the arrows on the right end of the
Sequencer to scroll forward through the show, or
the left arrow to scroll backward.

16 Kai’s Power SHOW
Playing a Show
The Projector icon, which appears in the
SORT and EDIT Rooms, lets you play the
frames currently in the Sequencer. If no
transitions have been applied, the default
transition “Dissolve” is used.
When a show is playing, slides appear on a
black background that covers your entire
screen.
To play a show:
✤
Click the Projector icon located in the
top-right corner of the Sequencer.
To pause and resume a show:
✤
Press the Spacebar.
To stop and exit a show:
✤
Press ESC.
Quitting SHOW
You can close SHOW from any of the four
rooms using the Global or pop-up menu.
To close SHOW:
1.
Select Quit SHOW in the Global
menu.
2.
Control-click or right-click and
choose Quit SHOW from the pop-up
menu.
3.
If you have any changes you want to
save, click Yes, otherwise click No.
There are also several options for saving
projects and shows. Saving operations are
done in the OUT Room. Refer to
“Saving
a Show” on page 62
for more
information.
Use the Projector icon to play your show in the
SORT or EDIT Rooms.

Kai’s Power SHOW Tutorial
17
Welcome
Welcome to the Kai’s Power SHOW
Tutorial. The main goal of this tutorial is
to familiarize you with SHOW’s main
features and functions, and to teach you
how to use them to create a dynamic
presentation.
This tutorial will also introduce you to
SHOW’s room structure and its related
workflow advantages.
To help you follow along, each set of
lessons begins with a section called
The Story So Far. This section tells you
what you’ve learned in the previous
sections, and prepares you for what’s
next.
Getting Started
The first thing you need to do to start the
tutorial is to launch SHOW and import
some images.
To launch SHOW:
✤
Double-click the SHOW icon on the
desktop, or select it from among the
programs in the Start menu.
The IN Room appears. This is where
you begin creating your show.
Lesson 1: Importing Files in the
IN Room
This lesson walks you through the process
of importing your photos, pictures,
business slides, and video clips into
SHOW.
Each of the seven IN Room labels: Open
Show, File, Folder, QUICKSHOW!,
TWAIN, Capture, and Add Show
identifies a different SHOW input option.
ˇ
As you move the cursor over each label, a
button appears that describes each input
option in greater detail. As you move the
cursor to the next label, the last button
gently fades away.
The IN Room is where you can import source
files you’ll use to create a show.
Kai’s Power SHOW Tutorial

18 Kai’s Power SHOW
To import a folder of photos:
1. Move the cursor over the Folder label,
then click on the Add a Folder of Files
button.
The Open dialog appears.
2. Select the contents of the folder Kai’s
Power SHOW:Extras: Photos &
Movies: Travel Photos on the SHOW
CD-ROM.
3. Click the Select “Travel Photos”
button (Mac) or click OK (PC) to
open the Travel Photos folder. The
contents of the Travel Photos folder
appear as a pile of thumbnails on the
desktop.
Each thumbnail represents an
individual file. Each folder added
forms a pile of thumbnails.
Now that you have some source photos,
you can create a show.
Creating a QUICKSHOW!
The lessons in this section will teach you
how to create a quick show in a few easy
steps using the photos you imported in
the IN Room and the Create a
QUICKSHOW! dialog.
The Story So Far
So far in this tutorial, you’ve learned how
to import photos into SHOW. The folder
of photos you imported will be used to
create a show. To find out more about
QUICKSHOW!, refer to “The
QUICKSHOW! Feature” on page 36.
Lesson 1: Creating a
QUICKSHOW!
To help you create presentations quickly
and easily, SHOW provides a powerful
feature called QUICKSHOW!, which uses
a Simple Sentence Control system to
automate the show-creation process.
When you move the cursor over the
QUICKSHOW! label, the Create A
QUICKSHOW! button appears. Click it
and a dialog appears that displays several
basic statements. These describe how a
new show will be created. To change how
the show is created, simply change one of
the statements.
To create a QUICKSHOW!:
1. Move the cursor over the
QUICKSHOW! label in the
IN Room, then click the “Create a
QUICKSHOW!” button.
As you move the cursor over the labels in the IN
Room, buttons appear.
Files imported into SHOW appear as thumbnails
on the desktop.
Use the Create a QUICKSHOW! button to open
the QUICKSHOW! dialog.

Kai’s Power SHOW Tutorial 19
The Create a QUICKSHOW! dialog
appears.
2. Click on the first statement, then click
with all files from the list that appears.
With all files becomes the first line in
the sentence.
3. Click the second statement, then click
sequence them randomly.
4. Click the third statement, then click
and use random transitions.
5. Click the fourth statement, then click
add a short delay.
6. Click the fifth statement, then click
play CD track #1.
Select play no sound if you don’t have
an audio CD available.
7. Click the sixth statement, then click
and enter the SORT Room after
playing.
Now that you’ve set up your Simple
Sentence Control (SSC) script, you can
save it for later use with different source
files.
To save an SSC Script:
✤ Click on an empty memory dot in the
lower-left corner of the Create a
QUICKSHOW! dialog.
You’re now ready to execute your SSC
script.
To execute an SSC Script:
1. Click the “Do It!” button. SHOW
automatically executes the script and
immediately plays your custom show.
You can cancel out of the Create a
QUICKSHOW! dialog without
executing it. Just click outside the
dialog.
Lesson 2: Editing a QUICKSHOW!
Since the last statement in your SSC script
was and enter the SORT Room after
playing, the SORT Room appears when
the show finishes playing. The SORT
Room lets you rearrange the sequence of
slides in your quick show, or if you’re
creating a presentation from scratch
without QUICKSHOW!, the SORT Room
is where you’ll initially sort, select, and
sequence your IN Room content.
Use SHOW’s Simple Sentence Control to set how
your show is created.
This is how your finished sentences read.
Click a memory dot to save an SSC script for
later use.
Click the Do It! button to execute your script.

20 Kai’s Power SHOW
Notice that the photos you added in the
IN Room also appear in the same desktop
location in the SORT Room.
To edit a “quick” show sequence:
1.
Click-hold the cursor over Frame 1 in
the Sequencer and drag it to the
Frame 5 position.
When the border between Frame 5
and 6 is highlighted, release the
mouse button.
The frame is positioned between the
current fifth and sixth frame when
released.
The frames shift to fill the gap left by
the frame you moved.
Sorting Images in the SORT
Room
The SORT Room helps you to sort, select,
and sequence the content you imported in
the IN Room. The SORT Room provides
two main controls: the Sort control and
the Select control.
The Sort control allows you to quickly
sort your thumbnails using several basic
criteria. The Select control provides the
ability to select, deselect, group, or add
content on the desktop to your show
using simple mouse clicks and custom
cursors.
The Story So Far
So far in this tutorial, you’ve learned how
to import photos and pictures into
SHOW using the IN Room, and how to
quickly create shows using the
QUICKSHOW! feature. In this section
you’ll use the Sort control to sort the
folder of photos you imported in the IN
Room. Refer to
“Sort Control” on
page 42
and
“Sorting Content” on
page 43
for more on these controls.
Lesson 1: Sorting Pictures on the
Desktop
In this lesson, you’ll sort through the
Travel Photos you imported in the IN
Room.
Before you begin your work in the SORT
Room, first empty the Sequencer
“filmstrip” of the QUICKSHOW! frames.
To empty the Sequencer:
1.
Click the Sequencer menu in the
top-left corner of the Sequencer.
2.
Choose:
Select > All Frames
3.
Click the Sequencer menu again.
4.
This time, choose:
Select > Delete
.
Move the slide from the Frame 1 position to the
Frame 5 position using click-and-drag.
The frames in the Sequencer shift to fill gaps
made while repositioning frames.
This is what the SORT Room looks like when you
first enter.
/