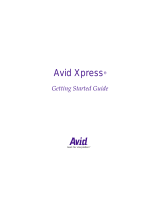Page is loading ...

I
part
Chapter 1 Getting Started
Chapter 2 Getting Help
Chapter 3 Expanding Your Computer and Using
Special Features
Chapter 4 Installing and Using Application Programs
Chapter 5 Using the Internal CD-ROM Drive


The illustration on the next page shows all the equipment you will need to set
up your computer and begin using it. Place your equipment on a sturdy, flat
surface near a grounded wall outlet. Before following the setup instructions in
this chapter, you may want to read “Arranging Your Office” in Appendix A
(in the section on health-related information) for tips on adjusting your work
furniture so that you’re comfortable when using the computer.
1
1
Getting Started
Follow the instructions in this
chapter to set up your computer
and learn the basics.

Keyboard
Macintosh computer
Keyboard cable
(sometimes built into the
keyboard as shown here)
Computer power cord
Mouse

Plugging in the computer
Before you plug your Macintosh into a wall socket, carefully read all the
setup instructions in this chapter. Then, before you connect anything to your
Macintosh, follow the instructions in this section to plug it in. The plug
grounds the computer and protects it from electrical damage while you are
setting up.
When you are ready to begin, follow these steps:
1Place the computer where you want it.
Carry the computer with its screen facing you. Most of its weight is near the
screen. Lift with your knees, not your back.
3
Getting Started

2Plug the socket end of the power cord into the recessed power plug (marked with the
symbol
≤
) on the back of the computer.
Make sure at least one end of the power cord is within easy reach so that you
can unplug the computer when you need to.
IMPORTANT
To protect both yourself and the computer from electrical hazards,
the computer should remain turned off until you are finished connecting its
parts. Check the power switch at the back of the computer. Make sure that the
side of the switch marked with the j symbol is pressed in.
“Off” position
Power switch
4
Chapter 1

3Plug the other end of the power cord into a three-hole grounded outlet or power strip.
Installing an expansion card
If you purchased an expansion card for your Macintosh, install it now. (See
Appendix B, “Installing Expansion Cards and Adding Memory,” for
instructions.) If you don’t have an expansion card, continue with the next
section, “Connecting the Mouse and Keyboard.”
WARNING
This equipment is intended to be electrically grounded. Your
Macintosh is equipped with a three-wire grounding plug—a plug that
has a third (grounding) pin. This plug will fit only a grounded AC
outlet. This is a safety feature. If you are unable to insert the plug into
the outlet, contact a licensed electrician to replace the outlet with a
properly grounded outlet. Do not defeat the purpose of the grounding
plug!
Power cord plug
Socket end of the power cord
5
Getting Started

Connecting the mouse and keyboard
The way you connect the mouse and keyboard depends on whether the
keyboard has a built-in cable or a separate cable.
Connecting a keyboard with a built-in cable
1Plug the mouse cable into the recessed port on the back of the keyboard.
The plug and the port are marked with the ◊ icon (symbol). The positions of
the port and icon on your keyboard may be different from those pictured.
By the way: A port marked with the ◊ icon is called an Apple Desktop Bus
(ADB) port.
This cable plugs into the Apple Desktop Bus (ADB) port,
marked with the
◊
icon, on the back of the computer.
Plug the mouse into the recessed port on
the keyboard. The flat part of the plug should
be pointing down, as shown here.
6
Chapter 1

2Plug the keyboard cable into the port marked with the
◊
icon on the back of the
computer.
V
ADB port
7
Getting Started

Connecting a keyboard with a separate cable
1Plug the mouse cable into the port on either side of the keyboard.
Most right-handed people prefer to use the mouse with their right hand; most
left-handed people prefer to use their left hand. Plug the mouse into the port
on the side you prefer.
The plug and the port are marked with the ◊ icon (symbol). Align the icons
before you insert the plug. (The positions of the port and icon on your
keyboard may be different from those pictured here.)
By the way: A port marked with the ◊ icon is called an Apple Desktop Bus
(ADB) port.
ADB icon
8
Chapter 1

2Plug the keyboard cable (both ends are the same) into the other port on the keyboard.
3Plug the keyboard cable into the port marked with the
◊
icon on the back of the
computer.
V
ADB port
9
Getting Started

Adjusting the angle of the screen
You can adjust the angle of the screen to avoid glare and reflections by using
the computer’s tilt-and-swivel base. Turn the computer to either side or tilt it
slightly back or forward.
For more information on setting up your office for comfort and safety, see
Appendix A, “Health, Safety, and Maintenance Tips.”
Connecting other equipment
If you are new to the Macintosh, it’s a good idea to get some experience using
your computer before you connect other equipment, such as a printer or
scanner. To learn basic Macintosh skills, continue with the instructions in
this chapter.
When you’re ready to connect other equipment to your Macintosh, see the
instructions in Chapter 3, “Expanding Your Computer and Using Special
Features.”
10
Chapter 1

Turning the computer on for the first time
To tur n the computer on for the first time, follow these steps:
1 On the back of the computer, press the side of the power switch marked with the
symbol
i
.
Once you turn on the main power with the power switch, you can leave it on.
From now on, you’ll be starting up and shutting down your computer using
the Power key on the keyboard. You only need to use the power switch on the
back of the computer when you connect equipment to your computer or when
you can’t use the Power key for some reason.
“On” position
Power switch
11
Getting Started

2Press the Power key (marked with a triangle) on your keyboard.
You hear a tone from the computer as it starts up.
3Check to see what’s on your screen.
After a few moments you should see a screen like the one below. This means
that the Macintosh Operating System (Mac OS) software has already been
installed, and your computer is ready to use.
If something else happens, see “Problems Starting Up?” on the next page.
12
Chapter 1
Macintosh desktop
Hard disk icon

Problems starting up?
If the screen is dark, check these items to see if you can identify the
problem:
m Is the computer turned on? The power-on light on the front of the
computer should be on. Make sure the side of the power switch
marked with the symbol i (on the back of the computer) is pressed in.
m Is the power cord connected to the computer, and is the cord plugged
into a power source?
m If the computer is plugged into a power strip, is the power strip
turned on?
m Are the keyboard and mouse cables connected correctly? (Don’t
disconnect the keyboard or mouse cable while the computer is on.
You could damage your equipment.)
m Are the screen control buttons on the front of the computer (marked
with the ¸ icon) adjusted correctly?
m If you have an external hard disk attached to your computer, is that
hard disk turned on? Was it turned on before you turned on the
computer? If you’re not sure, turn everything off. Then turn on the
external hard disk before you turn on your computer.
If you see a blinking question mark on the screen, you probably need to
read “Solutions to Common Problems” in Chapter 6, “Troubleshooting.”
13
Getting Started

What’s next?
Congratulations! You’ve finished setting up your computer. Now continue
with one of the following steps:
m If you are new to the Macintosh, turn to the next section, “Learning the
Basics.”
m If you are an experienced Macintosh user, turn to Chapter 2, “Getting
Help,” to learn about Macintosh Guide, your main source of information
when you’re working with the Macintosh.
m If you want to connect other equipment, such as a printer, to your
computer, see Chapter 3, “Expanding Your Computer and Using Special
Features.”
m If you want to install application software on your computer, see Chapter 4
of this book for information on setting up your programs and managing
memory. You’ll need this information to properly set up any software
programs specifically designed for computers with PowerPC
microprocessors.
Before you begin working with your computer, be sure to read the important
health and safety information in Appendix A.
IMPORTANT
If you need to turn off your computer at any point, please see
“Turning the Computer Off” later in this chapter. It is very important to use
the correct procedure for shutting down your Macintosh before turning it off.
14
Chapter 1

Learning the basics
If you are new to the Macintosh, you should begin by looking at the easy-
to-use program called the Macintosh Tutorial. The tutorial teaches you the
basic skills you’ll need to use your computer. To start the tutorial, follow
these steps:
1Slide your mouse along your mouse pad or desk.
Hold the mouse as shown, with the cable pointing away from you. Don’t press
the mouse button (under your index finger). Notice that the arrow (8) on the
screen moves in the same direction that you move the mouse.
If the arrow doesn’t move, make sure that the cables connecting the mouse
and keyboard are secure and that your mouse is positioned as shown in the
illustration.
2Move the tip of the arrow (
8
) to the question mark (
h
) in the upper-right portion of
the screen.
If you run out of room on your mouse pad or desk while moving the mouse,
pick up the mouse and place it where there’s more room. (The arrow on the
screen moves only when the mouse is in contact with the mouse pad or desk.)
3With the tip of the arrow on the question mark, press and hold down the mouse button.
A list of choices (called a menu) appears. This is the Guide (h) menu, which
is the place to go when you have a question about how to use your computer.
Mouse button
15
Getting Started

4While holding down the mouse button, move the arrow until the words “Macintosh
Tutorial” are highlighted, then release the mouse button.
A window appears welcoming you to the tutorial. You can set this book aside
for now and follow the instructions on the screen. When you have completed
the tutorial, return to this book.
Reviewing the basics
You can use the following illustrations to review the elements you use on your
screen to do work with your computer.
16
Chapter 1
Menu
Window
Icons

Menus
The strip across the top of the screen is called the menu bar. The symbols and
words in it represent menus of commands. To open a menu, place the pointer
on the symbol or word for the menu and press the mouse button.
Icons
Icons are small pictures that represent disks, programs, documents, and
folders. You can double-click any icon to open it and see what it contains.
This icon represents your computer’s internal hard disk.
Icons like this one represent application programs, which you use to create
documents and do other work.
Icons like this one represent documents, which you can create and edit.
Icons like this one represent folders. A folder contains other icons.
To throw away an item you no longer want, drag it to the Trash icon and choose
Empty Trash from the Special menu.
17
Getting Started
Application menu
You can have several
application programs open
at once. To see which
program is active or to
switch from one program
to another, use this menu
(called the Application
menu).
Guide menu
To find an answer to a question,
look in the Guide (
h
) menu.

Windows
Windows are boxes that display text, graphics, or icons. To change the shape
or position of a window, or to close the window, use the elements shown here.
Turning the computer off
To turn the computer off, you choose Shut Down from the Special menu.
Detailed instructions follow. (Note: The Shut Down command is also
available in the Apple [K] menu.)
1Move the tip of the arrow (
8
) to the word “Special” at the top center of the screen.
If the word “Special” does not appear at the top of the screen, you’re working
in the wrong program. Pull down the Application menu (to the right of the
Guide [h] menu) and choose Finder. Then try step 1 again.
2With the tip of the arrow on the word “Special,” press and hold down the mouse button.
18
Chapter 1
Scroll arrow
To bring hidden portions
of a window’s contents into
view, click one of the four
scroll arrows.
Close box
To close a window,
click the close box.
Title bar
To move a window, drag it by the title bar
(anywhere in the bar except the small boxes).
Size box
To change the shape or size of
a window, drag the size box.
To bring a partially
covered window
to the front, click
anywhere in it.
/