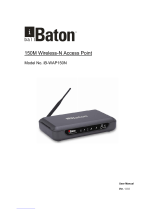Wireless AC Dual-band USB Adapter
Automatically sense network and adjust transmission rate
20/40M for 2.4G;20/40/80M for 5G
Comes with 2 operating modes: Infrastructure and Ad-Hoc
Access secure networks using WEP, WPA or WPA2
Wi-Fi Protected Setup™ (WPS) for easy connection to a wireless
network
Compatible with Windows XP, Vista, Windows7, Windows8 and more
1.4 Applications
The Tenda adapter delivers powerful, fast and reliable wireless access to
your desktop or notebook computer.
It is ideal for use by or in:
corporate staff who want to stay connected to Internet while moving
around
ancient buildings, places rented or for temporary use where wiring is
such a big mess, a huge cost or hard to reach
business or individual always in need of network topology changes
business or individual who wants to have a wireless network
established fast and simple without the mess of wiring
1.5 Before Getting Started
Before installing and using this product, please peruse the entire user guide.
a) If you have a built-in wireless adapter, please disable it in Device
Manager before installing this Tenda adapter.
b) Also, if you have previously installed a different manufacturer's