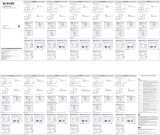Table of Contents
I Product Overview ............................................................................................. 4
1 Package Contents ............................................................................................ 4
2 Getting to know your router ............................................................................. 4
LEDs on Front Panel ....................................................................................... 4
Buttons & Interfaces on Back Panel .................................................................. 6
Label .............................................................................................................. 6
3 Position Your Router ....................................................................................... 7
II Quick Internet Setup ....................................................................................... 8
1 Getting Prepared ............................................................................................. 8
Hardware Install ................................................................................................ 9
3. Internet Setup .............................................................................................. 10
1) Configure PC ............................................................................................ 10
2) Configure Router ...................................................................................... 10
4 Verify Internet Connectivity ........................................................................... 14
5 Join Your Wireless Network ........................................................................... 16
Windows 7 .................................................................................................... 16
Windows XP ................................................................................................. 19
III Features & Configurations ........................................................................... 22
1 Status ........................................................................................................... 22
1.1 System Status .......................................................................................... 22
1.2 WAN Status ............................................................................................. 23
1.3 LAN Status ............................................................................................. 24
1.4 Wireless Status ........................................................................................ 24
1.5 Connection Status .................................................................................... 25
2 Network ....................................................................................................... 25
2.1. LAN Settings.......................................................................................... 25
2.2. WAN Settings ......................................................................................... 26
2.3 Port Mode ............................................................................................... 31
2.4 MAC Clone ............................................................................................. 32
2.5. DHCP .................................................................................................... 33
2.6 DHCP Client List ..................................................................................... 34
2.7 Static Assignment .................................................................................... 34
2.8 DHCP Server - Guest Network .................................................................. 36
3 Wireless Setting s ........................................................................................... 38
3.1 Wireless-Basic ......................................................................................... 38
3.2 Guest Network ......................................................................................... 39
3.3 Security .................................................................................................. 41
3.4 Advanced ................................................................................................ 42
3.6 Wireless Extender .................................................................................... 44