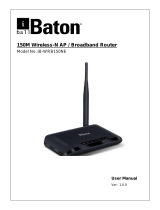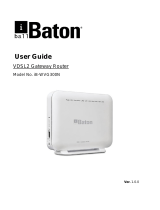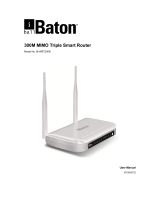Page is loading ...

COPYRIGHT & TRADEMARKS
Specifications are subject to change without notice. is a registered trademark of
Best IT World ( India ) Pvt. Ltd. Other brands and product names are trademarks or registered
trademarks of their respective holders.
No part of the specifications may be reproduced in any form or by any means or used to make any
derivative such as translation, transformation, or adaptation without permission.
FCC STATEMENT
This equipment has been tested and found to comply with the limits for a Class B digital device,
pursuant to part 15 of the FCC Rules. These limits are designed to provide reasonable protection
against harmful interference in a residential installation. This equipment generates uses and can
radiate radio frequency energy and, if not installed and used in accordance with the instructions,
may cause harmful interference to radio communications. However, there is no guarantee that
interference will not occur in a particular installation. If this equipment does cause harmful
interference to radio or television reception, which can be determined by turning the equipment off
and on, the user is encouraged to try to correct the interference by one or more of the following
measures:
• Reorient or relocate the receiving antenna.
• Increase the separation between the equipment and receiver.
• Connect the equipment into an outlet on a circuit different from that to which the receiver
is connected.
• Consult the dealer or an experienced radio/ TV technician for help.
This device complies with part 15 of the FCC Rules. Operation is subject to the following two
conditions:
1) This device may not cause harmful interference.
2) This device must accept any interference received, including interference that may
cause undesired operation.
Any changes or modifications not expressly approved by the party responsible for compliance
could void the user’s authority to operate the equipment.
FCC RF Radiation Exposure Statement
This equipment complies with FCC RF radiation exposure limits set forth for an uncontrolled
environment. This device and its antenna must not be co-located or operating in conjunction with
any other antenna or transmitter.
“To comply with FCC RF exposure compliance requirements, this grant is applicable to only
Mobile Configurations. The antennas used for this transmitter must be installed to provide a

separation distance of at least 20 cm from all persons and must not be co-located or operating in
conjunction with any other antenna or transmitter.”
CE Mark Warning
This is a class B product. In a domestic environment, this product may cause radio interference, in
which case the user may be required to take adequate measures.

CONTENTS
Package Contents .................................................................................................... 1
Conventions ............................................................................................................. 1
Chapter 1. Introduction........................................................................................... 1
1.1 Overview of the AP ........................................................................................... 1
1.2 Main Features ................................................................................................... 1
1.3 Appearance....................................................................................................... 2
1.3.1 The Front Panel.................................................................................................2
1.3.2 The Rear Panel..................................................................................................3
Chapter 2. Hardware Installation ........................................................................... 5
2.1 Before You Begin.............................................................................................. 5
2.2 Basic Requirements.......................................................................................... 5
2.3 Connecting the Device...................................................................................... 5
Chapter 3. Configure the PC .................................................................................. 7
Chapter 4. Configure the Device.......................................................................... 10
4.1 Login ............................................................................................................... 10
4.2 Status.............................................................................................................. 11
4.3 WPS................................................................................................................ 12
4.4 Network Settings............................................................................................. 19
4.5 Wireless .......................................................................................................... 20
4.5.1 Wireless Settings.............................................................................................21
4.5.2 Wireless Security.............................................................................................27
4.5.3 Wireless MAC Filtering ....................................................................................38
4.5.4 Wireless Advanced.......................................................................................... 41
4.5.5 Throughput Monitor .........................................................................................42
4.5.6 Wireless Statistics............................................................................................42
4.6 DHCP.............................................................................................................. 43
4.6.1 DHCP Settings.................................................................................................43
4.6.2 DHCP Clients List............................................................................................45
4.6.3 Address Reservation .......................................................................................45
4.7 System Tools .................................................................................................. 46
4.7.1 SNMP ..............................................................................................................46
4.7.2 Time Settings................................................................................................... 48
4.7.3 Diagnostic ........................................................................................................49
4.7.4 Firmware Upgrade........................................................................................... 50
4.7.5 Factory Defaults............................................................................................... 51

4.7.6 Backup & Restore............................................................................................ 51
4.7.7 Ping Watch Dog...............................................................................................52
4.7.8 Restart .............................................................................................................53
4.7.9 Password .........................................................................................................53
4.7.10 System Log......................................................................................................54
Appendix A: Application Example ..................................................................... 57
Appendix B: Factory Defaults ............................................................................ 60
Appendix C: Troubleshooting ............................................................................ 61
Appendix D: Specifications ................................................................................ 62
Appendix E: Glossary ......................................................................................... 63
Appendix F: Contact Information....................................................................... 65

Package Contents
The following items should be found in your package:
¾ 150M Wireless-N Access Point (iB-WAP150N)
¾ DC power Adapter
¾ Quick Installation Guide
¾ Resource CD, which includes this User Guide
) Note:
Make sure that the package contains the above items. If any of the listed items are damaged or
missing, please contact with your distributor.
Conventions
The AP or iB-WAP150N or device mentioned in this User Guide stands for iBall-Baton 150M
Wireless-N Access Point without any explanations.
Parameters provided in the pictures are just references for setting up the product, which may differ
from the actual situation. You can set the parameters according to your demand.
1

iB-WAP150N 150M Wireless-N Access Point
1
Chapter 1. Introduction
Thank you for choosing the iBall-Baton 150M Wireless-N Access Point.
1.1 Overview of the AP
The iB-WAP150N 150M Wireless-N Access Point is dedicated to Small Office/Home Office
(SOHO) wireless network solutions.
It allows for greater range and mobility within your wireless network while also allowing you to
connect the wireless devices to a wired environment. Increased mobility and the absence of
cabling will be beneficial for your network.
With using IEEE 802.11n wireless technology, your device can transmit wireless data at the rate of
up to 150Mbps. With multiple protection measures, including SSID broadcast control and wireless
LAN 64/128/152-bit WEP encryption, Wi-Fi protected Access (WPA2- PSK, WPA- PSK), as well
as advanced Firewall protections, the iB-WAP150N 150M Wireless-N Access Point delivers
complete data privacy.
It supports an easy, web-based setup for installation and management. Even though you may not
be familiar with the Access Point, you can easily configure it with the help of this Guide.
Before installing the AP, please look through this Guide to get the full information of the
iB-WAP150N 150M Wireless-N Access Point.
1.2 Main Features
Features Benefits
Make use of IEEE 802.11n wireless
technology
Allows your device to transmit wireless data at
the rate of up to 150Mbps
Provides multiple encryption security Types
including: 64/128/152-bit WEP, WPA/WPA2,
WPA-PSK/WPA2-PSK
Secures your data while the data packets are
being transmitted
Supports Built-in DHCP server Supports dynamic IP address distributing
Supports MAC address filtering
Allows you to control the access rights of the
wireless stations, depending on the stations'
MAC addresses
Simple Installation
Multiple Security Protections
Incredible Speed

iB-WAP150N 150M Wireless-N Access Point
2
Supports multiple operating modes including:
z Access Point
Makes the AP an ideal solution for your
wireless local area network
You can create a wireless local area network
z Multi-SSID
Allows the wireless adapter to access to
different LANs appropriate to your needs by
connecting to different SSID
z Client Wirelessly connects Ethernet devices
z Repeater(Universal Repeater) Relays signal between its stations and the root
AP for greater wireless range
z Bridge (Point to Point, Point to
Multi-point)
Bridges the AP and another AP also in bridge
mode to connect two or more wired LANs
Supports Firmware Upgrade
You can easily upgrade the firmware to the
latest version through the web-based
management page
Supports Remote and Web management
Allows you to manage your wireless LAN
easily through the web-based management
page, while the management by remote
computer is also available
1.3 Appearance
1.3.1 The Front Panel
Figure 1-1
The front panel of the iB-WAP150N consists of several LED indicators, which is designed to
indicate connections. View from left to right, Table 1-1 describes the LEDs on the front panel of the
device.
LED Explanation
Name Status Indication
Off No Power
PWR On Power on
Off The device has a system error
On The device is initialising
SYS
Flashing The device is working properly
Off There is no device linked to the corresponding port
On There is a device linked to the corresponding port but no activity
LAN
Flashing There is an active device linked to the corresponding port

iB-WAP150N 150M Wireless-N Access Point
3
Off The Wireless function is disabled
WLAN
Flashing The Wireless function is enabled
Slow Flash A wireless device is connecting to the network by WPS function.
This process will last in the first 2 minutes.
On A wireless device has been successfully added to the network by
WPS function.
WPS
Quick Flash A wireless device failed to be added to the network by WPS
function.
Table 1-1
1.3.2 The Rear Panel
Figure 1-2
Viewed from left to right, the following parts are located on the rear panel of iB-WAP150N.
Wireless antenna: The external antenna is used to transmit and receive wireless data.
POWER: The power port connects to the power adapter provided with the 150M Wireless-N
Access Point.
LAN: One LAN 10/100Mbps RJ45 port connects to a network device, such as a switch or a router.
RESET: The Reset button is used to restore the AP’s factory default settings. There are two ways
to reset the Access Point’s factory defaults:

iB-WAP150N 150M Wireless-N Access Point
4
z Method one: With the AP powered on, use a pin to press and hold the Reset button (about 5
seconds) until the System LED becomes quick-flash from slow-flash. And then release the
button and wait the router to reboot to its factory default settings.
z Method two: Restore the default settings from “System Tools > Factory Defaults” of the AP
Web-based management page.
) Note:
Ensure the AP is powered on before it restarts completely.

iB-WAP150N 150M Wireless-N Access Point
5
Chapter 2. Hardware Installation
2.1 Before You Begin
Please read this User Guide carefully before installing and using the equipment. The operating
distance range of your wireless connection can vary significantly depending on the physical
position of the wireless devices. Factors that can weaken signals by getting in the way of your
network’s radio waves are metal appliances or obstructions, and walls.
Typical ranges vary base on the types of materials and background RF (radio frequency) noise in
your home or office.
For best performance of your wireless network, you are suggested to:
1) Avoid redundant obstacles and interference between the wireless devices.
2) Keep your AP away from appliances with a strong electric field or magnetic field, such as a
microwave oven or refrigerator.
Place the AP near the center of the area in which your computers operates.
2.2 Basic Requirements
z Use only the power adapter provided with your AP
z The electrical outlet shall be installed near the device and shall be easily accessible
z Place your AP in a well ventilated place far from direct sunlight, any heater or heating vent
z Leave at least 2 inches (5cm) space around the device for heat dissipation
z Turn off your AP and unplug the power adapter in a lighting storm to avoid damage
z Web browser, such as Microsoft Internet Explorer 5.0 or above, Netscape Navigator 6.0 or
above
z Operating temperature: 0℃~40℃ (32℉~104℉)
z Operating Humidity: 10%~90%RH, Non-condensing
2.3 Connecting the Device
Figure 2-1 is an example of the typical application of iB-WAP150N in the infrastructure network.
An Infrastructure network contains an access point or a wireless router.

iB-WAP150N 150M Wireless-N Access Point
6
Figure 2-1
The above Figure 2-1 example of Infrastructure mode in Network Incorporates iB-WAP150N.
To establish a typical connection of the AP, please take the following steps:
1. Connect the Cable or DSL modem to a Router.
2. Locate an optimum location for the AP. The best place is usually near the center of the area in
which your PC(s) will wirelessly connect.
3. Adjust the direction of the antenna. Normally, upright is a good direction.
4. Connect the RJ45 patch cord from Router to Switch.
5. Connect the RJ45 patch cord from Switch to Access Point - Power on the AP.
6. Then you can connect a desktop PC or laptop to your network.
(Make sure your computer or laptop is equipped with a Wireless Adapter)
) Note:
If you are not so clear about how to connect your devices to the network, please refer to Appendix
A: Application Example.

iB-WAP150N 150M Wireless-N Access Point
7
Chapter 3. Configure the PC
This chapter will guide you to configure your PC to communicate with the AP. The wireless
adapter-equipped computers in your network must be in the same IP Address range without
overlap with each other. Manually configure the IP address as 192.168.1.xxx (“xxx” indicates IP
address between 1 to 253) the Subnet mask as 255.255.255.0, and the Default gateway as
192.168.1.254 for your PC by following the instructions below.
Connect the local PCs to the LAN ports on the AP and configure the IP address manually for your PCs.
1. Click Start (in the lower left corner of the screen), right-click My Network Connections and
choose Properties.
Figure 3-1
2. On the My Network Connections window shown as Figure 3-2 below, right-click LAN (Local
Area Connection) and choose Properties.
Figure 3-2

iB-WAP150N 150M Wireless-N Access Point
8
3. In the General tab of Internet Protocol (TCP/IP) Properties window, highlight Internet
Protocol (TCP/IP) and click Properties.
Figure 3-3
4. Configure the IP address manually.
1) Select Use the following IP address.
2) Enter 192.168.1.* (* is any integer between 1 to 253) into the IP address filed, 255.255.255.0
into the Subnet mask filed and 192.168.1.254 into the Default gateway filed.
3) Click Ok to keep your settings.
Figure 3-4

iB-WAP150N 150M Wireless-N Access Point
9
5. Verify the network connection between your PC and the AP via the Ping command. The
following example is in Windows XP Operating System.
1) Click Start > Run tab. Enter cmd in the field and click OK.
2) Type ping 192.168.1.1 on the screen that displays and then press Enter.
If the result displayed is similar to that shown as Figure 3-5 below, the connection
between your PC and the AP has been successfully established.
Figure 3-5
If the result displayed is similar to that shown as Figure 3-6 below, it means that your PC
has not connected to the AP.
Figure 3-6
Please check following these steps:
a) Check to see if your PC and the AP are right connected. The LED of LAN port which
you link to on the device and the LED on your PC’s adapter should be lit up.
b) Make sure the TCP/IP for your PC is right configured. If the AP’s IP address is
192.168.1.1, your PC’s IP address must be within the range of 192.168.1.2 ~
192.168.1.254.

iB-WAP150N 150M Wireless-N Access Point
10
Chapter 4. Configure the Device
This Chapter describes how to configure your Access Point via the web-based management page.
The iB-WAP150N 150M Wireless-N Access Point is easy to configure and manage with the
Web-based (Internet Explorer, Firefox, Safari, Opera, Chrome or EPIC) management page, which
can be launched on any windows, Macintosh or UNIX OS with a web browser.
4.1 Login
Open your web browser. Type in IP address http://192.168.1.254 in the address field of web
browser and press Enter.
Figure 4-1 Login to the AP
Enter admin for the User Name and Password (both in lower case letters) in Figure 4-2 below.
Then click OK or press Enter.
Figure 4-2 Login Windows
) Note:
If the above screen does not prompt, it means that your web-browser has been set to a proxy. Go
to Tools menu>Internet Options>Connections>LAN Settings, in the screen that appears,
cancel the Using Proxy checkbox, and click OK to finish it.
After a successful login, you can configure and manage the device. There are six main menus on
the leftmost column of the web-based management page: Status, WPS, Network Settings,
Wireless, DHCP and System Tools. Submenus will be available after clicking one of the main
menus. On the right of the web-based management page lies the detailed explanations and
instructions for the corresponding page.

iB-WAP150N 150M Wireless-N Access Point
11
4.2 Status
Selecting Status will enable you to view the AP’s current status and configuration, all of which is
read-only.
Figure 4-3 (Device Status)
¾ Firmware Version - This field displays the current firmware version of the AP.
¾ Hardware Version - This field displays the current hardware version of the AP.
¾ Wired - This field displays the current settings or information for the Network, including the
MAC address, IP address and Subnet Mask.
¾ Wireless - This field displays basic information or status for wireless function, including
Operating Mode, SSID, Channel, Mode, Channel Width, Max Tx Rate and MAC Address.
¾ Traffic Statistics - This field displays the AP's traffic statistics.
¾ System Up Time - This filed displays the run time of the AP since it’s powered on or reset.
) Note:
If you select Client mode in Figure 4-26, the wireless status in Figure 4-3 will change and the figure
shown below (Figure 4-4) will appear:

iB-WAP150N 150M Wireless-N Access Point
12
Figure 4-4 (Client mode - Device Status)
4.3 WPS
WPS (WiFi Protect Setup) can help you to quickly and securely connect to a network. This
section will guide you to add a new wireless device to an existing network quickly by function. The
WPS function is only available when the Operation Mode is set to Access Point and Multi-SSID.
Here we take the Access Point mode for example. Select menu WPS, you will see the next screen
shown in Figure 4-5.
Figure 4-5 WPS
¾ Operation Mode - Displays the current operation mode of the device.
¾ WPS Status - To enable or disable the WPS function here.
¾ Current PIN - The current value of the device's PIN is displayed here. The default PIN of the
device can be found in the label or User Guide.
¾ Restore PIN - Restore the PIN of the device to its default.
¾ Gen New PIN - Click this button, and then you can get a new random value for the device's
PIN. You can ensure the network security by generating a new PIN.
¾ Add Device - You can add a new device to the existing network manually by clicking this
button.
To add a new device:
If the wireless adapter supports Wi-Fi Protected Setup (WPS), you can establish a wireless
connection between wireless adapter and device using either Push Button Configuration (PBC)
method or PIN method.

iB-WAP150N 150M Wireless-N Access Point
13
) Note:
To build a successful connection by WPS, you should also do the corresponding configuration of
the new device for WPS function meanwhile.
For the configuration of the new device, here takes the Wireless Adapter of our company for
example.
) Note:
WPS Utility doesn’t support WIN7 & Vista O.S.
I. PBC (Push Button Configuration)
If the new device supports Wi-Fi Protected Setup and the PIN method, you can add it to the
network by PIN with the following two methods. Two ways to configure the WPS by PIN method:
If the wireless adapter supports Wi-Fi Protected Setup and the Push Button Configuration (PBC)
method, you can add it to the network by PBC with the following two methods.
PBC Method- I:
Step 1: Press the WPS button on the front panel of the device as shown in Figure 4-6.
Figure 4-6
Step 2: Press and hold the WPS button of the adapter directly for 2 or 3 seconds as shown in
Figure 4-7.
Figure 4-7
Step 3: WPS Utility will automatically start and wait until the next screen appears.

iB-WAP150N 150M Wireless-N Access Point
14
Figure 4-8
Step 4: Click Finish to complete the WPS Configuration.
PBC Method-II:
Step 1: Press the WPS button on the front panel of the device as shown below in Figure 4-9.
Figure 4-9
Step 2: Double click the icon on the desktop to open the WPS Utility and then you can see
the welcome screen shown, click Next to continue.
Step 3: For the configuration of the wireless adapter, please choose “Push the button on my
Access point” in the configuration utility of the WPS as below, and click Next.
Figure 4-10
Step 4: Wait for a while until the next screen appears as shown in Figure 4-11.
/