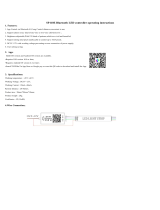Page is loading ...

User’s Manual
Motorcycle Dashcam
DrivePro™ 20
Version 1.0

DrivePro 20
2
Table of Contents
1. Package Contents ............................................................................................. 3
2. System Requirements ...................................................................................... 3
3. Getting Started .................................................................................................. 4
3-1 Overview ........................................................................................................................................... 4
3-2 Inserting a microSD Memory Card ............................................................................................ 4
3-3 Mounting the DrivePro .................................................................................................................. 5
3-4 Charging ........................................................................................................................................... 5
3-5 Operation .......................................................................................................................................... 6
3-6 LED Indicator ................................................................................................................................... 6
4. Recording Videos ............................................................................................. 7
4-1 Normal Recording .......................................................................................................................... 7
4-2 Emergency Recording .................................................................................................................. 7
5. Using the DrivePro App .................................................................................... 8
5-1 Connecting to DrivePro App ....................................................................................................... 8
5-2 App Settings .................................................................................................................................... 8
6. Using the DrivePro Toolbox ........................................................................... 10
6-1 Toolbox Interface & Operation .................................................................................................. 10
6-2 Transferring Files To A Computer ............................................................................................ 14
6-3 Firmware Upgrade ....................................................................................................................... 15
7. Troubleshooting .............................................................................................. 16
8. Safety Cautions ............................................................................................... 17
9. Specifications ................................................................................................. 18
10. Legal Compliance ........................................................................................... 19
10-1 EU Compliance Statement ....................................................................................................... 19
10-2 Recycling & Environmental Protection ................................................................................ 19
10-3 Federal Communications Commission (FCC) Statement ............................................... 19
10-4 Two-Year Limited Warranty ..................................................................................................... 20
10-5 GNU General Public License (GPL) Disclosure ................................................................. 20
10-6 End-User License Agreement (EULA) .................................................................................. 20
10-7 Eurasian Conformity Mark (EAC) .......................................................................................... 22

DrivePro 20
3
1. Package Contents
The DrivePro 20 dashcam package includes the following items:
DrivePro 20
32GB microSD card
Camera holder
Quick Start Guide
Adhesive mounting base
micro USB to USB Type-A power cable
2. System Requirements
Desktop or Notebook computer together with a microSD card reader or an adapter.
DrivePro Toolbox supports the following operating systems:
Windows® 7
Windows® 8
Windows® 8.1
Windows® 10
macOS 10.11 or later
System requirements for using DrivePro App on a mobile device:

DrivePro 20
4
3. Getting Started
3-1 Overview
3-2 Inserting a microSD Memory Card
A microSD memory card is required before recording. Please use a microSD memory card with
32GB, 64GB, 128GB or 256GB capacity (Class 10 or above).
1. Rotate protective case anti-clockwise until loose.
2. Insert a microSD memory card into the appropriate card slot.
3. To remove, push to remove the memory card out of the slot.
NOTE
Always format new memory cards in the DrivePro before using them for the first time. Formatting will erase all
data on the memory card.
Make sure the allocation Unit Size of the microSD card is 32 KB or larger; if not, the DrivePro may not work
properly.
WARNING
Do not remove the memory card during a shutdown to avoid damages to the memory card and loss of recorded
videos. DrivePro 20 can support FAT32 and exFAT file format, but not NTFS.
○
1 Power Button
○
4 Lens
○
7 micro USB Port
○
2 LED Indicator
○
5 microSD Card Slot
○
8 Protective Case
○
3 Microphone
○
6 Reset Button
○
9 Lanyard Hole
○
1
○
2
○
3
○
4
○
5
○
7
○
6
○
8
○
9

DrivePro 20
5
The following table shows approximate recording time according to capacity and resolution (for
reference only):
32GB
64GB
128GB
256GB
Full HD 1080P 60 fps
2.5 hr
5 hr
10.5 hr
22 hr
Full HD 1080P 30 fps
3.5 hr
7 hr
14 hr
29 hr
HD 720P 60fps
5.5 hr
11 hr
21.5 hr
45 hr
HD 720P 30fps
8.5 hr
17 hr
34.5 hr
70 hr
3-3 Mounting the DrivePro
3-4 Charging
1. Rotate protective case anti-clockwise until loose.
2. Connect micro USB end of power cable to the device and Type-A end to a power source,
laptop/computer, or charging device with 5V power output.
3. LED light will turn solid orange while charging, and turn off automatically when fully charged.
NOTE
Installation surface should first be cleaned and dried so 3M adhesive pad can be firmly attached. Avoid uneven
surfaces.
To separate mount and holder, press the holder and push it forward.
The arrow symbol on the camera holder should point towards the lens.
Frame Rate
Capacity

DrivePro 20
6
3-5 Operation
Status
Operation
Vibration
Turn on/off dashcam
Long press Power Button for 3 s
Vibration-short
Turn on/off Wi-Fi
Press Power Button once
Vibration-short
Reset to default
In recording mode, long press
Power Button for 10 s
Vibration-long
Low battery
--
Vibrate twice every 30 s
Disk error
--
Vibrate twice every 5 s and
turn off after 180 s
3-6 LED Indicator
LED
Status
Description
Red
Flashing
Recording/Firmware Upgrade
Flashing quickly
Emergency Recording/Formatting
Flashing quickly twice every
interval
Low Battery
Solid
Power Saving Mode/Disk Error/Connecting to
Computer
Blue
Flashing
Recording and Wi-Fi On
Orange
Solid
Charging
WARNING
All files will be deleted when the dashcam is reset to default.

DrivePro 20
7
4. Recording Videos
4-1 Normal Recording
By default, one video file is saved for every 1 minute of recording. To adjust the recording length,
please refer to the Settings section in this manual. When DrivePro 20 is fully charged, recording in
1080/60fps can last for 2.5 hours, while recording in 1080/30fps can last 3 hours. The actual
recording time differs according to the recording condition.
When the DrivePro is idle for 5 minutes, power saving mode will be activated. The DrivePro will be
turned off automatically after another 5 minutes.
4-2 Emergency Recording
30% of the storage space will be saved for emergency video files. Video files recorded in
emergency mode are protected from being overwritten.
Automatic Emergency Recording:
During video recording, the DrivePro will automatically activate Emergency Recording mode when
detecting a collision. G-Sensor sensitivity can be adjusted or disabled in the Settings menu.
NOTE
If the G-Sensor sensitivity is set to “High”, even minor shocks will activate Emergency Recording mode.
If the G-Sensor sensitivity is set to “Low”, only significant shocks will activate Emergency Recording mode.
In the Power Saving Mode, recording is off.

DrivePro 20
8
5. Using the DrivePro App
5-1 Connecting to DrivePro App
After downloading and installing the DrivePro App from the Google Play or App Store,
1. Tap Settings > Wi-Fi from your mobile device.
2. Select the Wi-Fi network with DP 20 in the SSID. (password is 12345678)
3. Tap the DrivePro icon on the home screen of your mobile device to use the App.
4. Click the links below for detailed operation guidance.
iOS: https://help.transcendcloud.com/DrivePro/iOS/EN/connect/
Android: https://help.transcendcloud.com/DrivePro/Android/EN/connect/
5-2 App Settings
In the Settings, modify video and device configurations.
Video
Icon
Feature
Function/Option
Resolution
Set the resolution/quality for video recording.
1080P 60fps(FHD) (default) / 1080P 30fps(FHD) / 720P 60fps(HD)
/ 720P 30 fps(HD)
Exposure
Value
Adjust exposure composition value to lighten or darken the
preview screen.
+2.0 / +1.5 / +1.0 / +0.5 / 0 (default) / -0.5 / -1.0 / -1.5 / -2.0
Microphone
Turn on/off the microphone during video recording.
Disable(default) / Enable
Video Length
Set the recording length of each recorded video file.
1 min (default) / 3 mins / 5 mins
Light
Frequency
Select the appropriate frequency to avoid flashing A/C light.
50Hz (default) / 60Hz
Video Stamp
Icon
Feature
Function/Option
Video Stamp
Display the current time of the video being recorded.
Disable / Enable (default)

DrivePro 20
9
Date / Time
Format
Set the current date, time, format and time zone.
Device
Icon
Feature
Function/Option
G-Sensor
Adjust the sensitivity of the G-Sensor.
Disable / Low (default) / Medium / High
SSID
Set Wi-Fi name
Password
Set Wi-Fi password
Power
Management
Turn on/off the power saving mode. If no vibration is detected in
10 minutes, the dashcam will turn off automatically.
Disable/Enable (default)
Noise
Cancellation
Reduce wind noise when wind strikes the surface of the
microphone.
Disable/Enable(default)
System
Time
Synchronized
Synchronize the DrivePro’s system time to that of your smart
device’s.
Memory
Capacity
Check the capacity of the microSD card.
Format Card
Format the microSD memory card.
Upgrade
Firmware
Keep your DrivePro up-to-date with the latest version
downloaded from the Transcend website.
https://www.transcend-info.com/Support/service.

DrivePro 20
10
6. Using the DrivePro Toolbox
1. Download the installation files from https://www.transcend-info.com/Support/Software-180/
2. Install DrivePro Toolbox software on your computer.
6-1 Toolbox Interface & Operation
6-1-1 Interface
6-1-2 Import Files and Review Snapshots (A)
When connecting the DrivePro to a Windows computer, the DrivePro Toolbox will automatically ask
users whether to import the videos in the DrivePro.
○
1 Tap Import to select the video files you
wish to import; Tap Snapshots to open
snapshot files.
○
2 Sort videos by recording dates, either
from old to new or new to old.
A
B
C
○
1
○
2
○
3
○
4

DrivePro 20
11
○
3Select Date to broadcast the videos
recorded on a specific day
○
4Select Group, the videos will be grouped by
recording date.
6-1-3 Video Editing, Snapshots, and Tools (B)
Video
Icon
Feature
Description
Snapshot
Capture and save the snapshots in the video
Trim
Trim your video
Sound
Turn on/off the sound
Full Screen
Play video in full screen

DrivePro 20
12
6-1-4 Video Trimming
Step 1: Enable clip mode
Step 2: Specify the beginning of video clip

DrivePro 20
13
Step 3: Specify the end of video clip
Step 4: Save the video clip

DrivePro 20
14
6-1-5 Preference Settings (C)
Tap Preference to change the saving routes of the videos/photos and the language settings.
6-2 Transferring Files To A Computer
Option 1:
Take the microSD memory card out of the DrivePro, and insert it into a compatible card reader to
transfer files to a computer.
Option 2:
1. Insert the microSD memory card into the DrivePro.
2. Plug the small end of a USB cable into the USB port located on the right-hand side of the
DrivePro.
3. Plug the large end of the cable into an available USB port on your computer. The DrivePro will
display the following screen when connected to a computer.
WARNING
DrivePro 20 package contains a USB cable.
To prevent data loss, always follow the proper removal procedures when disconnecting the DrivePro from your
computer.
When the DrivePro is connected to a computer, it can only be used for transferring files. The DrivePro’s features
are not available at this time. Please disconnect your DrivePro from the computer to resume normal function.
NEVER use the “format” or “initialize disk” function while the DrivePro is connected to your computer, even if
prompted to do so.

DrivePro 20
15
6-3 Firmware Upgrade
1. Download the latest firmware for the camera from the Transcend website. After download,
decompress and put it in the “SYSTEM” folder in the microSD memory card.
2. Insert the microSD memory card that contains the latest firmware version.
3. The DrivePro will automatically upgrade the firmware using the latest firmware file.
NOTE
The firmware upgrade will take about 1-2 minutes. Please do not turn off the DrivePro while upgrading. The DrivePro
will restart automatically after the upgrade is completed.
WARNING
NEVER remove the power cord or the microSD memory card while the firmware is being upgraded. If the DrivePro
cannot be turned on due to firmware upgrade failure, please contact Transcend customer service for technical
support.

DrivePro 20
16
7. Troubleshooting
If a problem occurs with your DrivePro, please first check the instructions listed below before
sending your DrivePro for repair. If you cannot find an ideal solution to your question below, please
consult your dealer, service center, or local Transcend branch office for further help. You can also
visit the Transcend website for FAQ and Technical Support services
(https://www.transcend-info.com/Support). For any hardware issues, please refer to the DrivePro
User’s Manual.
My computer operating system cannot detect my DrivePro
Please check the followings:
1. Is your DrivePro properly connected to the USB port? If not, unplug and connect it again. Make
sure that both ends of the USB cables are properly connected as shown in the User’s Manual.
2. Is your DrivePro connected to the Mac keyboard? If yes, try to plug it in an available USB port
on your Mac Desktop directly.
3. Is the computer’s USB ports enabled? If not, refer to the user’s manual of your computer (or
motherboard) to enable them.
None of the DrivePro buttons are responding (hangs / lags / stalls)
Try unplugging the car adapter from your DrivePro, and reconnecting it to your DrivePro again.

DrivePro 20
17
8. Safety Cautions
These usage and safety guidelines are IMPORTANT! Please follow them carefully to ensure your
own personal safety, and help protect your DrivePro from potential damages.
1. General use
For your safety, do not operate the DrivePro, or use the DrivePro App while driving.
Avoid placing the DrivePro in an extreme temperature environment.
Do not use the DrivePro in an environment with strong magnetic fields or excessive vibration.
Only use the adapter provided by Transcend. Other car adapters may not compatible with the
DrivePro.
2. Mounting location
Never place the DrivePro where the driver’s view is obstructed.
3. Data backup
Transcend does NOT take any responsibility for data loss or damage during operation. We strongly
advise that you regularly back up data in your memory card to a computer or other storage medium.
To ensure high-speed USB 2.0 data transfer rates when connecting your DrivePro to a computer,
please check if the computer is installed with correct USB drivers. If you are not sure how to check
this, please refer to the User’s Manual of the computer or motherboard for USB driver information.
4. IP (Ingress Protection) 68 rating
DrivePro 20 is backed by an international standard rating of IP68, able to withstand dust, dirt,
splash or spray. Its protection against intrusions of solid objects/liquid does not mean invincible.
The protection level may decrease as the device is used. Damages caused by a liquid are not
covered in the warranty service.
Do not immerse DrivePro 20 in water or use it in a high-humidity environment.
Do not use DrivePro 20 in high-temperature, high-humidity environments, such as SPA, sauna,
steam room, or shower room.
Make sure the charging cable is dry before charging.
Malfunctions or damages due to improper usage are not covered by the limited warranty
service.
WARNING
DrivePro 20 is not resistant to liquid when the protective case is not tightened.

DrivePro 20
18
9. Specifications
DrivePro 20
Dimensions
90.2mm x 30mm x 30mm
Weight
74g (2.6oz)
Connect Interface
USB2.0
Memory Card
Supported
microSD, 32GB/64GB/128GB/256GB memory card (Class 10 or
above)
Wi-Fi
802.11b/g/n
Lens
F/2.8, 140° (diagonal)
Video Formats
MP4 (H.264: up to 1920x1080 60fps)
Resolution / Frame Rate
Full HD (1920 x 1080) 30/60fps
HD (1280 x 720) 30/60fps
Operating Temperature
-10°C (14°F) ~ 60°C (140°F)
Storage Temperature
-30°C(-22°F)~ 70°C (158°F)
Battery
Li-Polymer 1140mAh (2.5 hr)
Power Supply
Input DC5V / 2A
IP Rating
IP68
Certification
CE, FCC, BSMI, KC, NCC, MIC, EAC, RCM, UKCA
Warranty
2 years
Note
In addition to the bundled microSD card, we recommend
Transcend’s High Endurance microSD cards or MLC-based
memory cards to ensure the best recording performance.
32GB/64GB High Endurance microSDHC card
(TS32GUSDHC10V/TS64GUSDXC10V)
64GB/128/256GB High Endurance microSDXC 350V card
(TS64GUSD350V/TS128GUSD350V/TS256GUSD350V)

DrivePro 20
19
10. Legal Compliance
10-1 EU Compliance Statement
Transcend Information hereby declares that all CE marked Transcend products incorporating radio
equipment functionality are in compliance with Directive 2014/53/EU.
The full text of the EU declaration of conformity is available at the following internet address:
www.transcend-info.com/eu_compliance
10-2 Recycling & Environmental Protection
Recycling the Product (WEEE): Your product is designed and manufactured
with high quality materials and components, which can be recycled and reused.
When you see the crossed-out wheel bin symbol attached to a product, it means
that the product is covered by the European Directive 2002/96/EC:
Never dispose of your product with other household waste. Please inform yourself
about the local rules on the separate collection of electrical and electronic
products. The correct disposal of your old product helps prevent potentially
negative consequences on the environment and human health.
Battery Disposal: Your product contains a built-in rechargeable battery covered
by the European Directive 2006/66/EC, which cannot be disposed of with normal
household waste. Please inform yourself about the local rules on the separate
collection of batteries. The correct disposal of batteries helps prevent potentially
negative consequences on the environment and human health.
For products with non-exchangeable built-in batteries: The removal of (or the
attempt to remove) the battery invalidates the warranty. This procedure is only to
be performed at the end of the product’s life.
CAUTION
RISK OF EXPLOSION IF BATTERY IS REPLACED BY AN INCORRECT TYPE.
DISPOSE OF USED BATTERIES ACCORDING TO THE INSTRUCTIONS.
10-3 Federal Communications Commission (FCC) Statement
This device complies with Part 15 FCC Rules. Operation is subject to the following two conditions:
(1) This device may not cause harmful interference. (2) This device must accept any interference
received including interference that may cause undesired operation.
This Equipment has been tested and found to comply with the limits for a Class B digital device,
pursuant to Part 15 of the FCC rules. These limits are designed to provide reasonable protection
against harmful interference in a residential installation. This equipment generates, uses and can
radiate radio frequency energy and, if not installed and used in accordance with the instructions,
Frequency:
2400-2483.5MHz
Maximum transmit power:
< 100mW

DrivePro 20
20
may cause harmful interference to radio communications. However, there is no guarantee that
interference will not occur in a particular installation. If this equipment does cause harmful
interference to radio or television reception, which can be determined by turning the equipment off
and on, the user is encouraged to try to correct the interference by one or more of the following
measures:
Reorient or relocate the receiving antenna.
Increase the separation between the equipment and receiver.
Connect the equipment into an outlet on a circuit different from that to which the receiver is
connected.
Consult the dealer or an experienced radio/TV technician for help.
RF Exposure Statement:
This equipment complies with FCC RF radiation exposure limits set forth for an uncontrolled
environment. This equipment should be installed and operated with a minimum distance of 5mm
between the radiator and your body.
You are cautioned that changes or modifications not expressly approved by the part responsible for
compliance could void the user’s authority to operate the equipment.
This Transmitter must not be co-located or operating in conjunction with any other antenna or
transmitter.
10-4 Two-Year Limited Warranty
Please visit www.transcend-info.com/warranty to view the Transcend Warranty Policy. By using the
product, you agree that you accept the terms of the Transcend Warranty Policy, which may be
amended from time to time.
10-5 GNU General Public License (GPL) Disclosure
Firmware incorporated into this product and/or software used for this product may include third
party copyrighted software pursuant to the license terms specified as below (“Licensed Software”
defined as follows),
(a) GNU General Public License (GPL), the terms of which is currently available at
https://www.gnu.org/licenses/gpl.html;
(b) GNU Lesser General Public License (LGPL), the terms of which is currently available at
https://www.gnu.org/copyleft/lesser.html; and/or
(c) Code Project Open License (CPOL), the terms of which is currently available at
https://www.codeproject.com/info/cpol10.aspx
In accordance with the such license terms, if applicable: 1) the source code for the Licensed
Software may be downloaded at no charge or obtained on CD for a nominal charge by calling
Customer Support within three (3) years of the date of purchase; 2) you may copy, re-distribute
and/or modify the Licensed Software under the terms of the above license terms or any later
version; 3) the Licensed Software is distributed WITHOUT ANY WARRANTY, without even implied
warranty of MERCHANTABILITY or FITNESS FOR A PARTICULAR PURPOSE. The entire risk as
to the quality and performance of the Licensed Software is with you. Transcend does not provide
any support for the Licensed Software. The above license terms will control solely with respect to
the open source components. In the event that this manual conflicts with the requirements of the
above one or more terms with respect to the use of the corresponding open source components,
Customer agrees to be bound by such one or more license terms.
10-6 End-User License Agreement (EULA)
1. Generally.
Transcend Information, Inc. ("Transcend") is willing to grant the following license to install or use
the software and/or firmware (“Licensed Software”) pursuant to this End-User License Agreement
/