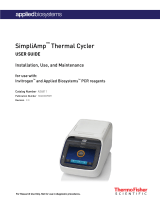Page is loading ...

© 2012 Thermo Fisher Scientific Inc. All rights reserved.
MetQuest, Exactive, Transcend, Aria, LTQ Orbitrap, and Foundation are trademarks and Accela, LTQ, and
Xcalibur are registered trademarks of Thermo Fisher Scientific Inc. in the United States.
The following are registered trademarks in the United States and other countries: Microsoft, Windows 7, XP,
and Excel are registered trademarks of Microsoft Corporation. Adobe and Acrobat are registered trademarks of
Adobe Systems Incorporated. Agilent is a registered trademark of Agilent Technologies Inc. Waters and Acquity
are registered trademarks of Waters Corporation.
Thermo Fisher Scientific Inc. provides this document to its customers with a product purchase to use in the
product operation. This document is copyright protected and any reproduction of the whole or any part of this
document is strictly prohibited, except with the written authorization of Thermo Fisher Scientific Inc.
The contents of this document are subject to change without notice. All technical information in this
document is for reference purposes only. System configurations and specifications in this document supersede
all previous information received by the purchaser.
Thermo Fisher Scientific Inc. makes no representations that this document is complete, accurate or error-
free and assumes no responsibility and will not be liable for any errors, omissions, damage or loss that might
result from any use of this document, even if the information in the document is followed properly.
This document is not part of any sales contract between Thermo Fisher Scientific Inc. and a purchaser. This
document shall in no way govern or modify any Terms and Conditions of Sale, which Terms and Conditions of
Sale shall govern all conflicting information between the two documents.
Release history: MetQuest, version 1.0 December, 2011; version 1.1, Revision A, April, 2012
Software version: Thermo Foundation 2.0 SP1; Thermo LC Devices 2.5 SP2 and later
For Research Use Only. Not for use in diagnostic procedures.

Thermo Scientific MetQuest User Guide iii
C
Preface . . . . . . . . . . . . . . . . . . . . . . . . . . . . . . . . . . . . . . . . . . . . . . . . . . . . . . . . . . . . . vii
Related Documentation . . . . . . . . . . . . . . . . . . . . . . . . . . . . . . . . . . . . . . . . . .viii
System Requirements . . . . . . . . . . . . . . . . . . . . . . . . . . . . . . . . . . . . . . . . . . . . .ix
Getting a License. . . . . . . . . . . . . . . . . . . . . . . . . . . . . . . . . . . . . . . . . . . . . . . . . x
Getting a New License Code . . . . . . . . . . . . . . . . . . . . . . . . . . . . . . . . . . . . . . x
Installing a New License Code. . . . . . . . . . . . . . . . . . . . . . . . . . . . . . . . . . . . .xi
Special Notices . . . . . . . . . . . . . . . . . . . . . . . . . . . . . . . . . . . . . . . . . . . . . . . . . .xi
Contacting Us . . . . . . . . . . . . . . . . . . . . . . . . . . . . . . . . . . . . . . . . . . . . . . . . . xii
Chapter 1 Working with the MetQuest Application . . . . . . . . . . . . . . . . . . . . . . . . . . . . . . . . . .1
Using the Different Workflow Areas . . . . . . . . . . . . . . . . . . . . . . . . . . . . . . . . . . 2
How the Application Finds Peaks . . . . . . . . . . . . . . . . . . . . . . . . . . . . . . . . . . . . 4
Chapter 2 Getting Started with MetQuest. . . . . . . . . . . . . . . . . . . . . . . . . . . . . . . . . . . . . . . . . . .5
Defining Group and Sample Information . . . . . . . . . . . . . . . . . . . . . . . . . . . . . . 6
Importing a Sample List File . . . . . . . . . . . . . . . . . . . . . . . . . . . . . . . . . . . . . . 7
Typing Sample Information . . . . . . . . . . . . . . . . . . . . . . . . . . . . . . . . . . . . . . 7
Specifying Configuration Information. . . . . . . . . . . . . . . . . . . . . . . . . . . . . . . . 10
Submitting an Experiment and Reviewing Results. . . . . . . . . . . . . . . . . . . . . . . 12
Chapter 3 Defining Sample Information for Acquisition . . . . . . . . . . . . . . . . . . . . . . . . . . . . .15
Defining Sample Information . . . . . . . . . . . . . . . . . . . . . . . . . . . . . . . . . . . . . . 16
Defining Group Information Using the Application . . . . . . . . . . . . . . . . . . . 18
Managing Groups . . . . . . . . . . . . . . . . . . . . . . . . . . . . . . . . . . . . . . . . . . . 18
Defining Experiment Information for Groups . . . . . . . . . . . . . . . . . . . . . . 20
Identifying Elements in Use . . . . . . . . . . . . . . . . . . . . . . . . . . . . . . . . . . . . 23
Defining Sample Information Manually . . . . . . . . . . . . . . . . . . . . . . . . . . . . 26
Importing a File Containing Group and Sample Information . . . . . . . . . . . . 30
Contents

Contents
iv MetQuest User Guide Thermo Scientific
Final Documentation Release Checklist
y
er files (don't
In the PDF file (continued)
Ensure chapter titles, screen
are in color.
Ensure active links are blue.
Verify chapter graphic, ta
text and tables are the
Verify graphics are no
Check that the PDF
In the release pro
For preinst
pport)
c
Get sign-off f
Configuring Experiments . . . . . . . . . . . . . . . . . . . . . . . . . . . . . . . . . . . . . . . . . 31
Setting Report Options . . . . . . . . . . . . . . . . . . . . . . . . . . . . . . . . . . . . . . . . . 32
Specifying Configuration Options. . . . . . . . . . . . . . . . . . . . . . . . . . . . . . . . . 33
Specifying Instrument Methods . . . . . . . . . . . . . . . . . . . . . . . . . . . . . . . . . 33
Defining Acquisition Parameters . . . . . . . . . . . . . . . . . . . . . . . . . . . . . . . . 34
Specifying the Mass Tolerance Value . . . . . . . . . . . . . . . . . . . . . . . . . . . . . 36
Submitting and Reviewing an Experiment. . . . . . . . . . . . . . . . . . . . . . . . . . . . . 36
Working with the Sample Table Columns. . . . . . . . . . . . . . . . . . . . . . . . . . . . . 38
Chapter 4 Working with Processing Methods. . . . . . . . . . . . . . . . . . . . . . . . . . . . . . . . . . . . . .41
Creating a Processing Method . . . . . . . . . . . . . . . . . . . . . . . . . . . . . . . . . . . . . . 42
Setting Parameters for Metabolite Searching . . . . . . . . . . . . . . . . . . . . . . . . . 42
Defining Control Comparison Values . . . . . . . . . . . . . . . . . . . . . . . . . . . . 43
Defining the Retention Time Range . . . . . . . . . . . . . . . . . . . . . . . . . . . . . 46
Specifying Expected Metabolites . . . . . . . . . . . . . . . . . . . . . . . . . . . . . . . . 46
Specifying Internal Standard and Elemental Composition Settings . . . . . . . . 48
Defining an Internal Standard . . . . . . . . . . . . . . . . . . . . . . . . . . . . . . . . . . 49
Setting the Sum Area Option . . . . . . . . . . . . . . . . . . . . . . . . . . . . . . . . . . . 50
Defining Elemental Composition Values . . . . . . . . . . . . . . . . . . . . . . . . . . 51
Changing Advanced Spectral Fit Values . . . . . . . . . . . . . . . . . . . . . . . . . . . 54
Defining Peak Acceptance Criteria . . . . . . . . . . . . . . . . . . . . . . . . . . . . . . . 55
Saving Processing Methods . . . . . . . . . . . . . . . . . . . . . . . . . . . . . . . . . . . . . . 55
Changing a Processing Method . . . . . . . . . . . . . . . . . . . . . . . . . . . . . . . . . . . . . 56
Chapter 5 Processing Previously Acquired Data . . . . . . . . . . . . . . . . . . . . . . . . . . . . . . . . . . .57
Processing Data Acquired Using the MetQuest Application . . . . . . . . . . . . . . . 58
Processing Data Acquired and Processed Using the MetQuest Application . . . . 59
Processing Complete Experiments . . . . . . . . . . . . . . . . . . . . . . . . . . . . . . . . . 59
Processing Partial Experiments . . . . . . . . . . . . . . . . . . . . . . . . . . . . . . . . . . . 61
Processing Data Acquired Using an .sld File . . . . . . . . . . . . . . . . . . . . . . . . . . . 63
Processing Data Using Raw Files Acquired in Xcalibur . . . . . . . . . . . . . . . . . . . 65
Chapter 6 Reviewing Acquisition and Processing Status . . . . . . . . . . . . . . . . . . . . . . . . . . .67
Viewing Acquisition Status . . . . . . . . . . . . . . . . . . . . . . . . . . . . . . . . . . . . . . . . 67
Viewing Processing Information . . . . . . . . . . . . . . . . . . . . . . . . . . . . . . . . . . . . 71
Viewing Information in the Processing Display Area . . . . . . . . . . . . . . . . . . . 72
Stopping Processing Activity . . . . . . . . . . . . . . . . . . . . . . . . . . . . . . . . . . . . . 74
Viewing Information in the Processing Log. . . . . . . . . . . . . . . . . . . . . . . . . . 75
Understanding Error Handling . . . . . . . . . . . . . . . . . . . . . . . . . . . . . . . . . . . 76

Contents
Thermo Scientific MetQuest User Guide v
Final Documentation Release Checklist
y
er files (don't
In the PDF file (continued)
Ensure chapter titles, screen
are in color.
Ensure active links are blue.
Verify chapter graphic, ta
text and tables are the
Verify graphics are no
Check that the PDF
In the release pro
For preinst
pport)
c
Get sign-off f
Chapter 7 Reviewing Results from the Application . . . . . . . . . . . . . . . . . . . . . . . . . . . . . . . . .77
Using Data Review to Review and Modify Test Results . . . . . . . . . . . . . . . . . . 78
Viewing Component Results . . . . . . . . . . . . . . . . . . . . . . . . . . . . . . . . . . . . . 78
Viewing the Component Review Table . . . . . . . . . . . . . . . . . . . . . . . . . . . 80
Viewing the Time Course Plot . . . . . . . . . . . . . . . . . . . . . . . . . . . . . . . . . 87
Viewing the Extracted Ion Chromatogram (XIC) . . . . . . . . . . . . . . . . . . . 88
Viewing the MS/MS or AIF Scan. . . . . . . . . . . . . . . . . . . . . . . . . . . . . . . . 90
Viewing Elemental Composition Information . . . . . . . . . . . . . . . . . . . . . . . . 91
Viewing Elemental Composition Results . . . . . . . . . . . . . . . . . . . . . . . . . . 92
Viewing the Full MS Scan Display. . . . . . . . . . . . . . . . . . . . . . . . . . . . . . . 93
Changing Components . . . . . . . . . . . . . . . . . . . . . . . . . . . . . . . . . . . . . . . . 94
Excluding a Single Sample . . . . . . . . . . . . . . . . . . . . . . . . . . . . . . . . . . . . . 95
Excluding Time Points from Groups . . . . . . . . . . . . . . . . . . . . . . . . . . . . . 96
Excluding Time Points from All Groups in an Experiment . . . . . . . . . . . . 97
Excluding a Time Course from Groups . . . . . . . . . . . . . . . . . . . . . . . . . . . 98
Excluding Replicate Samples . . . . . . . . . . . . . . . . . . . . . . . . . . . . . . . . . . . 99
Manually Integrating Components . . . . . . . . . . . . . . . . . . . . . . . . . . . . . 103
Saving Changes in Data Review. . . . . . . . . . . . . . . . . . . . . . . . . . . . . . . . . . 104
Defining Report Options for Data Review . . . . . . . . . . . . . . . . . . . . . . . . . 104
Viewing Experiment Log Results. . . . . . . . . . . . . . . . . . . . . . . . . . . . . . . . . . . 105
Viewing Experiment Reports . . . . . . . . . . . . . . . . . . . . . . . . . . . . . . . . . . . . . 106
Viewing Summary Reports . . . . . . . . . . . . . . . . . . . . . . . . . . . . . . . . . . . . . 108
Viewing Detailed Reports . . . . . . . . . . . . . . . . . . . . . . . . . . . . . . . . . . . . . . 112
Working with an Experiment CSV File. . . . . . . . . . . . . . . . . . . . . . . . . . . . . . 115
Printing Reports . . . . . . . . . . . . . . . . . . . . . . . . . . . . . . . . . . . . . . . . . . . . . . . 118
Chapter 8 Configuring Instruments for Acquisition. . . . . . . . . . . . . . . . . . . . . . . . . . . . . . . . .119
Configuring Instruments. . . . . . . . . . . . . . . . . . . . . . . . . . . . . . . . . . . . . . . . . 119
Adding Hardware Devices to Your System Configuration . . . . . . . . . . . . . . 120
Removing Hardware Devices from Your System Configuration . . . . . . . . . 122
Working with Instrument Methods. . . . . . . . . . . . . . . . . . . . . . . . . . . . . . . . . 123
Creating Instrument Methods . . . . . . . . . . . . . . . . . . . . . . . . . . . . . . . . . . . 123
Changing an Instrument Method . . . . . . . . . . . . . . . . . . . . . . . . . . . . . . . . 125
Importing an Existing Instrument Method . . . . . . . . . . . . . . . . . . . . . . . . . 125
Chapter 9 Working with Templates . . . . . . . . . . . . . . . . . . . . . . . . . . . . . . . . . . . . . . . . . . . . . .127
Creating Files with Group and Sample Information . . . . . . . . . . . . . . . . . . . . 128
Working with a Metabolite Modification List for Processing. . . . . . . . . . . . . . 132
Index . . . . . . . . . . . . . . . . . . . . . . . . . . . . . . . . . . . . . . . . . . . . . . . . . . . . . . . . . . . . . . .135


Thermo Scientific MetQuest User Guide vii
P
Preface
This guide describes how to use the Thermo MetQuest™ metabolic stability screening
software to process high-resolution accurate mass data gathered from these Thermo Scientific
instruments: the Exactive™, Q Exactive™, and Orbitrap™ family of instruments for
information on parent drug metabolism. When processing full-scan, MS/MS scan and AIF (All
Ions Fragmentation) data, the MetQuest application provides relative quantitative and qualitative
information about a parent drug and its metabolites. The application supports customers in
the pharmaceutical industry who desire high-throughput screening of a large number of
potential drug candidates.
To suggest changes to documentation or to Help
Complete a brief survey about this document by clicking the link below.
Thank you in advance for your help.
Contents
•Related Documentation
•System Requirements
•Getting a License
•Special Notices
•Contacting Us

Preface
Related Documentation
viii MetQuest User Guide Thermo Scientific
Related Documentation
In addition to the MetQuest User Guide, the MetQuest application includes the MetQuest
Quick Start Guide, also available as a PDF file, system Help, and a communicator bar that
supplies product information specific to where you are in the product.
To view Communicator bar information
In the MetQuest window, place the cursor in any field and the Communicator bar
displays information, including valid values and the default for the field.
The Communicator bar also displays information about an entire view. For more
information, open Help by clicking .
To open Help
• From the MetQuest window, choose Help > MetQuest Help.
• To get help for a specific window or dialog box, click or press F1 for information
about setting parameters.
To view product manuals
Go to Start > Programs > Thermo MetQuest > Manuals.
Communicator bar

Preface
System Requirements
Thermo Scientific MetQuest User Guide ix
System Requirements
Your system must meet these minimum requirements. In order to install and license the
MetQuest application, you must be a system administrator on the computer.
IMPORTANT The Software is designed for use with the US-English version of the
Microsoft™ Windows™ 7 or XP™ operating system. Thermo Fisher Scientific and its
Information Partners provide no support for use with any other version of the Microsoft
Windows 7 or XP operating system.
System Requirements
Data system
computer
• 2 GHz processor with 2 GB RAM, 32-bit system
•DVD/CD-ROM drive
• Video card and monitor capable of 1280×1024 resolution (XGA)
• 75 GB on the computer, with 30 GB free on the C: drive
Instrument
(supported or
required)
• Mass spectrometers: Exactive and Q Exactive
• Hybrids supported for processing: LTQ™ Orbitrap™ /FT
• LC Devices supported for acquisition:
Pumps: Accela™ pump, Accela 600 Pump, Accela 1250, Agilent™ 1200 Bin Pump
Autosamplers: Accela A/S, Open Accela A/S, CTC Thermo PAL A/S, Agilent 1200 A/S
PDAs: Accela PDA, Agilent 1200 DAD
Combined: Transcend™ TXL-1 (Aria™ MX V.), Ultimate 3000 (DCMS Link)
Software • Operating system:
Microsoft Windows XP Professional with Service Pack 3
–or–
Windows 7 Professional with Service Pack 1
• Microsoft .NET 3.5 SP1 and Microsoft .NET Framework 4 Extended
• Thermo Foundation™ 2.0 SP1
• Microsoft Office 2007 or Office 2010
• Adobe™ Acrobat™ 9.0 or 10.1.0
• (Optional, but recommended) Thermo Xcalibur™ data system 2.2 SP1
•Hardware driver software:
Exactive driver software 1.1 SP4
Q Exactive 2.0 SP2
Thermo LC Devices 2.5 SP2

Preface
Getting a License
xMetQuest User Guide Thermo Scientific
Getting a License
The MetQuest metabolic stability screening software requires a license. Follow the installation
instructions on the DVD to install the software. Then, use these procedures to get a new
license code from Thermo Fisher Scientific (see “Getting a New License Code” on page x) and
install the new license code when you receive it (see “Installing a New License Code” on
page xi).
Getting a New License Code
To get a license code, you must be a system administrator on the computer. Follow the steps
to generate an inactive license and send the licensing information to the licensing group at
Thermo Fisher Scientific to get an active license.
To get a license code
1. To start the MetQuest application, click or choose
Start > All Programs > Thermo MetQuest > MetQuest.
Each time you start the application during the trial period, it tells you how many days you
have left on your trial period and gives you the option to activate the license.
2. Choose Activate Now to apply for a license or choose Activate Later to wait.
If you have no days left in your trial period and you click Activate Later, the application
closes.
After choosing Activate Later, to get a license code, choose Help > About MetQuest to
display the About MetQuest dialog box. Click Activate Now.

Preface
Special Notices
Thermo Scientific MetQuest User Guide xi
3. Fill in all fields.
The application generates the license request based on the information in the fields.
4. Locate the bar code on the back of the MetQuest jewel case. Type the bar code in the
Feature Info area.
5. Select Copy to copy the license key to the Clipboard.
6. Open an e-mail message and paste the information from the Clipboard into the body of
the e-mail. Send this e-mail to [email protected].
When Thermo Fisher Scientific Customer Support sends you a new license code, see
“Installing a New License Code.”
Installing a New License Code
After you receive your new license code, start the application to install it.
To install the license code
1. Click on your computer desktop.
The application displays a reminder notice if you do not have a license.
2. Click Activate Now to open the MetQuest License dialog box.
To access the MetQuest License dialog box from within the application if your trial
period is still valid, choose Help > About MetQuest to display the About MetQuest
dialog box. Click Activate Now.
3. Paste the new activation code in the License box.
4. Click Set to activate your MetQuest application.
5. Close the MetQuest License dialog box.
Special Notices
Make sure you follow the precautionary statements presented in this guide. The safety and
other special notices appear in boxes.
Special notices include the following:
IMPORTANT Highlights information necessary to prevent damage to software, loss of
data, or invalid test results; or might contain information that is critical for optimal
performance of the system.
Note Highlights information of general interest.
Tip Highlights helpful information that can make a task easier.

Preface
Special Notices
xii MetQuest User Guide Thermo Scientific
Contacting Us
There are several ways to contact Thermo Fisher Scientific for the information you need.
To contact Technical Support
Find software updates and utilities to download at mssupport.thermo.com.
To contact Customer Service for ordering information
To get local contact information for sales or service
Go to www.thermoscientific.com/wps/portal/ts/contactus.
To copy manuals from the Internet
Go to mssupport.thermo.com, agree to the Terms and Conditions, and then click
Customer Manuals in the left margin of the window.
To suggest changes to documentation or to Help
• Fill out a reader survey online at www.surveymonkey.com/s/PQM6P62.
• Send an e-mail message to the Technical Publications Editor at
techpubs-lcms@thermofisher.com.
Phone 800-532-4752
Fax 561-688-8736
E-mail us.techsupport.analyze@thermofisher.com
Knowledge base www.thermokb.com
Phone 800-532-4752
Fax 561-688-8731
E-mail us.customer-support.analyze@thermofisher.com
Web site www.thermo.com/ms

Thermo Scientific MetQuest User Guide 1
1
Working with the MetQuest Application
The MetQuest metabolic stability screening software is a data acquisition, processing, and
reporting system for users who have some experience with liquid chromatography mass
spectrometry (LC/MS).
This chapter provides a basic overview of the MetQuest application.
Contents
•Using the Different Workflow Areas
•How the Application Finds Peaks

1 Working with the MetQuest Application
Using the Different Workflow Areas
2MetQuest User Guide Thermo Scientific
Using the Different Workflow Areas
This section describes how to use the main workflows of the MetQuest application. (The
relative Quan/Qual experiment can use the following workflows: Acquisition Only,
Processing Only, and Acquisition and Processing.) Use the Relative Quan/Qual experiment to
monitor the metabolic stability of drug candidates and identify putative metabolites. Relative
Quan/Qual is useful for rapidly assessing the pharmacokinetic properties of parent drugs.
To open the MetQuest application
1. Double-click to open the MetQuest application.
2. From the Workflows view, select a workflow type from the list. Select from Acquisition
Only, Processing Only, or Acquisition and Processing.
Tabl e 1 lists the functions for each workflow.

1 Working with the MetQuest Application
Using the Different Workflow Areas
Thermo Scientific MetQuest User Guide 3
Table 1. Workflow functions
Workflow Description
Opens the Acquisition and Processing workflow area where you can do the
following:
• Instrument Setup: Create, modify, and save instrument methods. See
“Working with Instrument Methods” on page 123.
• Processing: Create, modify, and save processing methods. See “Creating a
Processing Method” on page 42.
• Experiment Setup: Create, modify, and save sample, group, experiment,
and configuration information for acquisition.
• Real Time Display: View and modify real-time acquisition. See “Viewing
Acquisition Status” on page 67.
• Processing Status Display: View status, including processing errors and an
error log, while the MetQuest application processes acquired data. See
“Viewing Processing Information” on page 71.
• Reports: View reports from processed experiments. See “Viewing
Experiment Reports” on page 106.
Click one of the tabs at the top of the display to go from one area to another.
Opens the Processing Only workflow area where you can do the following:
• Processing: Create, modify, and save processing methods. See “Creating a
Processing Method” on page 42. For previously acquired experiments, see
“Processing Previously Acquired Data” on page 57
• Experiment Setup: Create, modify, and save sample and configuration
information for processing. To do processing only, you must have
previously acquired data files. See “Defining Sample Information” on
page 16.
• Processing Status Display: View status, including processing errors and an
error log, while the MetQuest application processes acquired data. See
“Viewing Processing Information” on page 71.
• Reports: View reports from processed experiments. See “Viewing
Experiment Reports” on page 106.
Opens the Acquisition Only workflow area where you can do the following:
• Instrument Setup: Create, modify, and save instrument methods. See
“Working with Instrument Methods” on page 123.
• Experiment Setup: Create, modify, and save sample, group, and
configuration information for acquisition. See “Defining Sample
Information” on page 16.
• Real Time Display: View and modify real-time acquisition. See “Viewing
Acquisition Status” on page 67.

1 Working with the MetQuest Application
How the Application Finds Peaks
4MetQuest User Guide Thermo Scientific
How the Application Finds Peaks
The MetQuest application processes relative quan/qual data for expected metabolites of a
parent drug in a targeted workflow. Each experiment contains groups with a single parent
molecule and a processing method that defines a single internal standard (if defined). The
application does the following:
• Creates a list of theoretical m/z values based on the expected metabolites list defined in
Processing Setup > Metabolite Options > Expected Metabolites. The expected metabolite
list contains names, formula changes, and mass shifts for the metabolites you want to look
for. To use a template to create the expected metabolites list, see Working with a
Metabolite Modification List for Processing.
• Using that list, the application proceeds to detect peaks for each theoretical m/z value and
to model each peak that is found to determine the area. The application also attempts to
properly split closely eluting isobaric compounds, modeling each peak separately.
• For the detected peaks, the application displays the integrated spectral peak, retention
time, m/z value, peak area, elemental compositions, full-scan MS data, and appropriate
MS/MS scan data in Data Review.
• To simplify the Data Review, the application provides filtering options to limit detected
metabolites to those that appear after you define an area value as a percentage of parent
area at time 0 or using only those compounds that have a predicted elemental
composition with a fit score greater than 0.

Thermo Scientific MetQuest User Guide 5
2
Getting Started with MetQuest
Use the MetQuest application to acquire full-scan and AIF scan high-resolution, accurate
mass data to automatically generate reports. To acquire and process sample data using the
procedures in this chapter, you must have already created a processing method and an
instrument method.
Contents
•Defining Group and Sample Information
•Specifying Configuration Information
•Submitting an Experiment and Reviewing Results

2 Getting Started with MetQuest
Defining Group and Sample Information
6MetQuest User Guide Thermo Scientific
Defining Group and Sample Information
Define group and sample information in the Sample Setup view.
To open the Sample Setup view
1. From the Workflows view, select a workflow type (select Acquisition and Processing to
acquire and process data from samples).
2. Click the Experiment Setup tab to open the Experiment Setup views.
If you already have an experiment open, the application prompts you to save it or discard
changes. The Experiment Setup tab has two sections: Sample Setup and Configuration
Setup. The Sample Setup area has three main areas: Groups, Group Parameters, and
Samples. Add information to all three sections to run an Acquisition or Acquisition and
Processing workflow.
To define group and sample information, choose one of these options:
•Importing a Sample List File: Import a .csv file with group and sample information. For
information about creating a .csv file for importing, see “Creating Files with Group and
Sample Information” on page 128.
•Typing Sample Information: Type experiment information into the Sample Setup view.

2 Getting Started with MetQuest
Defining Group and Sample Information
Thermo Scientific MetQuest User Guide 7
Importing a Sample List File
To import a file containing sample information for acquisition
1. In the Sample Setup view, click Import under the Submit button, select .CSV Sample
List, and browse to a file containing group and sample information.
2. Select the file and click Open.
If you import a file containing sample information, the MetQuest application overwrites
all currently displayed group and sample information.
3. Review the group and sample information to make sure it is accurate.
The application validates group and sample information at the time of import, before
saving, and before submitting the experiment, providing warning errors at each step. You
can continue to modify an experiment with errors after importing the file. The
application prevents you from submitting or saving an experiment if there are errors.
4. Select a processing method for each group.
Typing Sample Information
To define information for a group of samples
1. In the Sample Setup view, select a group name in the Groups area so that you can define
group information for that group. To add a group, click Add in the Groups area and type
a name for the new group.
2. In the Group Parameters area, click Import to select a processing method that defines
how the MetQuest application processes data.
Processing methods define the list of expected modifications and an internal standard. To
create a processing method, see “Creating a Processing Method” on page 42.
3. Type a name for the drug in the Parent Name box. Use alphanumeric characters only.

2 Getting Started with MetQuest
Defining Group and Sample Information
8MetQuest User Guide Thermo Scientific
4. To add the formula for the parent, use one of the methods below.
• If you have a .mol file for the parent, select the Mol File option and click Import.
Select the file and click Open to display the mass, formula, and other values in the
appropriate areas from the file. To view the molecular weight and mass structure,
click View File to open the display box. You can resize the display.
• If you do not have a .mol file, select the Formula option and type the formula in the
Formula box.
Once you add the formula, the MetQuest application adds all elements in the formula to
the Elements in Use dialog box. The application calculates and displays the neutral
molecular weight and other values, such as the protonated molecular weight, from the
formula. See “Identifying Elements in Use” on page 23 for more information. To view the
elements in use, click View Elements.
5. Type other information in the Group Parameters area as needed.
The application displays Sample ID, Replicate Number, Species, Matrix, Animal #,
Route, and Dose Amount values in the summary and detailed reports.
6. Type the following required data into the Samples list before starting to acquire sample
data. Provide at least one sample to begin acquiring and processing data.
/