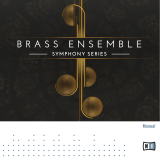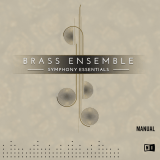Page is loading ...

HALion Symphonic Orchestra
2
The information in this document is subject to change without notice
and does not represent a commitment on the part of Steinberg Media
Technologies GmbH. The software described by this document is sub-
ject to a License Agreement and may not be copied to other media. No
part of this publication may be copied, reproduced or otherwise trans-
mitted or recorded, for any purpose, without prior written permission by
Steinberg Media Technologies GmbH.
All product and company names are ™ or ® trademarks of their re-
spective owners. Windows XP is a trademark of Microsoft Corpora-
tion. Windows Vista is either a registered trademark or trademark of
Microsoft Corporation in the United States and/or other countries.
The Mac logo is a trademark used under license. Macintosh is a reg-
istered trademark. Mac OS X is a registered trademark. Cakewalk
SONAR is a registered trademark of Twelve Tone Systems. ReWire is
a trademark of Propellerhead Software AB. Logic is a trademark of
Apple Computer, Inc. registered in the U.S. and other countries.
Version: 1.5
© Steinberg Media Technologies GmbH, 2007.
All rights reserved.

ENGLISH
HALion Symphonic Orchestra
3
Table of Contents
5 Welcome
7 Installation
7 The Steinberg Key
8 System Requirements (PC version)
8 Installation (PC version)
9 System Requirements (Mac version)
10 Installation (Mac version)
11 Activating the Steinberg Key
12 About HALion Content Converter
13 Register your software!
14 Preparations
14 Setting up HALion Symphonic Orchestra as a VST Instrument in
Cubase
16 Setting up HALion Symphonic Orchestra as a DXi2 Synth
18 Using HALion Symphonic Orchestra in an AU compatible
application
19 HALion Symphonic Orchestra stand-alone and ReWire
23 HALion Symphonic Orchestra details
23 About programs, banks and .hsb files
24 The 16 program slots
25 Sound editing
30 Global controls
31 Global Commands context menu
32 The Keyboard
34 The Disk LED
34 The RAM Save button
35 Performance issues
37 Content Description
37 Using the content in HALion
37 Upgrading from HALion String Edition
37 Expression and control
38 The main program types
40 Instrument-specific programs
42 Articulations in programs
50 Enhancing expressiveness and realism
54 Expression controls overview
55 Content structure and program reference

HALion Symphonic Orchestra
4
55 Demo Content
55 Program reference
59 Programs
90 Tutorial: Arranging orchestra sections
90 Introduction of instruments
90 Score order
92 Common Articulations
94 Transposing instruments
95 Woodwinds
101 Brass
105 Percussion
109 Strings
113 Hierarchy and harmonic weight
113 Groups
113 Instruments
114 Chords
117 Reconstructing a score with HALion Symphonic Orchestra
117 The first page
118 Choosing the right programs in HALion Symphonic Orchestra
119 Distributing instruments
122 Fine tuning and mixing techniques
122 Literature

ENGLISH
HALion Symphonic Orchestra
5
Welcome
HALion Symphonic Orchestra is the complete, easy-to-use solution for
any musician and composer looking for the vast sonic palette of an en-
tire orchestra. You can create stunningly full orchestral masterpieces,
ultra-expressive solo lines as well as beautiful smaller arrangements –
with all the advantages of modern computer-based production environ-
ments.
Capturing the pure emotive power, expressiveness and sheer sonic
range of an entire orchestra, HALion Symphonic Orchestra offers an
enormous wealth of outstanding sound content including solo and en-
semble double basses, cellos, violas and violins, brass, woodwind and
percussion instruments. Each of these instruments in turn offers a
wealth of expressive playing styles and articulations. The enormous
27GB library is as flexible as it is accessible, ideally suited not only to
classical music but also Pop, Rock, HipHop, R’n’B and any other con-
temporary style.
HALion Symphonic Orchestra has been crafted to offer both exquisite
playability and stunning realism. Offering the advanced features of
Steinberg’s award-winning HALion 3 sampling engine, HALion Sym-
phonic Orchestra is so much more than just another sample library,
providing an exceptional virtual instrument with the quality, variety and
usability needed to create arrangements on a truly orchestral scale.
Enjoy playing with your new orchestra!
Your Steinberg Team

HALion Symphonic Orchestra
6
About the producer of HALion Symphonic Orchestra — Claudius Brüse
Born in Germany, Claudius Brüse started his musical career in 1978 in
Seattle with a scholarship from Cornish Institute. Back in Germany, he
studied jazz composition and arrangement in Cologne, followed by
studying composition at the Folkwangschule in Essen, where he grad-
uated in electronic and computer composition in 1984. Over the years,
he has composed a lot of contemporary concert music, ranging from
chamber music to orchestral works, and a multitude of film and com-
mercial music, including documentaries, television work and feature
films on both sides of the Atlantic – frequently travelling between his
two homes in Cologne and Los Angeles. He co-developed the Wal-
dorf Wave synthesizer and has written numerous magazine articles.
Over the years, Claudius and Steinberg have collaborated on many
projects, e.g. the VST instruments “The Grand“ and “HALion String
Edition”.
HALion Symphonic Orchestra shows Claudius’ handwriting all over
the place: The typical accuracy in the reproduction of the highly sen-
sitive acoustic instrument sound, superior sound quality and transpar-
ency, perfection down to the tiniest detail and – last but not least – an
unrivalled feel for playability and control.

ENGLISH
HALion Symphonic Orchestra
7
Installation
The Steinberg Key
Please read the following section before installing the HALion Sym-
phonic Orchestra software.
Included with the HALion Symphonic Orchestra package, you will find
an activation code for the Steinberg Key (sometimes referred to as a
“dongle”), a hardware copy protection device that is part of the HALion
Symphonic Orchestra copy protection scheme. HALion Symphonic
Orchestra will not run if there is no Steinberg Key and if this key hasn’t
been properly activated. You can either separately purchase a new
Steinberg Key for use with HALion Symphonic Orchestra, or use a key
previously bought for use with a different Steinberg application.
The Steinberg Key
The Steinberg Key is, in fact, a little computer on which your Stein-
berg software licenses are stored. All hardware-protected Steinberg
products use the same type of key, and you can store more than one
license on one key. Also, licenses can (within certain limits) be trans-
ferred between keys – which is helpful, e.g. if you want to sell a piece
of software.
• If you have a Windows PC, the installation program may initiate a re-
start of Windows after installation of the key drivers and the program
software. After the restart, make sure the key is plugged into the USB
port to proceed with the key activation.
• If you have an Apple Macintosh computer, there will be no automatic
restart. Be sure to read the information regarding the Steinberg Key
that is displayed during the installation process.

HALion Symphonic Orchestra
8
If you already own a Steinberg Key (e.g. for Cubase or Nuendo), you can
load your HALion Symphonic Orchestra license onto that one, using the
activation code supplied with HALion Symphonic Orchestra. This way
you need only one USB key for both your host application and HALion
Symphonic Orchestra (see below).
System Requirements (PC version)
To be able to use HALion Symphonic Orchestra you will need at least:
• Windows XP (Home or Professional)/Windows Vista Ultimate or Home
Premium
• Pentium/AMD Athlon 2GHz
• 1GB RAM (2GB recommended)
• 27GB of free disk space
• Host application compatible with VST 2.0, DXi2 (32bit version only) or
ReWire
• Windows MME compatible audio hardware (ASIO compatible audio card
recommended)
• Steinberg Key and USB component connector
• DVD ROM drive for installation
• Internet connection for activation of the Steinberg Key.
Please also observe the system requirements of your host application!
Check the Steinberg web site for recommendations on how to configure
your system.
Installation (PC version)
Proceed as follows to install HALion Symphonic Orchestra:
1. Insert the HALion Symphonic Orchestra installation DVD into your
DVD drive, launch the Explorer or open the “My Computer” window
and double-click on the symbol for the DVD drive that holds the
HALion Symphonic Orchestra DVD.
If autostart is activated, the DVD contents will automatically open in a new window.
2. Double-click on the HALion Symphonic Orchestra Installer symbol to
launch the installation program and follow the instructions on screen.

ENGLISH
HALion Symphonic Orchestra
9
3. As part of the installation process you will be asked if you wish to in-
stall the HALion Symphonic Orchestra audio files.
Activate the radio button for the desired option, and specify a path to a location on
your hard disk. Note that the content installation will proceed after installation of the
program software and the key activation. See below.
4. After installation of the software, the installation program will initiate a
restart of your computer.
5. If you chose to install the content files as part of the installation, you
must insert the corresponding DVDs once the Steinberg Key activa-
tion has finished.
• If you decide to not install the content during installation of the pro-
gram software, and simply copy the desired content files from the
DVDs at a later point in time, you MUST use the Locate Content func-
tion to show HALion Symphonic Orchestra where to find the audio
files.
Once the Steinberg Key is activated and the content files are available
on your hard disk, you can start using HALion Symphonic Orchestra.
Content installation for Vista 64 bit
If you install the Vista 64 bit version of HALion Symphonic Orchestra,
the program content will not be installed automatically. Follow the in-
structions displayed on screen during the installation process to in-
stall the content.
System Requirements (Mac version)
To be able to use HALion Symphonic Orchestra you will need at least:
•Mac OSX 10.4
• Power Mac G5 2GHz/Intel CoreSolo 1.5GHz
• 1GB RAM (2GB recommended)
• CoreAudio compatible audio hardware
• 27GB of free disk space
• For using as plug-in or ReWire slave, a VST 2.0, AU (tested with Logic 8) or
ReWire compatible host is required.
• Steinberg Key and USB component connector
• DVD ROM drive for installation
• Internet connection for activation of the Steinberg Key.

HALion Symphonic Orchestra
10
Please also observe the system requirements of your host application!
Check the Steinberg web site for recommendations on how to configure
your system.
Installation (Mac version)
Proceed as follows to install HALion Symphonic Orchestra:
1. Quit all other applications so that you return to the Finder. Disable any
system activity monitoring software or extension, in particular anti-vi-
rus software. Now, insert the HALion Symphonic Orchestra installa-
tion DVD into the computer’s DVD drive.
2. If it doesn’t open automatically, double-click the HALion Symphonic
Orchestra icon to open the DVD contents window.
3. Double-click on the HALion Symphonic Orchestra Installer symbol to
load the installation software. Follow the instructions on screen.
4. When the program software has been installed, proceed with the key
activation (see below).
Installing the content (Mac)
To install the HALion Symphonic Orchestra audio content, proceed
as follows:
1. Insert DVD 1 into your DVD drive.
2. Decide which content files you wish to install and launch the appropri-
ate content installer.
Specify a path to a location on your hard disk, and click Choose.
3. A status bar is displayed to show the progress of the installation pro-
cess.
Once the files have been copied, remove DVD 1 from the drive, and insert the next
DVD. Which one you need depends on which version of the audio files you are install-
ing. Again, launch the desired content installer, specify a path, and click Choose.
4. Repeat these steps until all the content files you wish to use have
been copied to your hard disk.

ENGLISH
HALion Symphonic Orchestra
11
• You can also simply copy the desired content files from the DVDs to a
location on your hard disk. In this case, however, you MUST use the
Locate Content function to show HALion Symphonic Orchestra
where to find the audio files.
Activating the Steinberg Key
Your Steinberg Key does not yet contain the license required for HALion
Symphonic Orchestra. You must download this license before you can
launch HALion Symphonic Orchestra!
Use the activation code supplied with the program in order to down-
load the valid HALion Symphonic Orchestra license to your Steinberg
Key. This process is the same both for existing and new keys. Proceed
as follows:
1. After installation, make sure that your Steinberg Key is plugged into
the USB port(on a Windows PC, you may have to restart your com-
puter first).
If you are unsure of which port this is, consult the documentation of your computer.
2. If this is the first time a copy protection device is plugged in, it will be
registered as a new hardware device. On a Mac, drivers are found au-
tomatically without further user interaction. Windows may display a di-
alog asking you whether you would like to find drivers for the device
manually or automatically.
Under Windows, choose to find drivers automatically. The dialog closes, and you may
have to reboot your computer.
3. Make sure that your computer has a working internet connection.
License download is made “online”. If the computer on which you installed HALion
Symphonic Orchestra is not connected to the internet, it is possible to use another
computer for the online connection – proceed with the steps below and see the help
for the License Control Center application.
4. Launch the “License Control Center” application (found in the Windows
Start menu under “Syncrosoft” or in the Macintosh Applications folder).
This application allows you to view your Steinberg Keys and load or transfer licenses.

HALion Symphonic Orchestra
12
5. Use the License Control Center “Wizard” function and the activation
code supplied with HALion Symphonic Orchestra to download the li-
cense for HALion Symphonic Orchestra to your Key. Simply follow the
on-screen instructions.
If you are uncertain about how to proceed, consult the help for LCC.
When the activation process is completed, you are ready to launch
HALion Symphonic Orchestra!
About HALion Content Converter
The HALion Content Converter is a utility for the fast conversion of
HSB files to a new high-performance version. Converted HSB files al-
low for faster reading by the latest version of HALion Symphonic Or-
chestra.
Please note:
• The HALion Content Converter will place the converted files in a loca-
tion of your choice. The older versions of the HSB files remain at their
previous location, but will be renamed (“.bak” is appended to the file
name). Use the Locate Content function of HALion Symphonic Or-
chestra to show the program where to find the converted files.
• To be able to rename the older versions of the HSB files, these must
not be located in a read-only location!
• Since the old versions of your HSB files are not automatically re-
moved, your content will require twice as much space as before.
You can of course remove the backup versions after conversion.
• Converted HSB files cannot be read by any previous version of
HALion Symphonic Orchestra.
Note that using the Locate Content function to find both converted and unconverted
content may lead to unpredictable results and is therefore not recommended.
Proceed as follows:
1. Place the HALionContentConverter.exe file in a location of your
choice on your computer and double-click to launch.
2. When the HALion Content Converter window is open, drag the HSB
files you wish to convert into the window.

ENGLISH
HALion Symphonic Orchestra
13
3. A File dialog is displayed. In this dialog, specify the location in which
the converted HSB files should be stored, and click OK.
The conversion is started. Depending on the size and amount of the
HSB files to be converted, the process may take some time.
Register your software!
Please fill out and send in the registration card that you have received
with your software package. By doing so you are entitled to technical
support and kept aware of updates and other news regarding HALion
Symphonic Orchestra.

HALion Symphonic Orchestra
14
Preparations
The following sections describe how to set up HALion Symphonic Or-
chestra for use with different interface formats.
Setting up HALion Symphonic Orchestra as a VST Instrument
in Cubase
The following information refers to the use of HALion Symphonic Or-
chestra within Cubase. We assume that you have correctly set up both
Cubase and your MIDI and audio hardware. Should you wish to use
HALion Symphonic Orchestra within another VST host application such
as Nuendo, please refer to its documentation.
Proceed as follows to activate HALion Symphonic Orchestra:
1. Make sure that Cubase receives MIDI data that you generate with
your external MIDI master keyboard.
2. In Cubase, open the “VST Instruments” window from the Devices
menu, and select “HALion Symphonic Orchestra” from the pop-up
menu of a free VST Instrument slot.
3. Clicking the “Power” button in the rack will activate/deactivate HALion
Symphonic Orchestra.
By default this is automatically activated when a VST Instrument is loaded.

ENGLISH
HALion Symphonic Orchestra
15
4. Click on the “Edit” button (“e”) to open the HALion Symphonic Or-
chestra window.
The HALion Symphonic Orchestra window.
5. In Cubase, select a MIDI track and set its output setting to “HALion
Symphonic Orchestra”. Make sure that the MIDI track input is set to “All
MIDI Inputs” or to the MIDI track to which your keyboard is connected.
This way, HALion Symphonic Orchestra will receive MIDI data from the selected track.
• HALion Symphonic Orchestra receives MIDI data in 16 channel multi-
mode. It is therefore not necessary to assign a specific MIDI receive
channel in HALion Symphonic Orchestra.
However, you should make sure that the currently selected Cubase track is set to the
MIDI channel on which HALion Symphonic Orchestra is to receive MIDI data.
When set, you are ready to load programs and start using HALion
Symphonic Orchestra!

HALion Symphonic Orchestra
16
Setting up HALion Symphonic Orchestra as a DXi2 Synth
The following information refers to the use of HALion Symphonic Or-
chestra within Cakewalk SONAR. We assume that you have correctly set
up both SONAR and your MIDI and audio hardware. Should you wish to
use HALion Symphonic Orchestra within another DXi2 compatible host
application, please refer to its documentation.
Note that DXi support is only available for the 32bit version of HALion
Symphonic Orchestra.
Proceed as follows to activate HALion Symphonic Orchestra:
1. Make sure that SONAR receives MIDI data that you generate with
your external MIDI master keyboard. You can check this visually with
the “MIDI In/Out Activity” tray icon.
2. In SONAR, open the “Synth Rack” window from the View menu.
3. Click the Insert button.
The Insert button in the Synth Rack window.

ENGLISH
HALion Symphonic Orchestra
17
4. In the Soft Synth submenu, select “HALion Symphonic Orchestra”.
5. By default, the “Insert Soft Synth Options” dialog appears. To create
one MIDI track and connect an audio track to the outputs 1 and 2 of
HALion Symphonic Orchestra, activate the options “MIDI Source” and
“First Synth Audio Output”. To create all available HALion Symphonic
Orchestra outputs, activate “All Synth Audio Outputs”.
Note that an output routing scheme was used when programming the various instru-
ment groups of HALion Symphonic Orchestra. Make sure that you connect all outputs
of your DXi application during setup, if you wish to use more than one output during
mixing. If you only connect the first audio output, you will save system resources. How-
ever, make sure to manually set the output in the Out pop-up for the program slot in
HALion Symphonic Orchestra to this output, otherwise you may not hear anything.

HALion Symphonic Orchestra
18
6. Clicking the “Connection State” button in the Synth Rack will activate/
deactivate HALion Symphonic Orchestra. By default this is automati-
cally activated when DXi SoftSynths are loaded.
7. Double-click on the “HALion Symphonic Orchestra” entry or click the
“Synth Properties” button in the toolbar of the Synth Rack to open the
HALion Symphonic Orchestra window.
The Synth Properties button in the Synth Rack window.
8. In SONAR, select the previously created MIDI track “HALion Sym-
phonic Orchestra”. HALion Symphonic Orchestra will now receive
MIDI data from the selected track. Make sure that the MIDI track input
is set to All or to the MIDI track to which your keyboard is connected.
HALion Symphonic Orchestra receives MIDI data in 16 channel multi-mode. It is there-
fore not necessary to assign a specific MIDI receive channel in HALion Symphonic Or-
chestra. However, you should make sure that the currently selected SONAR track is set
to the MIDI channel on which HALion Symphonic Orchestra is to receive MIDI data.
When set, you are ready to load programs and start using HALion
Symphonic Orchestra!
Using HALion Symphonic Orchestra in an AU compatible
application
You can use HALion Symphonic Orchestra in an AU host application
(e.g. Logic).
The HALion Symphonic Orchestra AU version is installed in your AU
plugins folder and lets HALion Symphonic Orchestra work in an AU
environment – without any performance loss or incompatibilities.

ENGLISH
HALion Symphonic Orchestra
19
For Logic Pro 7 proceed as follows:
1. Open the Track Mixer and choose the desired Instrument channel.
2. [Command]-click the I/O field and, in the pop-up menu that appears,
choose either Multi-Channel or Stereo.
3. In the submenu that appears, select All Instruments and then HALion
Symphonic Orchestra.
HALion Symphonic Orchestra is now loaded as an AU instrument.
HALion Symphonic Orchestra stand-alone and ReWire
HALion Symphonic Orchestra can be used as a stand-alone applica-
tion, independently of any host application. This makes it possible to
use HALion Symphonic Orchestra in sequencer applications that do
not support one of the provided plug-in formats of HALion Symphonic
Orchestra (i.e. VST, DXi and AU), but allow for data exchange using
ReWire.
Note that to use the ReWire functionality, the corresponding ReWire files
must be installed. If you don’t have these files already, you can down-
load them from www.propellerheads.se.
ReWire2 is a special protocol for streaming audio and MIDI data be-
tween two computer applications. When using ReWire, the order in
which you launch and quit the two programs is very important, as the
first audio application launched will capture the audio card resources.
Proceed as follows:
1. First, launch the sequencer application you wish to use (e.g. Ableton
Live, ProTools).
If your sequencer supports ReWire, it will provide a way to assign audio and MIDI
channels for the exchange of data. See the documentation of your sequencer applica-
tion for details.
2. Now, launch HALion Symphonic Orchestra as a stand-alone applica-
tion.
You can launch the program just like any other application on your computer through
the Start menu or desktop icon (Win) or by double-clicking the application symbol in
the Applications folder (Mac). You can also double-click the HALion Symphonic Or-
chestra program file in the installation folder.

HALion Symphonic Orchestra
20
When you are using a Mac, note that after installation of HALion Sym-
phonic Orchestra you have to launch the program in stand-alone mode
once to activate the ReWire functionality.
When you now play a sample with HALion Symphonic Orchestra, the
sound is streamed via ReWire to the assigned mixer channels in your
host.
Note that you are now running two completely separate applications.
When you save your sequencer project, this will include the overall
channel and bus configuration, but none of the settings in HALion
Symphonic Orchestra! To retain your HALion Symphonic Orchestra
settings, choose the Save Bank command (in HALion Symphonic Or-
chestra either from the File menu or from the context menu). You may
want to choose a file name that indicates that the file contains settings
created for a particular sequencer project.
Similarly, when you re-open a project in your sequencer application
and have launched HALion Symphonic Orchestra, use the Load Bank
command in HALion Symphonic Orchestra to reload the HALion
Symphonic Orchestra settings pertaining to this particular project.
If you are using the Vista 64-bit version of HALion Symphonic Orchestra,
please note that ReWire is not supported.

ENGLISH
HALion Symphonic Orchestra
21
The Preferences dialog
When running HALion Symphonic Orchestra as a stand-alone appli-
cation, you will find a Preferences item in the File menu in the top left
corner of the application window (Win) or in the HALion Symphonic
Orchestra menu in the top left of the display (Mac). When selected, a
dialog with a number of options opens.
• This dialog is opened automatically when you launch HALion Sym-
phonic Orchestra as a stand-alone application for the first time.
• Select an audio card driver from the ASIO Device pop-up.
• In the table below the ASIO device pop-up, click one of the entries in
the ASIO Output column to change the assignment of virtual outputs
of your VST Instrument to the physical outputs on your audio hardware.
Click the ASIO Control Panel button to open a dialog with advanced settings for your
ASIO device.
/