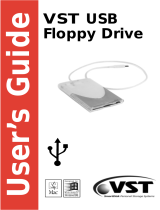Page is loading ...


Michael Ruf, Heiko Bischoff
Revision and quality control: Cristina Bachmann, Marion Bröer, Sabine Pfeifer, Heike Schilling
The information in this document is subject to change without notice and does not represent a commitment on the part
of Steinberg Media Technologies GmbH. The software described by this document is subject to a License Agreement
and may not be copied to other media except as specifically allowed in the License Agreement. No part of this publica-
tion may be copied, reproduced, or otherwise transmitted or recorded, for any purpose, without prior written permission
by Steinberg Media Technologies GmbH. Registered licensees of the product described herein may print one copy of
this document for their personal use.
Steinberg, HALion, VST, and ASIO are registered trademarks of Steinberg Media Technologies GmbH. Windows 7,
Windows Vista and DirectX are registered trademarks of Microsoft Corporation in the United States and other countries.
Macintosh, Mac, and Mac OS are trademarks of Apple Inc., registered in the U.S. and other countries. Pentium and Intel
Core are trademarks or registered trademarks of Intel Corporation in the U.S. and other countries. All other product and
company names are ™ or ® trademarks of their respective holders.
Release Date: December 16, 2010
© Steinberg Media Technologies GmbH, 2010.
All rights reserved.

Table of Contents

1
Installation and setup

6
Installation and setup
Welcome
Thank you for using the HALion Symphonic Orchestra
VST Sound Instrument Set by Steinberg.
This VST Sound Instrument Set expands Steinberg´s pre-
mier VST Workstation HALion Sonic 1.5 or HALion Sonic
SE with an outstanding virtual orchestra, providing a cost-
effective and easy-to-use solution to create stunning or
-
chestral masterpieces and ultra-expressive solo lines as
well as beautiful smaller arrangements for any musical
genre.
Capturing the pure emotive power, expressiveness, and
sheer sonic range of an entire orchestra, this VST Sound
Instrument Set offers an enormous wealth of outstanding
sound content including solo and ensemble double
basses, cellos, violas and violins, brass, woodwind and
percussion instruments inside HALion Sonic 1.5 or
HALion Sonic SE. Each of these instruments in turn offers
a wealth of expressive playing styles and articulations.
The huge library of the HALion Symphonic Orchestra VST
Sound Instrument Set is as flexible as it is accessible, ide
-
ally suited not only to classical music but also pop, rock,
hip hop, R’n’B, and any other contemporary style.
The HALion Symphonic Orchestra VST Sound Instrument
Set has been crafted to offer both exquisite playability and
stunning realism. With the advanced feature of a custom
Edit page inside HALion Sonic 1.5 or HALion Sonic SE
providing easy access to the most important playing tech
-
niques and articulations on a single page, this VST Sound
Instrument Set is so much more than just another sample
library, providing an exceptional expansion for HALion
Sonic 1.5 and HALion Sonic SE with the quality, variety,
and usability needed to create arrangements on a truly or
-
chestral scale.
Enjoy playing with your HALion Symphonic Orchestra
VST Sound Instrument Set!
Your Steinberg Team
How you can purchase the full
version
You can try out the HALion Symphonic Orchestra VST
Sound Instrument Set in extensive detail for a full 60 days,
starting on the day you activate the trial license on your
USB-eLicenser. If you are as excited about this extraordi
-
nary instrument set as we are, please purchase the full
version. Cubase 6 customers will receive an exclusive
special offer on this VST Sound Instrument Set in the
Steinberg Online Shop at: www.steinberg.net/shop.
For users of HALion Symphonic Orchestra and
HALion Symphonic Orchestra 16-bit edition
If you own the 16-bit edition or the boxed version of the
HALion Symphonic Orchestra retail product, the activated
license of one of these products enables you to use the
HALion Symphonic Orchestra VST Sound Instrument Set
free of charge.
Key command conventions
Many of the default key commands in this product use
modifier keys, some of which are different depending on
the operating system. For example, the default key com-
mand for Undo is [Ctrl]-[Z] under Windows and [Com-
mand]-[Z] under Mac OS X.
When key commands with modifier keys are described in
this manual, they are shown with the Windows modifier
key first, in the following way:
[Win modifier key]/[Mac modifier key]-[key]
For example, [Ctrl]/[Command]-[Z] means “press [Ctrl]
under Windows or [Command] under Mac OS X, then
press [Z]”.
Similarly, [Alt]/[Option]-[X] means “press [Alt] under Win-
dows or [Option] under Mac OS X, then press [X]”.
Please note that this manual often refers to right-clicking,
for example, to open context menus. If you are using a Mac
with a single-button mouse, hold down [Ctrl] and click.

7
Installation and setup
Installation
System requirements
To use this VST Sound Instrument Set, your computer
must meet the following requirements:
Windows
• Windows 7 (32-bit or 64-bit)
• Intel or AMD dual-core processor
•2 GB RAM
•6.5 GB of free hard-disk space
• HALion Sonic 1.5 or HALion Sonic SE must be installed to
play back the content of the HALion Symphonic Orchestra
VST Sound Instrument Set
• Windows-compatible audio hardware (ASIO-compatible au-
dio hardware recommended for low-latency performance)
• Display resolution of 1280 x 800 pixels recommended
• USB-eLicenser required (not included)
• USB port for USB-eLicenser (license management)
• DVD ROM dual-layer drive required for installation
• Internet connection required for license activation and regis-
tration
Mac OS X
• Mac OS X 10.6 (32-bit or 64-bit)
•
Intel dual-core
processor
•2 GB RAM
•6.5 GB of free hard-disk space
• HALion Sonic 1.5 or HALion Sonic SE must be installed to
play back the content of the HALion Symphonic Orchestra
VST Sound Instrument Set
• CoreAudio compatible audio hardware
• Display resolution of 1280 x 800 pixels recommended
• USB-eLicenser required (not included)
• USB port for USB-eLicenser (license management)
• DVD ROM dual-layer drive required for installation
• Internet connection required for license activation and regis-
tration
The USB-eLicenser
Many Steinberg products use the USB-eLicenser, a hard-
ware copy protection device. The HALion Symphonic Or-
chestra VST Sound Instrument Set will not run without an
eLicenser containing an activated license.
The USB-eLicenser
The USB-eLicenser is a USB device on which your Stein-
berg software licenses are stored. All hardware-protected
Steinberg products use the same type of device, and you
can store more than one license on one device. Also, li
-
censes can (within certain limits) be transferred between
USB-eLicensers – which is helpful, for example, if you
want to sell a piece of software.
The product package of Cubase 6 contains a trial activa-
tion code for the HALion Symphonic Orchestra VST
Sound Instrument Set, which is found on the Essential
Product License Information card within the product pack
-
age. With this activation code, you can download a trial li-
cense that allows you to use the HALion Symphonic
Orchestra VST Sound Instrument Set for 60 days.
To make unlimited use of your version of the HALion Sym-
phonic Orchestra VST Sound Instrument Set, you must
purchase a permanent license in the Steinberg online
shop. You will receive an activation code that you can use
to manually download the license to a USB-eLicenser
connected to your computer.
The eLicenser Control Center (which can be found on the
Start menu on Windows systems or in the Applications
folder on a Mac) is the
place where you can check the li-
censes installed on your USB-eLicenser and activate new
licenses.
• To download a license using an activation code, click
the “Enter Activation Code” button in the eLicenser Con
-
trol Center and follow the instructions.
!
Please read the following section before installing
the HALion Symphonic Orchestra VST Sound In
-
strument Set.

8
Installation and setup
Ö If you are using other copy-protected Steinberg prod-
ucts, you may want to transfer all licenses for your applica-
tions to one USB-eLicenser, thus using up only one USB
port of your computer. Please refer to the eLicenser Con-
trol Center Help for information on how to transfer licenses
between USB-eLicensers.
Installing the VST Sound Instrument Set
The HALion Symphonic Orchestra VST Sound Instrument
Set
provides a large amount of content contained on a
double-layer DVD
.
Proceed as follows:
1. Insert the DVD into your DVD drive.
An interactive Start Center appears. If it is not opened automatically or if
you have a Macintosh computer, you can manually open it by double-
clicking the file “Start_Center.exe” under Windows or “Start Center.app”
on a Macintosh computer.
2. Follow the instructions on screen to start the installa-
tion of the HALion Symphonic Orchestra VST Sound In-
strument Set and browse through the additional options
and information presented.
If you do not want to install the HALion Symphonic Or-
chestra VST Sound Instrument Set via the interactive Start
Center, follow the instructions below:
Windows
1. Double-click the file called “Setup.exe”.
2. Follow the instructions on screen.
Macintosh
1. Double-click the file called “HALion Symphonic
Orchestra.mpkg”.
2. Follow the instructions on screen.
!
The installer of the HALion Symphonic Orchestra
VST Sound Instrument Set allows you to save the
content files and the program files to different hard
drives.

2
Overview

10
Overview
Window overview
The HALion Symphonic Orchestra VST Sound Instrument
Set is a virtual instrument sound set that can be used by
several plug-ins based on the HALion engine. As of this
writing, these are HALion Sonic 1.5 and HALion Sonic
SE. More plug-ins able to use this sound set will be re
-
leased in the near future.
Loading programs
To load a program from the HALion Symphonic Orchestra
VST Sound Instrument Set into HALion Sonic or HALion
Sonic SE, use one of the methods provided by the re
-
spective plug-in (Load page, Load Programs dialog, or
Cubase MediaBay).
Ö When loading a program by double-clicking it in the
Cubase MediaBay, Cubase creates an instrument track
associated with HALion Sonic SE. If you want to use a
program within HALion Sonic, create an instrument track
first and then load the program.
Opening the manual
Click the “?” button to the right of the Main and Options
page buttons to open the HALion Symphonic Orchestra
VST Sound Instrument Set manual PDF (this file).
Expression section
Expression options Page buttons
Voice & Pitch
section
Library display
Amplifier section
Open Manual

3
Editing

12
Editing
Introduction
All programs of the HALion Symphonic Orchestra VST
Sound Instrument Set come with their own dedicated Edit
page. This page gives you access to all available parame-
ters. The most important ones can be set directly from the
Main page. Some additional settings can be found on the
Options page.
The Main page
For easy editing, the layers of the HALion Symphonic Or-
chestra VST Sound Instrument Set have a special set of
controls. In the list at the top left, you will see the available
expressions of the layer. Typically, an expression is a cer
-
tain playing style of the instrument. In the lower window
section, you will find the Voice & Pitch and the Amplifier
settings.
The Expressions section
The Expressions list has four columns: On, Expression,
Sw, and Mute.
• To load an expression, click the On button. Note that
you can use this option to reduce the amount of used
RAM by turning off individual expressions. You cannot
switch to an expression that has not been loaded before.
• The Expression column displays the name of the ex-
pression.
• The Sw (Key Switch) column provides you with different
controls depending on the selected key switch mode (see
below). By default, you see the internal key switch that is
assigned to the expression.
• If you click the button in the Mute column, the expres-
sion will not play back. Click the button again to make the
expression audible again.
Key switch modes
The expression key switches of the HALion Symphonic
Orchestra VST Sound Instrument Set are set to rather low
keys to maximize the playable range. They cannot be
changed internally.
However, in some cases you need to shift the key
switches into another keyboard range to get access to
them. You may also want to select the expression using a
MIDI controller. You can do this by switching to one of the
alternative key switch modes “Remapped” or “Controller”.
Ö The internal key switch assignments are unaffected by
the selected key switch mode and will therefore always
work. The last key switch that is received always has prior
-
ity.
To define which key switch mode you want to use, pro-
ceed as follows:
1. Open the Options pop-up menu by clicking the trian-
gle at the top right of the Expression section, above the
scrollbar.
2. Select the desired mode.
The following modes are available:
Key Switch
The Key Switch mode uses the internal key switch assign-
ments. The key switches are displayed in the list.
Remapped
The Remapped mode allows you to transpose the fixed,
internal key switch assignments into the playable range of
your MIDI keyboard. Each expression displays the MIDI
note of the internal key switch and a MIDI note for re-as
-
signing the key switch next to its name. The MIDI note of
the internal key switch is for indication only and cannot be
edited.

13
Editing
To transpose the internal key switches, proceed as fol-
lows:
1. Set the mode to Remapped.
2. Enter the MIDI note you want the expression to be re-
assigned to.
Ö The MIDI notes you use for key switches cannot be
used to trigger samples anymore.
Controller
The Controller mode allows you to define a MIDI controller
that remotely controls the internal key switches. The de
-
fined MIDI controller switches only between the active ex-
pressions.
To assign a MIDI controller, proceed as follows:
1. Set the mode to Controller.
2. Open the Options pop-up menu again and select
“Learn CC”.
3. Use the desired hardware controller.
In addition to the key switch modes, the Options menu
contains the following options:
Temporary KS Mode
When you activate this option, other expressions than the
default expression only become active for the time the
corresponding key switch is held. This allows you to
“throw in” notes with other expressions by pressing a key
switch and return automatically to the default expression
when releasing this key switch.
Default Expression
This submenu allows you to set the default expression for
the Temporary KS Mode and the expression that will be
active after loading the program or layer.
The Voice & Pitch section
This section gives you access to the tuning of the expres-
sion. With these parameters, you can adjust the tuning in
steps of octaves, semitones, and cents.
The following parameters are available:
• Octave (-4 to +4 octaves)
• Coarse (-12 to +12 semitones)
• Fine (-100 to + 100 cents)
The Expression Mode and Expression Controller options
The layers of the HALion Symphonic Orchestra VST
Sound Instrument Set consist of several velocity sublayers
to capture the full dynamic range of the instruments.
These sublayers can be accessed by sending different ve
-
locity values or a specific MIDI controller.
The expression mode allows you to specify whether the
sublayers are switched (abrupt change between sublay-
ers) or crossfaded (blending between sublayers).
The Expression Mode and Expression Controller settings
can be combined as follows:
Mode Description
Switch +
Velocity
In this mode, only velocity controls expression. Techni-
cally the velocity value selects the corresponding layer,
i.
e. high velocities play fortissimo layers.
While this is not the way instruments are used normally,
keyboard players who have been using orchestra
sounds from samplers or other keyboards are used to
this way of playing orchestra sounds.
Note that in this mode there is no way of continuous ex-
pression control.
Fade +
Velocity
In this mode, only velocity controls expression. How-
ever, there are velocity regions where two layers are
played and crossfaded to create a smoother transition.
Fade + MIDI
Controller
In this mode, you can blend through the different layers
(e.
g. from pianissimo to fortissimo) using a specific
MIDI controller. This gives the most authentic sound
and behavior. However, it also puts the highest load on
CPU and hard disk because all layers have to be played
at the same time – audible or not. This means that in
the violin programs, for example, up to four stereo
voices are played for each note.
Switch + MIDI
Controller
In this mode, the expression controller switches from
layer to layer rather than blending them into each other.
Volume, however, is controlled continuously.
The disadvantage of audible transitions yields an un-
beatable advantage: Only one stereo voice per note is
used, so these programs can be used on slower sys
-
tems.

14
Editing
The Amplifier section
The Amplifier section gives you access to the level and
pan settings of the expression. Since all samples have
been recorded in stereo, you can also adjust the stereo
width before placing it in the stereo panorama. Further
-
more you can adjust the attack and release times of the
amplifier envelopes individually.
Level
With the Level parameter, you adjust the loudness of the
expression. The control range is from -
to +12dB.
Pan
With the Pan parameter, you specify the position of the
expression in the stereo panorama. The control range is
from L100 to R100.
Width
The Width parameter allows you control the width of the
stereo image of the samples. The control range is from
0
% to +100 %.
Attack
Use this parameter to offset the attack time of the amplifier
envelope. The control range is from -100
% to +100 %.
Positive values decrease and negative values increase the
attack time.
Decay
Use this parameter to offset the decay time of the amplifier
envelope. The control range is from -100
% to +100 %.
Positive values decrease and negative values increase the
Decay time.
The Options Page
The Options page is shown if you click the Options button
at the top right.
The MIDI Controller pop-up menus
On the Options page, you can define globally how to con-
trol the two available aspects of a program. These aspects
are Expression and Espressivo. You can control them us
-
ing a MIDI controller, Velocity or a Note Expression con-
troller. These sources can be sent through an individual
curve to create the desired behavior.
To assign a controller, proceed as follows:
1. Open the pop-up menu for the Expression or Expres-
sivo aspect.
2. Select a MIDI controller, a Note Expression controller,
or Velocity.
Ö When a program does not use the Expressivo aspect,
no controller is assigned. Assigning a controller after
-
wards will not have any effect.
The curve editor
The curve editor allows you to transform the incoming
controller data, for example, from linear to exponential or
logarithmic behavior. You can set up individual curves for
each controller assignment.
The curve editor displays the settings of the currently se-
lected controller.
∞

15
Editing
• To adjust the settings of a controller, click the Curve
button to the right of the aspect you want to edit.
The curve editor offers different curve shapes which you
can select by clicking the desired curve button on the
right. To set up your own curve, click the custom curve
button (the button at the bottom of the left button column).
When the Custom preset is selected, you can edit the
curve graphically with the mouse:
• Double-click in the editor to insert a new node.
• Double-click on a node to delete it.
• Drag the nodes to the desired positions to adjust the
basic shape of the curve.
• Drag the lines between the nodes up or down to
change the curvature.
Managing custom curves
When editing the custom curve, an additional preset man-
agement line is available below the curve editor. Here you
can load, save, and delete your own custom curves.
• To load a preset, click the preset selector and select the
desired preset from the pop-up menu.
• To save your custom curve as a preset, click the disk
icon to the right of the preset selector.
• To delete the currently loaded custom curve, click the
trash icon.
The Pitch Bend option
The Pitch Bend parameters allow you to define how much
the pitchbend wheel on your keyboard can bend the orig-
inal pitch. You can define the range independently for the
Up and Down direction (-48 to + 24 semitones).
The Alternation Enable Key
Many of the programs in the HALion Symphonic Orches-
tra VST Sound Instrument Set work with alternating layers,
for example to realize alternating bow up and bow down
directions. This option is by default assigned to a specific
key, so that you can easily enable and disable it while play
-
ing. This key is shown in red on the keyboard.
• You can modify the key assignment by clicking in the
“Enable Alternation Key” value field and then playing the
note. Alternatively, you can type in the desired note num
-
ber or name.
Ö For programs that do not contain alternating layers,
the “Enable Alternation Key” parameter is not available.

4
Default key switches

17
Default key switches
Key switch assignments
All the programs in the HALion Symphonic Orchestra VST Sound Instrument Set are set up to share the same key
switches for the same type of expression. However, in some cases there are exceptions from that rule. The table shows
the key switch assignment for the different instrument groups.
Key Strings tutti Strings solo Woodwind Brass Perc
A-1 trill whole note trill whole note trill whole note legato (Default)
A#-1 spicc/stacc spicc/stacc stacc stacc
B-1 trill half note trill half note trill half note
C0 tremolo/trem accent tremolo/trem accent Cresc-decres Cresc-decres rolls
C#0 pizz tight pizzicato accent accent
D0 ornament HT ornament HT
D#0 pizz loose Cresc-decres diminuendo
E0 ornament WT ornament WT
F0 esspressivo long (not fast)
F#0 legato (Default) long fast (Default) legato (Default) Default
G0 short down
G#0 short alt on/off
A0 portamento dn short up
A#0 portamento oct
B0 portamento up
/