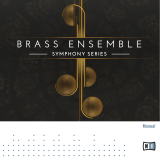Page is loading ...

®
Operation Manual

2
Iconica
Tobias Escher
This PDF provides improved access for vision-impaired users. Please note that due to the complexity and number
of images in this document, it is not possible to include text descriptions of images.
The information in this document is subject to change without notice and does not represent a commitment on the
part of Steinberg Media Technologies GmbH. The software described by this document is subject to a License
Agreement and may not be copied to other media except as specifically allowed in the License Agreement. No part
of this publication may be copied, reproduced, or otherwise transmitted or recorded, for any purpose, without prior
written permission by Steinberg Media Technologies GmbH. Registered licensees of the product described herein
may print one copy of this document for their personal use.
All product and company names are ™ or ® trademarks of their respective owners. For more information, please
visit www.steinberg.net/trademarks.
© Steinberg Media Technologies GmbH, 2018.
All rights reserved.

3
Iconica
Table of Contents
1. Welcome to Iconica
4
2. Installation, Activation and Registration
5
3. Quick Start
6
4. General Interface
8
5. Features and UI
10
5.1 Main Page ......................................................................................... 11
5.1.1 Center Controls ................................................................................................. 12
5.1.2 Polyphony ........................................................................................................... 13
5.1.3 Cell Rack .............................................................................................................. 14
5.1.4 Tuning Scale ....................................................................................................... 17
5.1.5 Articulation Parameters .................................................................................. 18
5.2 Mixer Page ........................................................................................ 20
5.2.1 Microphone Positions ..................................................................................... 20
5.2.2 Mixer Channels .................................................................................................. 21
5.2.3 Output Routing .................................................................................................. 22

4
Iconica
Welcome to Iconica
1 Welcome to Iconica
The sonic palette of the symphonic orchestra is a force to be reckoned with and, stemming
from the classical repertoire, has found its way into a myriad of genres and styles.
Iconica is a complete, easy-to-use solution for creating stunning symphonic masterpieces or
adding orchestral elements to your productions. From huge cinematic arrangements to
chamber ensembles and solo instruments – Iconica serves as the orchestral backbone of
any production environment.
Recorded at one of Germany's most intriguing venues, the Funkhaus Berlin, Iconica is made
up of two volumes that complement each other perfectly.
Iconica Sections & Players brings all the single instruments and instrumental sections of a
symphonic orchestra right to your productions. The five string sections (Violins I, Violins II,
Violas, Celli, and Basses) are complemented by a full solo woodwind choir with every
instrument sampled individually, as well as solo and ensemble brass, again with every
instrument and section sampled individually. A generous complement of orchestral
percussion rounds up this all-in-one orchestral solution.
All instruments and sections were recorded with a plethora of playing styles and
articulations. The advanced scripting coupled with an intuitive UI makes everything readily
accessible, while providing powerful tools to shape the performance.
Iconica Ensembles takes the orchestral instruments and sections and combines them into
carefully curated, uniquely playable ensembles. Separate Full, High, and Low Strings, as well
as Woodwind ensembles pair flexibility with the ability to get results quickly when a deadline
is looming. The Full and Low Brass ensembles, just like their woodwind counterparts, put
special focus on smooth blending and range breaks to provide a seamless playing
experience. Special Cinematic Scenes use individual instruments from Iconica Sections &
Players to create stunning style/mood-based composing ensembles that also work perfectly
as a source of inspiration. A Percussion Essentials ensemble, basic Timpani standards, as
well as melodic percussion make this a perfect complement to its sister library, yet also
perfect on its own.
Iconica uses the power of HALion 6 and is a true virtual instrument that can adapt to any
style or genre and is sure to provide you with the quality of sound, variety of content, and
usability needed for arrangements on a truly orchestral scale!
Enjoy the orchestra under your fingertips!
Your Steinberg Team

5
Iconica
Installation, Activation and Registration
2 Installation, Activation and Registration
For detailed installation instructions see the Steinberg Helpcenter at
https://www.steinberg.net/how-to-install-iconica
- The process for license activation is described in detail on the Steinberg web site.
- The process for registering the license with the Library Manager is described on
https://steinberg.help/ in the section "VST".

6
Iconica
Quick Start
3 Quick Start
Iconica works in the free version of HALion Sonic SE, but also in HALion Sonic as well as the
full version of HALion, where the full capabilites of the HALion Sampler are at your disposal.
You can load either plug-in in your host, but the exact steps to do that depend on the host
software.
If the license is correctly activated, Iconica will appear in the Instrument Sets within the
Load tab.
Finding Iconica's Presets
Click on "All Instrument Sets", or on the name of the currently selected set and choose
Iconica from the list.
You can then choose the preset you need from the results list. Double-clicking a preset will
load it into the selected program slot.
You can use the Category and Sub Category to narrow down your search to the instrument
you are looking for.
Accessing the Macro Page
To access the macro page, where all settings can be made, make sure the desired slot is
selected on the left of the window and click the Edit tab.
The macro page for the loaded program will open. You can switch between macro pages of
different programs by clicking on their slot.

7
Iconica
Quick Start
Loading Multiple Instruments in One Instance
If you want to host multple instruments in the same HALion instance to play them from
different MIDI channels, or play multiple instruments at the same time, load the desired
programs into different slots and select the MIDI tab.
Here you can set the different slots to be triggered by individual MIDI channels, or to the
same MIDI channel to stack them.
You can also change the transposition and key range to have different instruments at
different ranges on your keyboard.
Importing key switches into an Expression Map in Cubase
If you are using Cubase, you can import the key switches of the current program into an
Expression Map with one click.
To do this, make sure the track containing the HALion instance is selected in Cubase, select
the Expression Map tab in the inspector in Cubase and select "Import Key Switches".
All key switches will be imported into a new Expression Map ready to use. You can then
switch between the articulations in the Key Editor.
For detailed information please consult the HALion and Cubase Operation Manuals.

8
Iconica
General Interface
4 General Interface
Iconica is a VST Sound Library that can be used by several plug-ins based on the HALion
engine.
After loading a program, the Macro Page is divided into multiple sections:
1. Library Name
This section shows whether the current program belongs to Iconica Sections & Players or
Iconica Ensembles.
2. Page Buttons
These buttons select the Main Page or the Mixer Page . The screenshot above shows
the Main Page.
3. Instrument
This area shows the name of the current instrument/section/ensemble.
4. Orchestra Diagram
The center part shows a representation of the whole orchestra stage. Instruments or
sections playing in the currently loaded ensemble are highlighted, all other instruments or
sections are grayed out. The control area to the top right lets you choose by which means to
control the velocity layers and dynamics of the instrument.
5. MIDI Follow
When MIDI Follow is on, the editor area will follow the played articulation, when a slot is
chosen via MIDI (through a key switch, MIDI CC, or other means). If multiple cells are
activated this way, the first such cell is selected.
6. Tuning Scale
The Tuning Scale controls let you choose a musical scale the instrument uses when
playing.
11 20
17

9
Iconica
General Interface
7. Polyphony
The Polyphony setting determines how many simultaneous notes can be played at the
same time. The instrument will then play as many voices per note as needed up to the Max
Voices limit set on the Options Page.
8. Cell Rack
Articulations are loaded in the Cell Rack , which can hold up to 16 articulations.
9. Articulation Parameters
The Articulation Parameters area provides easy access to relevant settings for the
selected articulation.
13
14
18

10
Iconica
Features and UI
5 Features and UI
The Features and UI section describes the Macro Page of Iconica with all user-centric
features.
All features in all instruments/articulations are described. If at any time, a particular UI
element/feature is not accessible, that means that the respective instrument/articulation
does not have that particular feature.

11
Iconica
Features and UI
5.1 Main Page
The Main Page lets you load articulations, control how these articulations react to your
playing, choose how to move between articulations (if multiple articulations are loaded), as
well as set relevant options for these articulations.
All playing-centric properties of Iconica are set and adjusted here. You can call up the Main
Page at any time by clicking the Main Page button in the top middle.
Adaptive True Legato
Iconica uses an Adaptive True Legato system that employs recorded legato transitions for
playing realistic connected lines. The legato reacts to playing speed: in a slow line, the full
length of the legato transitions will be played. When playing fast, transitions will be
shortened for a tighter and more agile playing. The Adaptive True Legato is focused on
providing smooth connected lines, preserving note boundaries. It does not employ
portamento or similar slides between notes.

12
Iconica
Features and UI
5.1.1
Center Controls
The Center Controls fill the top area of the Main Page, next to the Instrument Icon.
It lets you control how Iconica moves between the different velocity layers.
These settings apply to the currently selected articulation within the instrument.
Note that this may not be the currently active (playing) articulation!
- The currently selected articulation can be recognized by a white cell outline in the Cell
Rack .
- The currently active articulation is highlighted.
1. Orchestra Diagram
The center part shows a representation of the whole orchestra stage. Instruments or
sections playing in the currently loaded ensemble are highlighted, all other instruments or
sections are grayed out.
2. Fade/Switch Selector
The Fade/Switch selector above the Recorded Velocity Layer lets you choose one of two
modes of moving between velocity layers for each articulation:
1. Fade will crossfade between the available layers, providing a smooth transition between
layers and timbres.
2. Switch will switch between the available layers, avoiding phasing issues, but
necessitating sometimes sharp timbre changes between layers.
Choose whichever mode is best for your situation. Percussion is best used with the Switch
mode, while the other sections generally work best in Fade mode.
3. Control Mode Selector
The Control Mode Selector to the right of the Orchestra Diagram chooses the means by
which the articulation responds to dynamics changes. The most common options are
Velocity (reacting to key velocity) and Modulation (reacting to MIDI CC 1). The chosen option
then applies to either Switch or Fade mode, depending on which is selected.
Choose whichever mode is best for your situation. "Long" articulations like Sustains are
best used with Fade mode, while the "Short" articulations like Staccato generally work best
in Switch mode. You can, however, assign this whichever way you prefer.
4. Control Curve
The Control Curve sets how incoming values for the control method chosen with the Control
Mode selector will be interpreted by setting a user-adjustable curve. The default is a
straight line, so every input value will correspond to the same value used in the articulation.
By clicking on the Control Curve icon (gearwheel), the Control Curve Dialog opens.
14

13
Iconica
Features and UI
The Min and Max sliders set the minimum and maximum value, respectively. This makes
the instrument use only a certain value range, for example, to never exceed a certain
velocity.
The Curve slider adjusts the shape of the curve.
Ctrl/Cmd-clicking on any parameter restores the default value.
5.1.2
Polyphony
The Polyphony determines the number of simultaneous notes that can be played at the
same time. The instrument will then play as many voices per note as needed up to the Max
Voices limit set in the Options Page.
Every sample equals a voice, so multiple mic positions, velocity layers, etc. mean a higher
polyphony is needed and this Max Voices setting has be to raised accordingly.
By default, all articulations within the programs are set to a polyphony that allows normal
playing in a manner usual for the instrument with the pre-activated mic positions. If you
enable more positions and/or have very busy parts, you may want to raise this setting to
your needs, and/or raise the Max Voices.

14
Iconica
Features and UI
5.1.3
Cell Rack
The Cell Rack holds up to 16 loaded articulations in an X/Y grid and offers several ways of
moving between loaded articulations.
It shows both the currently active articulation and the currently selected articulation at a
glance:
- The currently selected articulation can be recognized by a white cell outline.
- The currently active articulation is highlighted.
Loading Articulations
To load an articulation, click on the top part of any Articulation Cell. The Articulation Overlay
shows all available articulations. Any articulation can be loaded into a cell by clicking on its
name.
Clicking the lower part of a cell selects that cell, but does not open the Articulation Overlay.
Note that it is possible to load the same articulation in multiple cells.
Adding and Removing Articulation Cells
The + button to the right of the Cell Rack adds one articulation cell per click up to a
maximum of eight cells.
The - button removes one cell down to a minimum of one cell. There always is one cell
visible, though nothing needs to be loaded in it.
It is possible to leave cells empty.
Adding or Removing the Second Articulation Row
The + button below the Cell Rack adds a second row of cells. The number of cells in that row
corresponds to the number of cells in the main row. The + button turns into a - button when
the second row is visible.
The - button removes the second row. Again it is possible to leave cells empty. When the
second row is not visible, the button shows +.
Controlling the Articulation Cells
Depending on how many Articulation Cells are displayed and whether or not the second
articulation row is visible, the UI options will change.
Navigating the First Articulation Row
When two or more cells are visible, UI elements to determine how to navigate between
these cells are displayed.

15
Iconica
Features and UI
Key Switch: (default). Every cell is assigned to a key switch, by default ascending
chromatically from C0. Any note can be chosen by double-clicking on the note name and
entering a value, or clicking on the note name and dragging up/down. One cell can only be
assigned to a single key switch but one key switch can be assigned to multiple cells to stack
articulations. Pressing the selected key switch will make the cell active, which lights up.
MIDI CC: (any controller can be chosen from the list). Every cell is assigned to a value range
on the chosen controller.
Auto Button
If Auto is on, the controller range will be equally divided by the number of cells. A bar
above the cells will follow the controller input and show the current value. When the value
corresponds to the range of any cell, this cell will be made active and light up.
If Auto is off, a text box will appear above the right of each cell where an individual
threshold value for that cell can be set. This way it is possible to have the first cell react to
for example 0-20, the second cell from 21-110 and the third cell from 111-127.
Play All: All cells play together. In this mode no key switch/CC line will be shown.
Navigating the Second Articulation Row
If the second articulation row is visible, UI elements to determine how to navigate between
the two articulation rows are displayed.
The drop-down menu lists all possible controllers that can be used to move between rows.
The bar to the left of the rows will follow the controller input and show the current value.
There are three modes of moving between rows: Fade, Switch, and Layer. In Fade and
Switch mode, cells can be left empty, which for example allows you to fade a particular
articulation in or out with the use of a controller.
Fade Mode
Fade will crossfade between the upper and the lower cell using the assigned controller.
The gearwheel button adjusts the control curve, which sets how incoming values for the
chosen controller will be interpreted by setting a user-adjustable curve. The default is a
straight line, so every input value will correspond to the same value used in the
articulation.

16
Iconica
Features and UI
The Min and Max sliders set the minimum and maximum value, respectively. This makes
the instrument use only a certain value range, for example, to never exceed a certain
velocity.
The Curve slider adjusts the shape of the curve.
Ctrl/Cmd-clicking on any parameter restores the default value.
Switch Mode
Switch will switch between the upper and the lower cell using the assigned controller.
The Threshold box sets the upper limit of where the upper cell will be triggered; every
value higher than this threshold will trigger the lower cell.
Layer Mode
Layer will play both vertical cells at the same time, layering the articulations loaded.
MIDI Follow
Next to the Tuning Scale , the MIDI Follow button always directly reflects the played
articulationion the UI.
When MIDI Follow is on, the editor area will follow the played articulation, when a
slot is chosen via MIDI (through a key switch, MIDI CC, or other means). If multiple
cells are activated this way, the first such cell is selected.
17

17
Iconica
Features and UI
5.1.4
Tuning Scale
The Tuning Scale function lets you tune Iconica to a number of different tuning scales.
By default, all programs are set to Equal Temperament. You may want to change this to use
another scale, either for artistic reasons or to conform to a different tuning standard, for
example, when writing/accompanying period pieces.
Clicking on Tuning Scale opens a popover:
1. Scale
This drop-down menu selects the tuning scale to be used.
2. Root Key
The Root Key selects the note from which the tuning is calculated as the base note. It is very
important to set the Root Key correctly for the key you are in.
3. Delay
The delay in ms determines a time after which the scale will take effect. You can use this for
artistic purposes, for example, to have the attack of a note in equal temperament, then
switching to a scale of your choice.
4. Fade
The fade in ms sets a time during which the scale will fade in, after Delay has been taken
into account.
5. Amount
The Amount knob determines the strength of the scale. The higher the value, the more
notes will be pitched towards the scale.

18
Iconica
Features and UI
5.1.5
Articulation Parameters
The Articulation Parameters section at the bottom of the Macro Page shows adjustable
parameters for the currently selected articulation.
Note that this may not be the currently active (playing) articulation!
- The currently selected articulation can be recognized by a white cell outline.
- The currently active articulation is highlighted.
The available parameters differ between articulations. The following section lists all
possible parameters grouped by sections. If a particular parameter is not visible when an
articulation is selected, this articulation does not offer that parameter. Only parameters
actually valid for the selected articulation are shown.
General Parameters
Level
The Level sets the volume of the articulation. By default, articulations are pre-balanced to
each other. This parameter is available in all articulations.
Attack/Release Parameters
Attack
The Attack parameter determines the length of the attack. Lower values make the sample
start slightly later, leading to tighter playing at the expense of attack characteristics.
In legato articulations, the Attack parameter influences the attack of the first note in a
sequence; all connected notes are unaffected. In percussion instruments, the attack can
only be made longer, not shorter.
Release
The Release dial controls the length of the release. If True Release is on, the release sample
will be affected. If True Release is off or no dedicated release samples are available, the dial
controls the fade-out time of the sample.
True Release
This parameter switches between three possible modes for True Release samples. Legato
articulations offer all three options; other articulations featuring True Release have a
checkbox that toggles usage of True Release samples on/off.
If True Release is on, the release tail can only be shortened, because the natural release tail
is the upper limit of release time.
Legato+Release
True Release samples will always be played, both for single notes and for notes within a
connected legato sequence.
Legato
As long as connected legato notes are played, True Release samples are played. The last
note in a legato sequence can be freely adjusted in its release (also made longer).
Off
True Release samples are off.
Stop Key
In instruments with the Stop Key, all sounding notes will always play until their end. Pressing
the assigned Stop Key will end all currently sounding notes. If the Stop Key is not pressed,
the full samples will be played.

19
Iconica
Features and UI
Legato Parameters
Legato Level
The Legato Level sets the volume of the legato transitions.
Round Robin Parameters
Short note patches generally provide multiple recordings of the same note and velocity that
are played one after another when pressing the same note repeatedly. These samples are
called Round Robins and combat the dreaded machine gun effect that occurs when the
exact same sample is repeated multiple times in a very short amount of time.
RR Selector
The RR Selector shows one dot per available RR. Individual RRs can be deactivated or re-
activated by clicking on a dot.
A bracket above and below the active RR shows which RR is triggered when playing.
The gearwheel button opens the Round Robin Parameters Panel.
Round Robin Parameters Panel
Mode
Mode determines the sequence in which RRs are played. There are four modes.
Select Cycle Up to cycle through the layers in ascending order.
Select Cycle Down to cycle through the layers in descending order.
Select Random to alternate the layers randomly with each note that you play.
Select Random Exclusive to alternate the layers randomly, but without repetitions.
Per Key
Activate this parameter to apply the alternation for each MIDI key separately. If this
parameter is deactivated, the alternation is applied globally across the entire keyboard,
so that any key that you play advances the alternation sequence.
Auto Reset
Allows you to reset the layer alternation automatically after a specific time.
Grace Time
Sets the minimum time between two steps. This allows you to play chords, for example,
because otherwise, each note of a chord would play with a different layer.

20
Iconica
Features and UI
5.2 Mixer Page
The Mixer Page gives you access to all available microphone positions of the current
instrument, lets you assign outputs to these positions, as well as control their volume and
load status.
All audio-centric properties of Iconica are set and adjusted here. You can call up the Mixer
Page at any time by clicking the Mixer Page button in the top middle.
5.2.1
Microphone Positions
All programs offer multiple microphone positions that provide different room perspectives.
You can freely mix these mic positions to dial in a particular sound.
All positions stay consistent throughout all instruments, if available, so all instruments are
recorded in their correct positions.
The following positions are available, depending on instrument/section:
Close
This position has a fairly dry sound close to the instrument and is perfect for adding
definition.Tree
The Tree position is a medium ambient standard position that works well for almost all use
cases.
AB
The AB position can be used to enhance the sound and provide a broader basis.
ORTF
The ORTF position has a lot of presence and is good for providing definition to the sound.
/