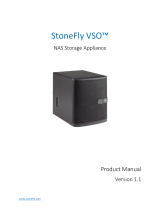Page is loading ...

www.dell.com | support.dell.com
Dell™ PowerVault™
MD1120 Storage Enclosure
Hardware Owner’s Manual

Notes, Notices, and Cautions
NOTE: A NOTE indicates important information that helps you make better use of
your computer.
NOTICE: A NOTICE indicates either potential damage to hardware or loss of data
and tells you how to avoid the problem.
CAUTION: A CAUTION indicates a potential for property damage, personal injury,
or death.
____________________
Information in this document is subject to change without notice.
© 2008 Dell Inc. All rights reserved.
Reproduction in any manner whatsoever without the written permission of Dell Inc. is strictly
forbidden.
Trademarks used in this text: Dell, the DELL logo, PowerEdge, PowerVault, and OpenManage are
trademarks of Dell Inc.; Microsoft and Windows are either trademarks or registered trademarks of
Microsoft Corporation in the United States and/or other countries.
Other trademarks and trade names may be used in this document to refer to either the entities claiming
the marks and names or their products. Dell Inc. disclaims any proprietary interest in trademarks and
trade names other than its own.
Model AMT
February 2008 Rev. A00

Contents 3
Contents
1 About Your System. . . . . . . . . . . . . . . . . . . 7
Other Information You May Need . . . . . . . . . . . . . 7
Indicators on the Enclosure Bezel
. . . . . . . . . . . . 8
Front-Panel Indicators and Features . . . . . . . . . . . 9
Physical Disk Carrier LED Indicators
. . . . . . . . 11
Back-Panel Indicators and Features
. . . . . . . . . . 13
Enclosure Management Module (EMM)
. . . . . . 14
Enclosure Failover When Two EMMs Are Installed
18
EMM Thermal Shutdown
. . . . . . . . . . . . . . 18
Power Supply and Cooling Fan Features
. . . . . . . . 18
Enclosure Alarms
. . . . . . . . . . . . . . . . . . . . 20
2 Operating Your Storage Enclosure . . . . . 21
Before You Begin . . . . . . . . . . . . . . . . . . . . 21
Cabling Your Enclosure for Unified or Split Mode
. . . 21
Connecting the Enclosure
. . . . . . . . . . . . . . . . 22
Changing Your Enclosure’s Operating Mode
. . . . . . 25
Managing Your Storage Enclosure
. . . . . . . . . . . 26
Downloading Firmware
. . . . . . . . . . . . . . . . . 26

4 Contents
3 Installing Enclosure Components . . . . . 27
Recommended Tools . . . . . . . . . . . . . . . . . . . 27
Removing and Replacing the Front Bezel
. . . . . . . . 27
Removing and Installing Physical Disks
. . . . . . . . 28
Removing Physical Disks from the Enclosure
. . . 29
Installing Physical Disks in the Enclosure
. . . . . 30
Removing and Installing an EMM
. . . . . . . . . . . . 32
Removing an EMM
. . . . . . . . . . . . . . . . . 33
Installing an EMM
. . . . . . . . . . . . . . . . . . 34
Installing an EMM Module Cover in an Empty Bay
. . . 34
Installing and Removing an EMM Module Cover
. . 34
Removing and Installing the Power Supply/Cooling
Fan Module
. . . . . . . . . . . . . . . . . . . . . . . . 35
Removing a Power Supply/Cooling Fan Module
. . 36
Installing a Power Supply/Cooling Fan Module
. . 37
Removing and Installing the Control Panel
. . . . . . . 37
Removing the Control Panel
. . . . . . . . . . . . 37
Installing the Control Panel
. . . . . . . . . . . . . 39
Removing and Installing the Midplane
. . . . . . . . . 39
4 Troubleshooting Your Enclosure . . . . . . 43
Safety First—For You and Your Enclosure. . . . . . . . 43
Start-Up Routine
. . . . . . . . . . . . . . . . . . . . . 43
Troubleshooting a Loss of Communication Condition
. . 43
Troubleshooting External Connections
. . . . . . . . . 45

Contents 5
Troubleshooting a Wet Enclosure . . . . . . . . . . . . 46
Troubleshooting a Damaged Enclosure
. . . . . . . . . 46
Troubleshooting Power Supplies
. . . . . . . . . . . . 47
Troubleshooting Enclosure Cooling Problems
. . . . . 48
Troubleshooting a Fan
. . . . . . . . . . . . . . . 48
Troubleshooting Physical Disks
. . . . . . . . . . . . . 49
Troubleshooting Enclosure Connections
. . . . . . . . 51
5 Getting Help. . . . . . . . . . . . . . . . . . . . . . . 53
Contacting Dell . . . . . . . . . . . . . . . . . . . . . 53
Glossary . . . . . . . . . . . . . . . . . . . . . . . . . . . . . 55

6 Contents

About Your System 7
About Your System
The enclosure provides a 2-U rack-mounted external storage chassis capable
of accommodating up to 24 2.5-inch, 3.0-Gbps Serial-Attached SCSI (SAS)
physical disks. The enclosure can be daisy-chained with up to two additional
enclosures to provide up to 72 physical disks per host connection. Host-based
RAID configuration is supported via a Dell
™
PowerEdge
™
Expandable RAID
Controller (PERC) 6/E adapter.
Other Information You May Need
NOTE: Importent safety and regulatory information is provided in separate
document(s). Warranty information may be included within this document or as a
separate document.
• The
Rack Installation Guide
or
Rack Installation Instructions
included
with your rack solution describes how to install your
enclosure
into a rack.
• The
Getting Started Guide
provides an overview of
enclosure
features,
setting up your
enclosure
, and technical specifications.
• The
Dell OpenManage Server Administrator
documentation
provides
information on managing your storage solution using the storage
management service within the server administrator.
NOTE: Online configuration, enclosure status, and active event notification
require Server Administrator version 5.4 or later.
• CDs or DVDs included with your
enclosure
provide documentation and
tools for configuring and managing your
enclosure
.
• Documentation for any components you purchased separately provides
information to configure and install these options.
• RAID controller documentation.
• Updates are sometimes included with the
enclosure
to describe changes to
the
enclosure
, software, and/or documentation.
NOTE: Always check for updates on support.dell.com and read the updates
first because they often supersede information in other documents.

8 About Your System
• Release notes or readme files may be included to provide last-minute
updates to the system or documentation or advanced technical reference
material intended for experienced users or technicians.
Indicators on the Enclosure Bezel
An optional locking bezel can be installed on the front of the enclosure to
limit access.
Figure 1-1 illustrates the indicators and components on the bezel.
Table 1-1 lists conditions indicated by the lights on the bezel.
For information
on installing and removing the bezel, see "Removing and Replacing the Front
Bezel
" on page 27
.
Figure 1-1. LEDs on the Front Bezel
1
2
3

About Your System 9
Table 1-1. Front Bezel Indicators
Front-Panel Indicators and Features
Figure 1-2 shows the LED indicators and components on the
enclosure
’s front
panel (optional locking bezel not shown). Table 1-2 lists the conditions and
functions indicated by each.
Item LED Indicator LED Icon Condition
1 Split mode (green) When lit, indicates the enclosure is in split
mode; otherwise, the enclosure is in unified
mode. For more information on both modes,
see "Unified Mode and Split Mode" on
page 16.
2 Power (green) When lit, at least one power supply is
supplying power to the enclosure.
3 Enclosure status
(blue/amber)
Steady amber: Power is on and enclosure is in
reset state
Steady blue: Power is on and enclosure status
is OK.
Flashing blue: Host server is identifying the
enclosure.
Flashing amber: Enclosure is in fault state.

10 About Your System
Figure 1-2. Front-Panel Features
1 split-mode LED 2 power LED
3 enclosure status LED 4 physical disk activity LED
5 physical disk status LED 6 physical disks (24)
7 enclosure mode switch
Table 1-2. Front-Panel Components
Component Icon Condition
Enclosure status LED
(blue/amber)
Steady amber: Power is on and enclosure is in
reset state.
Steady blue: Power is on and enclosure status
is OK.
Flashing blue: Host server is identifying the
enclosure.
Flashing amber: Enclosure is in fault state.
Power LED (green) When lit, at least one power supply is
supplying power to the enclosure.
3
4
1
2
7
5
6

About Your System 11
Physical Disk Carrier LED Indicators
Each physical disk carrier in your enclosure has two LEDs: an activity LED
(green) and a bi-color (green/amber) status LED (see Figure 1-3). The
activity LED flashes whenever the physical disk is accessed. Table 1-3 lists the
flash patterns for the status LED.
Split mode LED
(green)
When lit, indicates the enclosure is in split-
mode configuration; otherwise, the enclosure is
in unified mode. For more information, see
"Unified Mode and Split Mode" on page 16.
Enclosure mode
switch
When set in its uppermost position at power
on, the enclosure is configured in unified
mode; when set in its lowermost position at
power on, the enclosure is configured in split
mode.
NOTE: This switch must be set prior to power on.
Changing the switch setting after power on will
have no effect on enclosure configuration until
the system is power cycled.
Table 1-2. Front-Panel Components (continued)
Component Icon Condition

12 About Your System
Figure 1-3. Physical Disk Carrier LED Indicators
1 activity LED 2 status LED
Table 1-3. Physical Disk Carrier Status LEDs
LED Description
Off Slot empty, physical disk not yet discovered by
server, or an unsupported physical disk is present
Steady green Physical disk is online
Green flashing (250
milliseconds [ms])
Physical disk is being identified or is being prepared
for removal
Green flashing
On 400 ms
Off 100 ms
Physical disk rebuilding
Amber flashing (125 ms) Physical disk failed
1
2

About Your System 13
Back-Panel Indicators and Features
Figure 1-4 shows the back-panel features of a fully populated enclosure
containing two enclosure management modules (EMMs) and two power
supply/cooling fan modules. The enclosure requires at least one EMM to be
installed. If only one EMM is installed, it must reside in the primary (left, as
seen from rear of enclosure) EMM bay and the secondary EMM bay must
contain a blank module cover (see "Installing an EMM Module Cover in an
Empty Bay" on page 34). Both power supply/cooling fan modules must be
installed. However, the enclosure can run temporarily on one power
supply/cooling fan module. For more information, see "Power Supply and
Cooling Fan Features" on page 18.
Figure 1-4. Back-Panel Features
Green/amber flashing
Green On 500 ms
Amber On 500 ms
Off 1000 ms
Predicted failure reported by physical disk
Green/amber flashing
Green On 3000 ms
Off 3000 ms
Amber On 3000 ms
Off 3000 ms
Physical disk is being spun down by user request or
other nonfailure condition
1 primary EMM 2 secondary EMM
3 power supply/cooling fan modules (2)
Table 1-3. Physical Disk Carrier Status LEDs (continued)
LED Description
1
2
3

14 About Your System
Enclosure Management Module (EMM)
Each EMM provides data path and enclosure management functions for your
enclosure, including:
• Monitoring and controlling enclosure environment elements
(temperature, fans, power supplies, and enclosure LEDs)
• Controlling access to the
physical disk
s
• Communicating
enclosure
attributes and states to the host server
NOTE: At least one EMM must be installed in the enclosure. If only one EMM
is installed, it must be in the primary EMM bay (see Figure 1-4) and a blank
module cover must be installed in the secondary EMM bay (see "Installing an
EMM Module Cover in an Empty Bay" on page 34).
Figure 1-5 shows a single EMM as it appears from the rear of the enclosure.
The EMM connects to the enclosure via the enclosure midplane (see
"Removing and Installing an EMM" on page 32). EMM connectors and
components are shown in Figure 1-5 and include:
• Debug port (Dell use only)
• SAS port connector (In)
• SAS port connector (Out)
• Three LEDs (In Port Link, Out Port Link, and EMM Status)
For a description of each component on the front panel of the EMM, see
Table 1-4. For an explanation of how to connect the enclosure using the
EMM ports, see "Operating Your Storage Enclosure" on page 21.
Figure 1-5. EMM External Panel
1
2
3
4
5 6

About Your System 15
Table 1-4. EMM Component Functions
Item Component Icon Function
1 Debug Port Dell factory/technical support use only.
2 SAS Port (In) In Provide SAS connection for cabling to
host or next upchain expansion enclosure
(unified mode only).
3 In Port Link
Status LED
(green/amber)
Green: All links into the port are
connected.
Amber: One or more links into the port
are not connected.
Off: Interface is not active.
4 SAS Port (Out) Out Provide SAS connection for cabling to the
next downchain expansion enclosure in a
daisy chain (unified mode only).
NOTE: The SAS Out port is disabled if the
enclosure is running split mode. For more
information, see "Operating Your Storage
Enclosure" on page 21.
5 Out Port Link
Status LED
(green/amber)
Green: All links out of the port are
connected.
Amber: One or more links out of the port
are not connected.
Off: Interface is not active.

16 About Your System
Unified Mode and Split Mode
The enclosure can run in one of two modes:
• Unified
•Split
In unified mode, a SAS host can communicate with up to 24 physical disks in
the enclosure via a single EMM, or up to 72 physical disks in three enclosures
daisy chained together. In split mode, the enclosure is split into two virtual
groups, with up to 12 consecutive physical disks (slots 12-23) controlled by
the primary (left) EMM. The remaining physical disks (slots 0-11) are
6 EMM Status
LED
(green/amber)
Solid green: EMM is functioning
properly.
Solid amber: The enclosure did not boot
or was not properly configured.
Off: EMM did not boot, is not properly
configured, or communication between
the EMM and the server is lost.
Green flashing (250 ms): Firmware
download in progress.
Amber flashing (On 250 ms Off 250 ms
[once]; Off 1000 ms): Communication
between SAS expander and enclosure
processor could not be established.
Amber flashing (On 250 ms Off 250 ms
[twice]; Off 1000 ms): Enclosure
processor unable to communicate with
enclosure devices.
Amber flashing (On 250 ms Off 250 ms
[three times]; Off 1000 ms): SAS
expander is not properly configured.
Amber flashing (On 250 ms Off 250 ms
[five times]; Off 1000 ms): Firmware
revisions between EMMs are different.
Both EMM LEDs will blink.
Table 1-4. EMM Component Functions (continued)
Item Component Icon Function

About Your System 17
controlled by the secondary (right) EMM. You must select either mode using
the enclosure mode switch on the front panel of the enclosure before
powering on (see Figure 1-2).
NOTE: Clustering is not supported in the MD1120 host-based RAID solution.
Figure 1-6 illustrates the division of control, depending on whether you select
the enclosure to run in either unified or split mode.
Figure 1-6. Physical Disk Slot Distribution in Split Mode vs. Unified Mode
NOTE: To change the enclosure mode, you must change the position of the
enclosure mode switch before you power on the enclosure. Changing the position
of the switch while the enclosure is on will not affect enclosure operation until the
enclosure is rebooted.
For a complete description of the roles of the primary and secondary EMMs,
see "Operating Your Storage Enclosure" on page 21.
EMM Control in Split Mode
EMM Control in Unified Mode

18 About Your System
Enclosure Failover When Two EMMs Are Installed
If two EMMs are installed, a certain degree of failover is offered. Control and
monitoring of the enclosure elements can be transferred from one EMM to
another in the event of an EMM failure. A failover occurs whenever
communication is lost between an EMM and its peer.
In the event of a peer EMM failure, the surviving EMM activates the amber
status LED of the failed EMM and holds it in reset. The surviving EMM then
takes over the responsibility of enclosure management, which includes
monitoring and control of the audible alarm, enclosure LEDs, power supplies,
and fans.
Failover does not include providing connectivity to the physical disks
controlled by the failed EMM. When a failed EMM is replaced, enclosure
management functions do not automatically return to the replaced EMM
unless an additional failure occurs that triggers another failover event, or the
enclosure is power cycled.
EMM Thermal Shutdown
If critical internal temperatures are reached, the enclosure will be shut down
automatically via either a thermal shutdown command issued by the EMM
firmware or via a command from Server Administrator.
Power Supply and Cooling Fan Features
Your storage enclosure supports two integrated, hot-pluggable power
supply/cooling fan modules. Each module contains four separate cooling fans.
Both modules must be installed to ensure proper cooling. The enclosure
requires at least seven of the individual cooling fans to operate to avoid
overheating.
CAUTION: A power supply/cooling fan module can be removed from a powered-
on enclosure; however, the enclosure will shut down if overheating occurs.
A power supply/cooling fan module can be replaced without powering down
the enclosure. For information on removing and replacing the modules, see
"Removing and Installing the Power Supply/Cooling Fan Module" on page 35.
Figure 1-7 shows the power supply/cooling fan module features and LED
indicators. Table 1-5 lists the LED indicator descriptions.

About Your System 19
Figure 1-7. Power Supply and Cooling Fan Module Features and LED Indicators
1 AC power connector 2 power cord retention clip
3 cooling fans (4) 4 AC power LED
5 power supply/cooling fan fault LED 6 DC power LED
7 on/off switch 8 release tab
Table 1-5. Power Supply/Cooling Fan Module LED Indicators
LED type LED color LED Icon Function
DC power Green On: DC output voltages are
within specifications.
Off: No power, or voltages not
within specifications.
Power
supply/cooling
fan fault
Amber On: DC output voltages are not
within specifications, or when a
fan fault is detected requiring
maintenance action.
Off: No fault condition is
present.
AC power Green On: AC input voltage is within
specifications.
Off: No power, or voltages not
within specifications.
146523 7
8

20 About Your System
Enclosure Alarms
An audible alarm is activated if any of the fault conditions listed in Table 1-6
occur. If a critical event occurs, the alarm sounds continuously. If a noncritical
event occurs, the alarm sounds every 10 seconds.
NOTE: The audible alarm is disabled by default. To enable the alarm, you must
change the default setting in server administrator. For more information, see server
administrator storage management service documentation.
NOTE: It is rare for both EMMs to fail simultaneously. However, if this occurs, the
enclosure cannot issue critical or noncritical event alarms for any enclosure
component.
Table 1-6. Critical and Noncritical Events
Critical Events Noncritical Events
Two or more fan blowers have failed or
a power supply/cooling fan module is
not installed.
One power supply has failed.
One or more temperature sensors are
in critical range.
One cooling fan has failed.
One or more temperature sensors are in
warning range.
One EMM has failed.
/