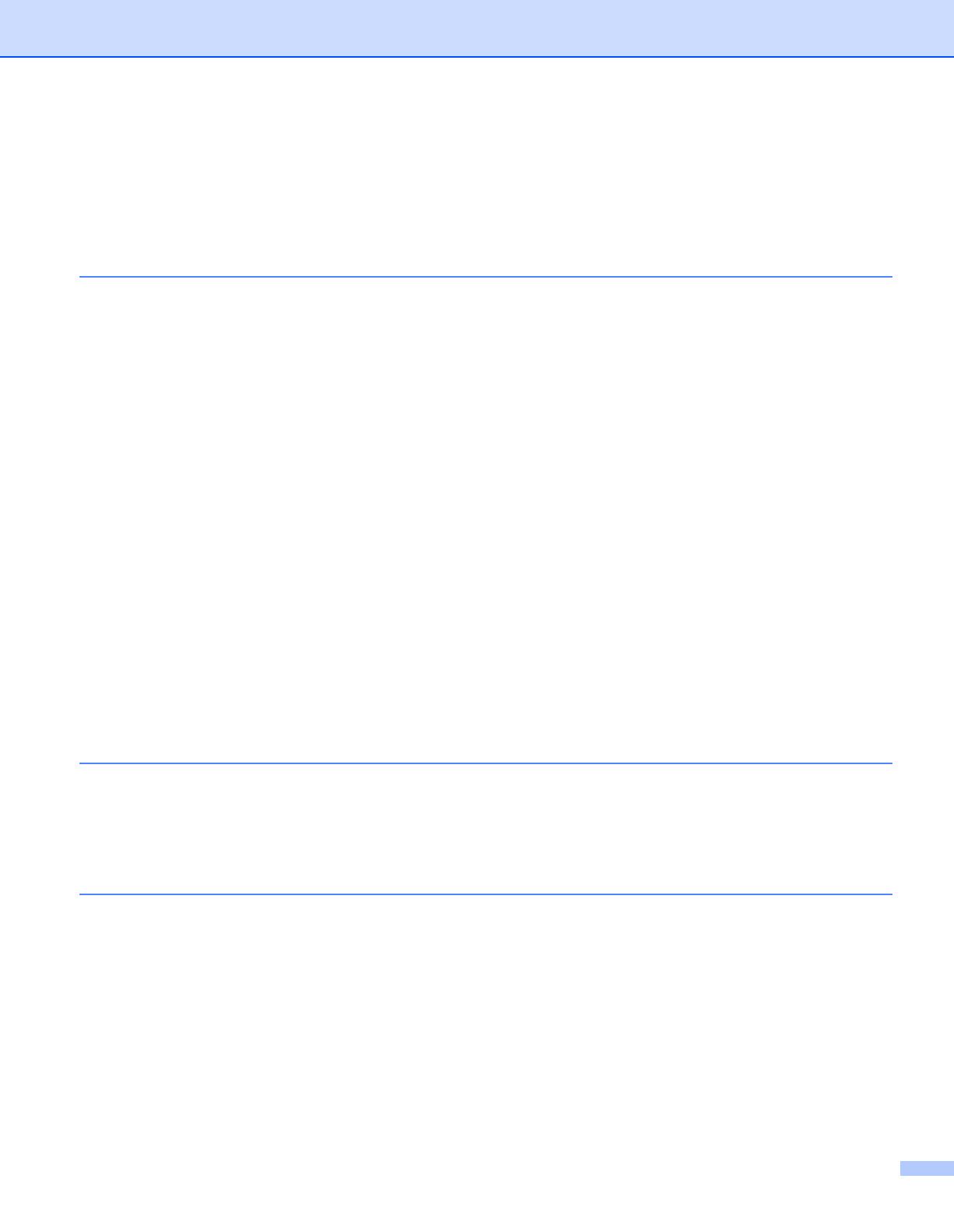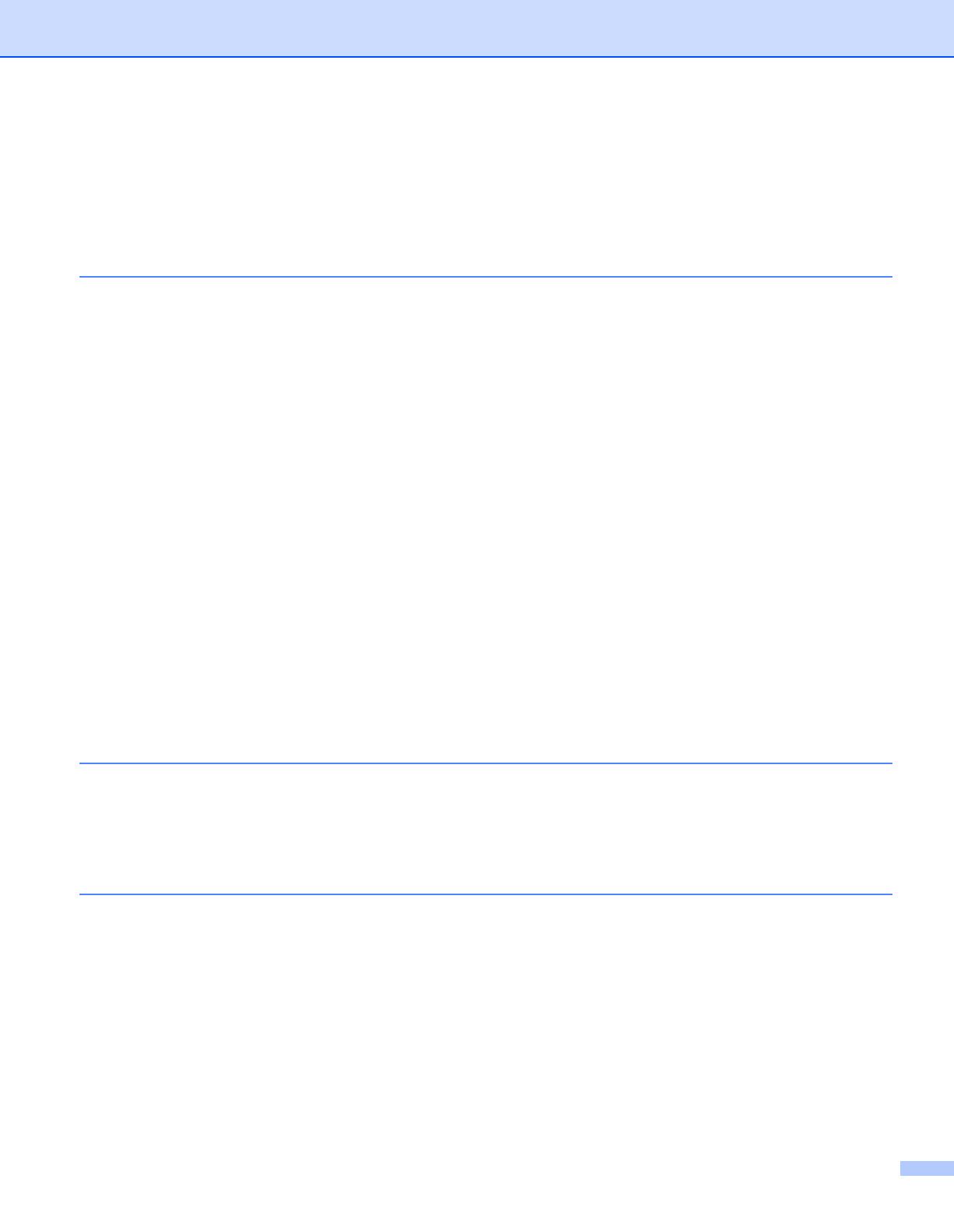
v
Printing Labels Stored in the Printer (RJ-3150 Only)...............................................................................45
Configuring the Template Mode ........................................................................................................45
Printing Using the Operation Panel on the Printer.............................................................................45
Printing Using a Barcode Reader ......................................................................................................47
Label Layouts on the Printer (Deleting and Log) (RJ-3150 Only)............................................................48
3 Printer Setting Tool 49
About the Printer Setting Tool..................................................................................................................49
Before Using the Printer Setting Tool ................................................................................................49
Using the Printer Setting Tool..................................................................................................................50
Communication Settings..........................................................................................................................52
Settings Dialog Box ...........................................................................................................................52
Menu Bar ...........................................................................................................................................54
General Tab.......................................................................................................................................57
Wireless LAN Tab..............................................................................................................................59
Wireless Direct Tab ...........................................................................................................................63
Bluetooth Tab ....................................................................................................................................64
Applying Setting Changes to Multiple Printers ..................................................................................65
Device Settings........................................................................................................................................66
Menu Bar ...........................................................................................................................................68
Settings Tabs.....................................................................................................................................70
Store Image (RJ-3150 Only)....................................................................................................................78
Main Screen ......................................................................................................................................78
Edit Screen ........................................................................................................................................79
P-touch Template Settings ......................................................................................................................81
P-touch Template ..............................................................................................................................81
P-touch Template Settings Dialog Box..............................................................................................82
Paper Size Setup.....................................................................................................................................84
Paper Size Setup Dialog Box ............................................................................................................84
Distributing Paper Formats................................................................................................................89
4 Other Functions 90
Mass Storage...........................................................................................................................................90
Description.........................................................................................................................................90
Using the Mass Storage Feature.......................................................................................................90
JPEG Printing ..........................................................................................................................................91
5 Printing Labels Using P-touch Template (RJ-3150 Only) 92
P-touch Template Function......................................................................................................................92
Preparation ..............................................................................................................................................93
Specifying Settings in the P-touch Template Settings Tool...............................................................93
Connecting a Barcode Reader ................................................................................................................94
Preset Template Printing .........................................................................................................................95
Barcode Printing (Copying)......................................................................................................................97
Database-assisted Label Printing ............................................................................................................99
Numbering Function (Serialised Number) Printing ................................................................................102
For a Text Label ..............................................................................................................................102
For a Barcode Label ........................................................................................................................105