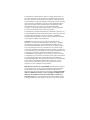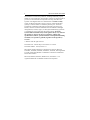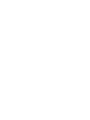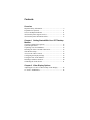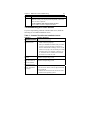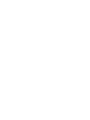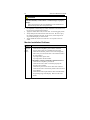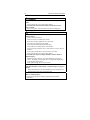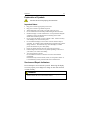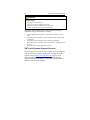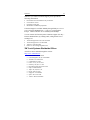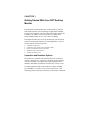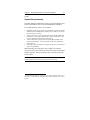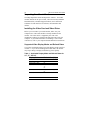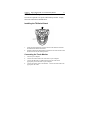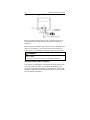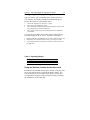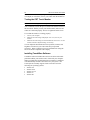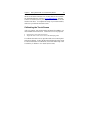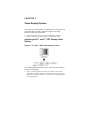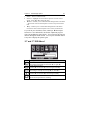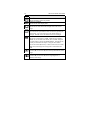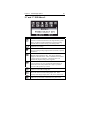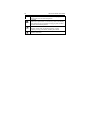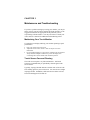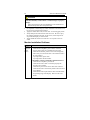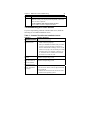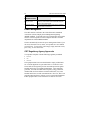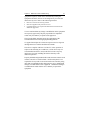3M CRT Touch Monitor User manual
- Category
- Touch screen monitors
- Type
- User manual
This manual is also suitable for

15" and 17" CRT Desktop
Touch Monitor User Guide
3M Touch Systems
Read and understand all safety information
contained in this document before using this product.

The information in this document is subject to change without notice. No
part of this document may be reproduced or transmitted in any form or by
any means, electronic or mechanical, for any purpose, without the express
written permission of 3M Touch Systems. 3M may have patents or pending
patent applications, trademarks, copyrights, or other intellectual property
rights covering subject matter in this document. The furnishing of this
document does not give you license to these patents, trademarks,
copyrights, or other intellectual property except as expressly provided in
any written license agreement from 3M Touch Systems.
The information provided in this document is intended as a guide only. For
the latest detailed engineering specifications, please contact your 3M Touch
Systems Application Engineer. 3M Touch Systems is committed to
continually improving product designs, as a result, product specifications
may be subject to change without notification.
NOTICE: Given the variety of factors that can affect the use and
performance of a 3M Touch Systems Product (the “Product”), including
that solid state equipment has operation characteristics different from
electromechanical equipment, some of which factors are uniquely within
User’s knowledge and control, it is essential that User evaluate the 3M
Touch Systems Product and software to determine whether it is suitable for
User’s particular purpose and suitable for User’s method of application. 3M
Touch Systems’ statements, engineering/technical information, and
recommendations are provided for User’s convenience, but their accuracy
or completeness is not warranted. 3M Touch Systems products and software
are not specifically designed for use in medical devices as defined by
United States federal law. 3M Touch Systems products and software should
not be used in such applications without 3M Touch Systems’ express
written consent. User should contact its sales representative if User’s
opportunity involves a medical device application.
IMPORTANT NOTICE TO PURCHASER: Specifications are subject to
change without notice. These 3M Touch Systems’ Products and software
are warranted to meet their published specifications from the date of
shipment and for the period stated in the specification. 3M Touch Systems
makes no additional warranties, express or implied, including but not
limited to any implied warranties of merchantability or fitness for a
particular purpose. User is responsible for determining whether the 3M
Touch Systems Products and software are fit for User’s particular purpose

4 CRT Touch Monitor User Guide
and suitable for its method of production, including intellectual property
liability for User's application. If the Product, software or software media is
proven not to have met 3M Touch Systems’ warranty, then 3M Touch
Systems’ sole obligation and User’s and Purchaser’s exclusive remedy,
will be, at 3M Touch Systems’ option, to repair or replace that Product
quantity or software media or to refund its purchase price. 3M Touch
Systems has no obligation under 3M Touch Systems’ warranty for any
Product, software or software media that has been modified or damaged
through misuse, accident, neglect, or subsequent manufacturing operations
or assemblies by anyone other than 3M Touch Systems. 3M Touch
Systems shall not be liable in any action against it in any way related to
the Products or software for any loss or damages, whether non-
specified direct, indirect, special, incidental or consequential (including
downtime, loss of profits or goodwill) regardless of the legal theory
asserted.
© 2002-03 3M All rights reserved.
Document Title: CRT Desktop Touch Monitor User Guide
Document Number: 19-260, Version 2.1
MicroTouch, the MicroTouch logo, ChassisTouch, ClearTek, Microcal,
ThruGlass, TouchPad, TouchPen, TouchWare, TouchTek, and ToughTouch
are either registered trademarks or trademarks of 3M in the United States
and/or other countries.
Microsoft, MS-DOS, Windows, Windows NT, and Visual C++ are
registered trademarks or trademarks of Microsoft Corporation.


Contents
Overview
Important Safety Information ......................................................... 9
Explanation of Symbols ............................................................... 11
Service and Repair Indicators....................................................... 11
3M Touch Systems Support Services........................................... 12
3M Touch Systems Worldwide Offices ....................................... 13
Chapter 1 Getting Started With Your CRT Desktop
Monitor
Capacitive and Resistive Options ................................................. 14
System Requirements ................................................................... 15
Unpacking Your Touch Monitor .................................................. 16
Installing the Video Card and Video Driver................................. 16
CRT Monitor Setup ...................................................................... 17
Access to the Video Controls ....................................................... 18
Configuring the Display Settings ................................................. 19
Testing the CRT Touch Monitor .................................................. 20
Installing TouchWare Software.................................................... 20
Calibrating the Touch Screen ....................................................... 21
Chapter 2 Video Display Options
Adjusting the 15" and 17" CRT Desktop Video Display ............. 22
15" and 17" OSD Menu 1............................................................. 23
15" and 17" OSD Menu 2............................................................. 25

Chapter 3 Maintenance and Troubleshooting 33
Problem Possible Causes and Solutions
Is the monitor in Power Management mode?
Touch the screen, press any key on the keyboard, or move the
mouse to restore operation.
Are the brightness and contrast settings too low?
Use the monitor controls to adjust these values.
Troubleshooting the Touch Screen
If you are experiencing problems with the touch screen, check the
following list of common installation errors.
Table 3. Common Touch Screen Installation Issues
Common
Installation Issues
Possible Solutions
Touch screen does not
respond to touch
• Review the installation procedures. Are all
cables connected properly?
• After you installed TouchWare, did you restart
your PC to activate the touch screen driver?
• Are the communication settings correct? Is the
touch screen trying to use the COM port or IRQ
of another device (for example, a mouse)? If
so, a hardware device conflict will result and
the touch screen will not work.
Touch screen is not
accurate
Calibrate the touch screen for the current video
resolution and operating system.
Cursor does not follow
finger movement or
does not reach the
edges of the screen
Calibrate the touch screen for the current video
resolution and operating system.
Cursor is not located
directly underneath
your finger
• Open the touch screen control panel and make
sure all cursor offsets (vertical, edge/horizontal)
are turned off.
• Calibrate the touch screen for the current video
resolution and operating system.


28 CRT Touch Monitor User Guide
CAUTION
To avoid the potentially hazardous situations associated with the use
of alcohol which may result in minor or moderate injury or property
damage:
• Follow all instructions and recommendations in the manufacturer's
Material Safety Data Sheet and product label.
• It is important to avoid using any caustic chemicals on the touch screen.
Do not use any vinegar-based solutions.
• Apply the cleaner with a soft, lint-free cloth. Avoid using gritty cloths.
• Always dampen the cloth and then clean the screen. Be sure to spray
the cleaning liquid onto the cloth, not the screen, so that drips do not
seep inside the display or stain the bezel.
• Always handle the touch screen with care. Do not pull on or stress
cables.
Monitor Installation Problems
Problem Possible Causes and Solutions
N
o image
displayed
(blank
screen)
Is the monitor receiving power?
• Check that the computer’s power cable is connected
properly and securely in a grounded electrical outlet.
• Check that the monitor power cord is connected properly
and securely to an electrical outlet. Check that the LED is
lit on the monitor.
• Try using another power cable.
• Try using another electrical outlet.
Is the monitor receiving a valid video signal from the PC?
• Check that the computer is powered on.
• Check that the video cable is connected properly and
securely to the computer.
• Check that no pins are bent in the video cable connector.
• Check that the video card is firmly seated in the card slot in
your computer.
• Check that the video input from the video card falls within
the operating range of the display. Refer to Table 2 for
details.

10 CRT Touch Monitor User Guide
WARNING
To avoid the risk of fire which could result in serious injury or
death:
• Do not remove the cover or back of the monitor.
To avoid the risk of electric shock which could result in serious
injury or death:
• Do not use a power cord that is frayed or otherwise damaged.
CAUTION
To avoid the risk of electric shock which may result in minor or
moderate injury:
• Do not service the monitor.
• There are no user serviceable parts inside.
• Refer all servicing to qualified service personnel.
• The anode cap output is at high voltage.
• Do not use non-conforming replacement parts.
• Do not place wet or damp objects on the monitor.
• Do not expose the monitor to rain or other sources of water, steam, or
moisture.
• Do not place foreign objects on the monitor or its cables.
• Do not remove the cover or back of the monitor.
To avoid the risk of glass breakage which may result in minor or
moderate injury:
• Handle the monitor with care to avoid breaking the touch screen
sensor. The display contains glass parts. Dropping the display may
cause the glass parts to break.
• Do not place foreign objects on the monitor.
To avoid the potentially hazardous situations associated with the use
of alcohol which may result in minor or moderate injury or property
damage:
• Follow all instructions and recommendations in the manufacturer's
Material Safety Data Sheet and product label.
To avoid possible environmental contamination which may result in
minor or moderate injury:
• Dispose of the monitor according to applicable governmental
regulations.

Overview 11
Explanation of Symbols
Attention: Read accompanying documentation
Important Notes:
• Plug power cord into appropriate power source.
• Plug power cord into a grounded receptacle.
• When unplugging power supply cord, pull on plug not cord.
• Do not connect or disconnect this product during an electrical storm.
• Install the display in a well-ventilated area. Always maintain adequate
ventilation to protect the display from overheating and to ensure
reliable and continued operation.
• Do not expose this display to direct sunlight or heat. Passive heat may
cause damage to the case and other parts.
• Do not install this display in areas where extreme vibrations may be
generated. For example, nearby manufacturing equipment may produce
strong vibrations. The vibrations may cause the display to exhibit
picture discoloration or poor video quality.
• Ensure any metal enclosure does not contact the touch screen.
• Product weight varies from 25 to 50 pounds depending on the size of
your monitor, use caution when lifting.
• To avoid ergonomic concerns:
Do not install the monitor in a manner or location with awkward
accessibility.
Extended use may result in muscle, tendon, or fixed posture strains. It
is recommended you take periodic breaks from continuous use.
Service and Repair Indicators
Do not attempt to service this unit yourself. Removing the display
cover may expose you to dangerous voltage or other risks and will
void the warranty.
WARNING
To avoid the risk of fire which could result in serious injury or death:
• Do not remove the cover or back of the monitor.

12 CRT Touch Monitor User Guide
CAUTION
To avoid the risk of electric shock which may result in minor or
moderate injury:
• Do not service the monitor.
• There are no user serviceable parts inside.
• Refer all servicing to qualified service personnel.
• Do not remove the cover or back of the monitor.
Unplug the display from the power outlet and refer servicing to
qualified service personnel in the event that:
• Liquid is spilled into the product or the product is exposed to rain or
water.
• The product does not operate properly when the operating instructions
are followed.
• The product has been dropped or the case has been damaged.
• The product exhibits a distinct change in performance, indicating a need
for service.
• The power cable or plug is damaged or frayed.
3M Touch Systems Support Services
3M Touch Systems provides extensive support services through our
website and technical support organization. Visit the 3M Touch
Systems website at http://www.3mtouch.com/
, where you can
download touch screen software and drivers, obtain regularly
updated technical documentation on 3M Touch Systems products,
and learn more about our company.

Overview 13
Whenever you contact Technical Support, please provide the
following information:
• Part number and serial number from your monitor
• Current driver version
• Operating system used
• Information on additional peripherals
Technical Support is available Monday through Friday 8 a.m. to 8
p.m. US Eastern Standard Time – 9 a.m. to 5 p.m. throughout
Europe. Limited call back service Saturdays and Sundays.
You can contact 3M Touch Systems Technical Support (US only --
Eastern Standard Time) by sending email, calling the hot line or
sending a fax.
• Technical Support Hot Line: 978-659-9200
• Technical Support Fax: 978-659-9400
• Toll Free: 1-866-407-6666
• Email: [email protected]
3M Touch Systems Worldwide Offices
All offices can be reached through the website:
http://www.3mtouch.com/
.
• United States 978-659-9000
• United Kingdom +44 (0) 1235-444400
• Australia +613 9582 4799
• Canada 604-521-3962
• France +33 (1) 30 31 68 32
• Germany +49 (0) 21 31 140
• Hong Kong/China (852) 2333-6138
• Italy +39 039-2302230
• Japan +81 (44) 811-1133
• Korea +822 552 3198
• Singapore +65-3985608
• Spain +34 93 415 6285
• Taiwan +886-2-2659-8200

CHAPTER 1
Getting Started With Your CRT Desktop
Monitor
The 3M Touch Systems product line of touch monitors offers the
CRT Desktop monitor for a broad range of applications including
point-of-sale, hospitality, and retail. MicroTouch CRT monitors are
available in 15" and 17” sizes in beige and 15" in black, these
touch-enabled monitors are UL, FCC, and CE compliant.
This chapter describes how to set up and integrate your 3M Touch
Systems CRT Desktop monitor into a touch application. You will
need to complete the following tasks:
• Unpack the components
• Connect the video, touch screen, and power cables
• Power on the monitor and test your setup
• Install the touch screen software
• Calibrate the touch screen
Capacitive and Resistive Options
The monitors are available with 3M Touch System’s ClearTek®
capacitive touch screen. Capacitive is the touch screen technology
of choice for public access applications requiring high levels of
durability and reliable performance 24 hours a day, 7 days a week.
For those applications that require flexibility of input, including
gloved-hand use, we offer a 5-wire resistive touch screen. This
technology has been tested in a laboratory environment to withstand

Chapter 1 Getting Started With Your CRT Desktop Monitor 15
35 million mechanical touches without noticeable degradation to the
surface.
1
System Requirements
The CRT desktop touch monitors require a personal computer (PC).
These touch monitors will not work with Macintosh computers.
The requirements for your PC are as follows:
• Depending on the type of monitor you purchased, you must have either
an RS-232 serial communication (COM) port or a USB port to connect
the touch screen to your PC.
• Your PC must have a video card and video driver already installed for
the monitor. If you need to install a video card or a video driver, refer
to your computer documentation for instructions.
• Your PC must have a unique interrupt request (IRQ) available to the
touch screen COM port. The touch screen cannot share an IRQ with
another device.
• If the only serial port available on your PC has 25 pins, you will need a
9-pin to 25-pin adapter.
When choosing your workspace, select a sturdy, level surface.
Also, make sure you can easily access the back of the touch monitor
and the computer. Easy access helps ensure a smooth setup of the
touch monitor.
Note: Before setting up your CRT touch monitor, refer to the Important
Safety Information section at the beginning of this document.
1
Mechanical touches tested in a single x/y location using a finger-like stylus of 45
durometer, “A” shore hardness, 0.5 diameter with a load of 0.46 pounds, ±0.1 pound
of force.

16 CRT Touch Monitor User Guide
Unpacking Your Touch Monitor
Carefully unpack the carton and inspect the contents. Your CRT
monitor includes an AC power cable, a tilt/swivel stand, a Monitor
Installation Disk, a Product Support brochure, and a 3M Touch
Solutions CD with touch screen software, documentation and
utilities.
Installing the Video Card and Video Driver
Before you can connect your touch monitor, make sure your
computer has a video card and driver already installed for the
monitor. The video driver is supplied by the video card
manufacturer and may be found on the disks that came with your
computer. If you need information on installing a video card or
video driver, refer to your computer documentation for instructions.
Supported Video Display Modes and Refresh Rates
Your video card should support one of the display modes specified
in Table 1. If you select an unsupported video mode, the monitor
may stop working or display unsatisfactory picture quality.
Table 1. Applicable Display Mode and Refresh Rates for
15", 17", and 19"
Display Mode Refresh Rate (Hz)
IBM (640 x 480) 60
IBM (720 x 400) 70
VESA (640 x 480) 85
VESA (800 x 600) 60 (15”and 17” only)
75
85
VESA (1024 x 768) 60 (15”and 17” only)
85
VESA (1280 x 1024) 60

Chapter 1 Getting Started With Your CRT Desktop Monitor 17
CRT Monitor Setup
No tools are required to set up the CRT Desktop monitor. Simply
follow the instructions outlined below.
Installing the Tilt/Swivel Stand
1. Align the stand with the slots in the bottom of the monitor and insert
the Tilt/Swivel Stand into the slots.
2. Push the Tilt/Swivel Stand firmly toward the front of the monitor until
the latch clicks into the locked position.
Connecting the Touch Monitor
1. Turn off your computer.
2. Connect the video cable to the video card in your computer.
3. Connect the RS-232 (or USB) serial touch screen cable to the
appropriate port on the back of your computer.
4. Connect the power cable to the monitor. Connect the other end to the
appropriate AC outlet.

18 CRT Touch Monitor User Guide
Figure 1. Connecting the CRT Cables to your Computer
Be sure all cable connections are secure -- tighten all cable screws.
Shaking and vibration may dislodge cables that are improperly
connected.
Route all wiring and cables away from heat sources and sharp metal
edges to avoid damage. Also, keep the touch screen cable away
from sources of electromagnetic and radio frequency interference.
WARNING
To avoid the risk of electric shock which could result in serious
injury or death:
• Do not use a power cord that is frayed or otherwise damaged.
Access to the Video Controls
The controls for adjusting the video display are located on the front
of the CRT desktop monitor. These buttons let you display the
on-screen menu and adjust the phase, image position, contrast, and
brightness. Make sure you have unobstructed access to the controls
once the monitor is installed.

Chapter 1 Getting Started With Your CRT Desktop Monitor 19
Configuring the Display Settings
After you connect your CRT desktop touch monitor and turn on
your computer, the Add New Hardware Wizard should appear
because this monitor is a plug and play device.
1. Choose the "Display a list of drivers..." option.
2. Then click on the "Have Disk" option.
3. Insert the Monitor Installation Disk (included with this monitor) and
select the appropriate monitor from the list.
4. Click "Next" and the proper preset timing files will be installed for
your monitor.
You may need to configure one or more of these display settings.
The ideal settings for the 15” and 17” monitors are as follows:
• Display mode (also called desktop area or video resolution) 1024 x 768
• Refresh rate (also called vertical scan rate or vertical sync) 85 Hz
• Color depth (also called color palette or number of colors) at least 16-
bit (high color)
Table 2. Operating Ranges
Display Size Horizontal Vertical
15 inch 30 to 70 kHz 50 to 100 Hz
17 inch 30 to 70 kHz 50 to 150 Hz
Using the Standard Controls for the Video Card
In addition to the standard controls on the monitor, each video card
has several controls that let you adjust the display settings. The
software and driver for each video card is unique. In most cases,
you adjust these settings by using a program or utility provided by
the manufacturer of the video card.

20 CRT Touch Monitor User Guide
For more information on adjusting the desktop area (resolution),
color depth, or refresh rate, refer to your video card documentation.
Testing the CRT Touch Monitor
Note: The CRT desktop power status light is located on front of the bezel.
After connection, turn on the power switch located at the bottom of
the front bezel. Before you test your touch monitor, make sure all
cables are connected properly. Be sure to tighten all cable screws.
To test that the monitor is working properly:
1. Turn on your computer.
2. Make sure the video image is displayed. If it is not, turn on your
monitor.
3. Make sure the video image is centered within the screen area. Use the
monitor controls to adjust the image, if necessary.
You can adjust the horizontal and vertical position, contrast, and
brightness to better suit your video card and your personal
preference. Refer to Chapter 2 for more information on using the
on-screen menu to adjust the video display.
Installing TouchWare Software
TouchWare software includes the touch screen driver and control
panel that enables your touch screen to work with your computer.
When you install the CD included with your monitor, TouchWare
will automatically load the correct driver for your system. 3M
Touch Systems currently supports touch screen drivers for the
following PC operating systems:
• Windows XP
• Windows 2000
• Windows NT 4.0
• Windows 9x
• Windows Me

Chapter 1 Getting Started With Your CRT Desktop Monitor 21
These drivers and relevant technical documentation can be found on
the latest 3M Touch Solutions CD (19-640) and are also available
for download from our website at
www.3Mtouch.com
. After the
software is installed, restart your computer to load and activate the
touch screen driver. To complete the setup of your touch monitor,
make sure you calibrate the touch screen.
Calibrating the Touch Screen
After you connect your touch monitor and install TouchWare, you
must calibrate the touch screen. Calibration serves two purposes:
• Sets the active area of the touch screen
• Aligns the touch screen’s active area to the underlying video
To calibrate the touch screen, open the touch screen control panel
and select Calibrate. Follow the directions displayed on the screen.
For more information on calibration, refer to the online help or the
TouchWare for Windows User Guide (P/N 19-224).
Page is loading ...
Page is loading ...
Page is loading ...
Page is loading ...
Page is loading ...
Page is loading ...
Page is loading ...
Page is loading ...
Page is loading ...
Page is loading ...
-
 1
1
-
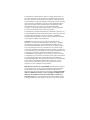 2
2
-
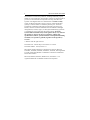 3
3
-
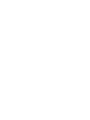 4
4
-
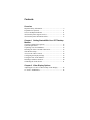 5
5
-
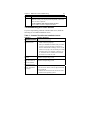 6
6
-
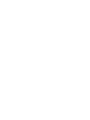 7
7
-
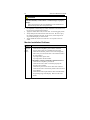 8
8
-
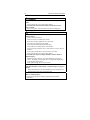 9
9
-
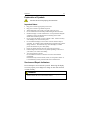 10
10
-
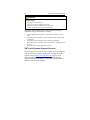 11
11
-
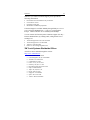 12
12
-
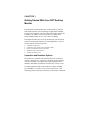 13
13
-
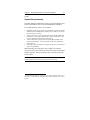 14
14
-
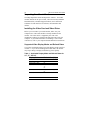 15
15
-
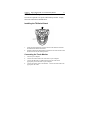 16
16
-
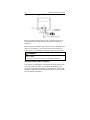 17
17
-
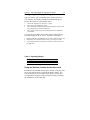 18
18
-
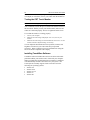 19
19
-
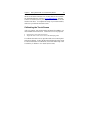 20
20
-
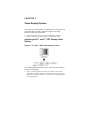 21
21
-
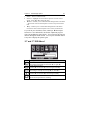 22
22
-
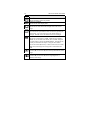 23
23
-
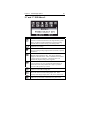 24
24
-
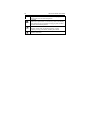 25
25
-
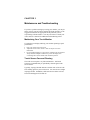 26
26
-
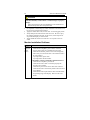 27
27
-
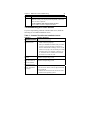 28
28
-
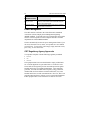 29
29
-
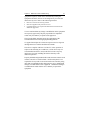 30
30
3M CRT Touch Monitor User manual
- Category
- Touch screen monitors
- Type
- User manual
- This manual is also suitable for
Ask a question and I''ll find the answer in the document
Finding information in a document is now easier with AI
Related papers
Other documents
-
NCR RealPOS 70 User manual
-
NCR RealPOS 70 User manual
-
Intel OPEN (660) 120/140/150 II User manual
-
NCR 7454 User manual
-
NCR 7454 Hardware User's Manual
-
NCR RealPOS 70 User manual
-
Apollo APOLLO 150 User manual
-
NCR Computer Hardware 7401 User manual
-
NEC MultiSync® P402 DST (Single Touch) Owner's manual
-
NCR 7460 User manual