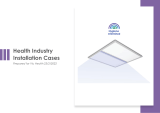Page is loading ...

1
GEONAV 4C - Car Navigation System
TABLE OF CONTENTS
Chapter 1
WELCOME, WARNING------------------------------------------------------------------------------------------------ page 2
ORGANIZATION NOTES, INTRODUCTION--------------------------------------------------------------------- page 2
THE KEYBOARD AND ITS FUNCTIONS-------------------------------------------------------------------------- page 3
SYMBOLS, GETTING STARTED------------------------------------------------------------------------------------- page 4
SETUP: marine navigator, screen, street navigation , unit and languages, other ---------------- page 5
MARKER ------------------------------------------------------------------------------------------------------------- page 6
ADDRESSES ------------------------------------------------------------------------------------------------------------- page 7
NEAR ------------------------------------------------------------------------------------------------------------------ page 8
ITINERARY WITH THE CURSOR, DATA WINDOW-------------------------------------------------------- page 9
VOICE INSTRUCTIONS ---------------------------------------------------------------------------------------------- page 10
Chapter 2
TECHNICAL DATA ---------------------------------------------------------------------------------------------------- page 11
Chapter 3
INSTALLATION AND PRECAUTIONS: IPX7 waterproof, cleaning, GPS Installation------------- page 12
Incorporated GPS antenna, External GPS antenna -------------------------------------------------------- page 12
CONNECTIONS: power supply, Power supply from mains, battery pack ------------------------- page 13
INSTALLATION OF THE CARTRIDGE: installation of the CompactFlash™------------------------ page 14
removal of the CompactFlash™----------------------------------------------------------------------------------- page 14

2
CHAPTER 1
WELCOME!
We thank you for choosing the GEONAV 4C – Car Navigation System. Please read the instructions on how to use the
product carefully to have the best performance for a safe and valid use for your trips.
This manual will guide you through the use of the GEONAV 4C “C N S”, describing its main features,
functions and technical points. It is so simple to operate that intuitive use and practice with the Car
Navigation System will help you draw enormous satisfaction and find your "PERSONALIZED" best
use.
The navigation system should not interfere with vehicle controls and/or safety features nor
obstruct the view of the driver. It should not be used by the driver nor must it distract the driver's attention when
the vehicle is in motion. Take note of the signs: the indications given by the navigation system are
recommendations and are not manoeuvre instructions which could be incorrect due to inaccurate map data or
changes to the roads. Use of the product implies that the user knows and accepts this warning and the other
warnings present in the manual.
“NOTE”: all rights reserved. No part of this document can be copied in any form without the express consent of
GEONAV. The information contained in this manual may be changed without notice.
Windows
™
is registered trademark of the Microsoft Corporation.
CompactFlash™ and CF are registered trademarks of the Compact Flash Association.
All the other registered trademarks that appear in this manual are the property of the respective manufacturers.
ORGANIZATION OF THE NOTES
= failure to follow the instructions contained in this note may result in damage to property or persons.
“NOTE”: = useful recommendations.
INTRODUCTION
“NOTE”: We recommend using the G4C intuitively because it is so simple to operate. Pressing the incorrect keys does
not cause damage to the device.
The GEONAV 4C is a hand-held plotter that displays the position of the vehicle on a pre stored electronic map. The G4C
can be used as a portable instrument thanks to its rechargeable or alkaline AA battery power supply.
See page 13 "battery pack"
The GEONAV 4C comes with an incorporated battery charger that begins working as soon as the instrument is
connected to the power supply. It is completely waterproof (IPX7) and has a TFT colour screen that is visible even in
sunlight.

3
The GEONAV comes with an internal 12-channel GPS antenna. An external antenna can be connected for use under
special conditions or on high-shielded vehicles.
Thanks to the great capacity of the new CompactFlash™ cartridges, the instrument can store countless addresses and
Markers.
See page 14 "Installation/Removal of Compact Flash"
The device can be configured for sea or road navigation.
Sea navigation and road navigation are two separate applications that cannot operate at the same
time.
THE KEYBOARD AND ITS FUNCTIONS
On/Off key. Hold the key down for 2 seconds to turn the device on and off. When the device is on,
pressing the key briefly a second time adjusts the brightness and contrast through the cursor. If it is necessary to "reset",
press this key for 10 seconds.
Up, Down, Right, Left. To move the cursor in any direction, press the key in the corresponding direction. The
cursor is represented by the intersection of two arrows and "pans" the map on the screen. It makes it possible to
choose several options in the menu and submenu windows. It also adjusts the luminosity and contrast.
Zoom
-
.
Decreases the scale of the map displayed. Activated in any situation when an electronic map is
displayed.
Zoom
+
. Increases the scale of the map displayed. Pressing the Zoom+ and Zoom- keys briefly and
concurrently inhibits the functions of the keyboard. To reactivate it, press the two keys again.
Makes it possible to access the various windows in cyclical succession (if activated by the SET UP menu) and to
exit without confirming from the current window.
Accesses the various menus: MARKER - ADDRESS – NEAR - SETUP
is the confirm key in the user interface window. The cursor opens a window to define the current position as
Destination, Marker or Starting Point of Trip. During navigation, if the key remains depressed, a Marker can
be inserted in the location of the automobile.
In "Navigation mode", CLR deletes the current itinerary, deletes the most recent reading inserted with the virtual
keyboard, and deletes the Marker or itineraries from the respective lists.

4
SYMBOLS
Location defined by the GPS. Direction vector
Symbols for searching for a point of interest
Category
Symbol
Category Symbol
Airport access
Monument
Airport
Museum
Children's playground
Music centre
Beach
Nightlife
Cafe/Pub
Unguarded car park
Camping
Park/Garden
Garage
Garage car park
Automatic cashier
Petrol station
Casino Pharmacy
Church Place of worship
Cinema Police
City centre Post Office
Town hall Rail station
University Car rental agency
Conference centre Rental car garage
Cultural Centre Rest area
Dentist Restaurant
Doctor Restaurant area
Embassy Scenic area
Entertainment Shop
Ferry boat link Shopping centre
Ferry terminal Sports centre
Golf Stadium
State offices Swimming pool
Hospital/clinic Theatre
Hotels or Motel Tourist information
Major tourist attraction Veterinarian
Institute Marina
Library Zoo
GETTING STARTED
As soon as the device is turned on, a welcome message is displayed which also includes the software version and
license number and the warnings are described.
Pressing the key displays the start-up screen. The same key can be used to scroll the various windows if enabled
from the SETUP menu (satellites, navigation, trip data, route information).

5
SETUP
Press , and select SETUP with . In the sub menus, you can select the following options:
“NOTE”: These manoeuvres are common to all the functions accessible from the menu. Explore the countless
options which are proposed in the menus and sub-menus, After gaining confidence with GEONAV, you will be able to
take advantage of all of its possibilities and learn the functions of the C.N.S.
Marine navigator:
• To exit from road navigation and switch to sea navigation
Display:
• Choice of the "day" or "night" modes
• Rotation of the map, enabled or disabled
• Graphic presentation of the map, USA or EU modes
• Help text for selecting the keys in the windows, enabled or disabled guide to the functions
• Virtual keyboard for entering localities, enabled or disabled
Navigation:
•
Itinerary, to define the shortest or fastest route
•
Enabling all the roads or exclusion of motorways
•
Vehicle use or pedestrian use
•
Road speed, to set the speed limits of the various road sections
Units and language:
• Setting the time, GMT or local time
• Unit of distance, to set the road kilometres or miles
• Language, choice from among the available languages
Windows: (To enable or exclude the windows)
• “Navigation“
• “Trip”
• “Satellites”
• “Route info"
Other:
• GPS, set the use of an internal or external antenna
• USB connection, enabled or disabled
• Battery management, to enable or disable charge control
• Simulation, to enable or disable the function (only with a route)
• Information map, displays the title of the map in use

6
MARKER
Enter:
• To move the cursor on the map to the desired point, press . In the dialogue box, use to select
Marker and confirm by pressing . A window will appear to define the
symbol and the name. Use the Up/Down, Right/Left cursor to change the
symbol and the alpha-numeric characters to change the name.
Marker symbols
1) 2) 3) 4) 5) 6) 7) 8)
Marker menu:
• Press the key, select the Marker from the list with the . Use to open the window that will
make it possible to define the Marker as the Departure or Destination through the . Confirm by pressing
. The Marker selected as the Destination will be defined on the map with an objective symbol; the Marker
selected as the Start will be symbolized with a flag.
NB: If a Start and a Destination have been selected, the route will be calculated and highlighted in green on
the map.
Delete from the list
• Press the key, select the Marker from the list with the . Press
to delete it and finally confirm it with .
Delete from the screen:
• Place the on the Marker and after the page has been displayed with the
name and symbol, press to delete. Confirm with
or void the operation with .

7
ADDRESSES
The Addresses menu opens with . The window that appears prompts a list of addresses
already memorized or offers the possibility to enter a new address. After confirming, the
addresses will be displayed in the list
New - without virtual keyboard – (setup/keyboard/off)
• Use to move down and then right to enable the box “ NEW ”. Use the
key Up/Down and Right/Left, to enter the first or several letters of the desired
locality.
• The list that appears prompts the localities defined with the letters entered. Use
the key to look for the locality selected and confirm with .
• In the next window, use the same method to define a street and the number or
indicate a point of interest by category or name. The CATEGORY window
displays symbols and their meaning. The symbol selected opens the list of sites
present, making the choice possible. Defining the NAME displays the preset list
of possible choices. The selection should be confirmed with .
• After the address is entered, it can be defined as Destination, Marker, or Starting
point in the dialogue box. Confirm with .
NB: If a Strating point and a Destination have been selected, the route will be
calculated and highlighted in green on the map.
New - with virtual keyboard – (setup/Keyboard/on)
Use the down then to the right to enable the "NEW" box. Use the to select the letters of the
keyboard one by one, confirming with .
• The list that appears suggests the localities defined with the letters entered. Use
the to look for the locality selected and confirm with .
• In the next window, use the same method to define a street and the number or
indicate a point of interest by category or name. The CATEGORY window displays

8
symbols and their meaning. The symbol selected opens the list of sites present, making the choice possible.
Defining the NAME displays the preset list of possible choices. The selection should be confirmed with .
• After the address is entered, it can be defined as Destination, Marker, or Starting point in the dialogue box.
Confirm with .
NB: If a Starting point and a Destination have been selected, the route will be
calculated and highlighted in green on the map.
Stored:
• When the Address menu opens, a list of addresses already entered will
appear, in addition to the information described in the previous paragraph.
These addresses can be selected and defined as Destination, Marker or
Departure. Position the cursor on the address desired and confirm with .
Delete from the list
• To delete the address chosen from the memory, select it in the list with the , press and
confirm with .
NEAR
The NEAR menu opens with and a list of sites appears with the sites closest to your current location or to the
cursor (restaurants, doctors, service station, etc.).
• Use to scroll the list. After making the selection, press to
confirm it.
• Three icons will be displayed on the screen, the largest of which represents
the service closest to the reference position. By scrolling over each
one, the window at the bottom identifies the name, address and distance. After selecting the icon, confirm
with .
• After the service has been set, it can be defined as Destination, Marker or Starting point in the dialogue
box. Confirm with .

9
ITINERARY WITH
In addition to the methods described in the previous chapters, a route can be defined
using only the cursor.
• In the absence of a valid Fix, you have to set the departure and the
Destination points
• Position the cursor on a point on the screen and press . In the
dialogue box
define it as departure and confirm with . A flag
will be displayed near to the cursor.
• Position it on a new point and press . In the dialogue box, select
Destination and confirm with The objective symbol will be displayed near the cursor.
• The route between the departure and destination points will be calculated and highlighted in green on the
map.
• In the presence of a valid fix (GPS position) the location selected with will be considered
automatically as the Destination and the route will be traced starting from the current position.
DATA WINDOW
Except in the case of a full screen display of the map and the position of (valid Fix),
the data windows must be enabled with in the SETUP menu and displayed in
order with .
Satellites: displays that the satellites have been "captured" : a certain position, date,
time, etc will be indicated with at least three "connected" satellites.
Navigation : only available in the presence of the
position. This changes depending on if there is a
destination set or not.
With destination Without destination
Route info
:
Date of departure and arrival, type of route, distance and time of travel
defined based on the speed set in the Setup menu.

10
Trip data: this window provides information on the distance travelled, time of travel
elapsed, average speed, maximum speed reached since the last reset or the last
destination set.
VOICE INSTRUCTIONS
As mentioned in the introductory chapter, in compliance with the safety criteria, the CNS helps you to follow the itinerary
defined with voice instructions. The power cord includes a speaker with adjustable volume and jack for the external GPS
powered by this cord.
Instructions and information are provided about :
- entrance ramps and exits of motorways, bridges, forks, rotaries and services.
- automatic recalculation of the route if it has departed from the planned route.
- Confirmation of arrival at the Destination
Pressing the key repeats the message related to the subsequent manoeuvre.
The voice messages are activated in SIMULATION mode

11
CHAPTER 2
TECHNICAL DATA
General characteristics
• Compact cartographic plotter with incorporated 12-channel GPS
• Acquisition time of satellites with internal GPS 2 minutes for FIX OK (normal conditions) 15 minutes for first FIX
• GOTO function
• GPS interface external NMEA 0183
• Rotation of the map (head-up display)
• Autozoom™ function
• 8 marker symbols, 8 characters for the marker name
• selected unit of measure (metres/kilometres or miles)
• 9 zoom levels
• Direction vector
• CompactFlash™ Cartridge
• Storage in the CompactFlash™ of the 10 most recently used addresses and Marker (unlimited)
• Water resistant (IPX7)
• Weight: approx. 450 g, batteries not included
Electrical characteristics
• Power supply: 9.8-18 Volt A.C. with surge protection and polarity inversion protection.
• Battery pack: 4 AA alkaline or rechargeable
• Built in battery charger (only for rechargeable batteries), See page 13
• Absorption: 2.2 W
• The photoelectric cell does not require alignment: -20°C / +70°C, with external power supply at 12V DC.
“NOTE”: The interval decreases with battery powering, according to the type of battery used (93% humidity 93%)
• Storage temperature: -20°C / +70°C, with external power supply at 12V DC.
“NOTE”: The interval decreases with battery powering, depending on the type of battery used (93% humidity).
• Colour liquid crystal display (LCD), reflective, TFT 4”, visible in daylight
• Backlit screen. Automatic adjustment of brightness and contrast.
• Backlit keyboard

12
• Resolution: 240 X 320 pixel
• RISC ARM9 microprocessor
Accessories
• Bracket for permanent installation
• Power cord with cigarette lighter adapter
• User manual
Technical details
Processor: ARM9 200 Mhz. micro controller
Memory: SDRAM: 64MB.-Flash Memory: 8MB (NAND).-Compact Flash/ SD Card socket
GPS: built in GPS
USB cable: for transferring data from the PC to CompactFlash™
Audio cable: NMEA 0183 (1 Input, 1 Output).
Operating system: Linux (with GEONAV data).
Graphic/Window Libraries: Navionics Properties libraries.
CHAPTER 3
INSTALLATION AND PRECAUTIONS
Waterproofing of the GEONAV 4C is classified as IPX7. It is essential that the battery support is inserted and screwed
tightly to the body of the machine and it is removed only if the CompactFlash™ or the batteries are replaced. Make sure
that the device is perfectly dry during these operations.
The warranty will lapse if the fault is due to incorrect installation of the batteries or if water gets into the
mechanism.
Cleaning:
Never use alcohol-based products to clean the screen since it could damage it or make it opaque.
GPS installation
: GEONAV makes it possible to use the internal GPS for outdoor installations or an external
GPS (optional) for installations that call for use of the instrument in enclosed areas.
“NOTE”: as soon as the machine is turned on, the internal GPS is enabled by default.
Built-in GPS antenna: for the best reception of the satellites, mount your instrument outdoors wherever possible, in an
area where the antenna of the GPS receiver can operate with the most space available. An assembly that affords full
visibility of the horizon will ensure the best performance. NB: Several vehicles are "shielded", therefore the antenna is
unable to receive. In this case, an external antenna (optional) must be used.
External GPS antenna: this comes with a magnet to attach onto the roof of the vehicle.

13
“NOTE”:
it is best to thread the wire between the door and the chassis so that the gaskets will protect it
CONNECTIONS
Power supply: GEONAV can be powered with the incorporated battery back or by plugging the power cord into the
cigarette lighter. Insert the cable, matching the arrows of the connector to the arrows on the entrance (see figure),
pushing gently until it snaps in.
To remove the cable, pull the ring outward without turning.
Always insert the special protective rubber cap onto the connector when the cord is disconnected.
Power supply from fixed network: The adaptor has a small LED that lights up when the power is supplied correctly. If
the light turns of after inserting the adaptor into the cigarette lighter:
• check that the power is supplied to the socket;
• check that the adapter fuse is working properly.
Open the adaptor and check the fuse. If the fuse is broken, replace it with a fuse with the same characteristics.
NEVER USE A BYPASS CIRCUIT.
The fuse ensures that the protection circuit contained in the GEONAV triggers in the case of short circuit, inversion of
polarity and voltage surges. If you prefer to avoid the use of the adaptor, the internal connections must be as follows: red
(or white) + (+ 12V), black - (earth)
Battery pack: The instrument comes with a battery pack for use in the portable mode. Use 4 AA alkaline or
rechargeable batteries (best if high capacity, 2000mAh or higher).
Replace the batteries with the machine off and the instrument dry. To access the battery housing, loosen the lock screws
using a coin or the rounded part of a key.
Remove the battery pack and loosen the studs. Remove them and insert the batteries while complying with the polarity
indicated.
Make sure the "Battery type" selector is located in the cartridge housing in the correct position for the
type of batteries being used (“Rechargeable” position for rechargeable batteries, “Alkaline” position for alkaline batteries).
If necessary, change the selection by moving the lever with the tip of a pointed object.
: All the instruments are supplied by the factory with the selector set for use of alkaline batteries. If
alkaline batteries are used, the selector must be positioned on “Alkaline”. It is essential to NEVER use alkaline batteries
if the selector is in the “Rechargeable” position which can seriously damage the instrument. Incorrect positioning of the
selector can cause the batteries to break and corrosive liquid to seep out.

14
“NOTE”: This potential damage is not included under the warranty.
If rechargeable batteries are used, the selector can be in the “Rechargeable” or “Alkaline” position. However, the
recharging function of the batteries is activated only if the selector is in the
“Rechargeable” position.
Before remounting the battery pack, check that the contacts are clean and dry. Make sure that the rubber seal of the
housing and the rubber O-rings of the mounting screws are clean and positioned correctly.
Incorrect positioning of the seals or the presence of sand, salt residue or soiling can compromise the
seal of the battery pack, allowing moisture to penetrate the instrument, resulting in damage to the internal electronics.
“NOTE”: This damage is not covered by the warranty.
Reinstall the battery pack by performing the removal procedures in the opposite order. If the battery pack does not slide
into the housing or is difficult to insert, check that the CompactFlash™ is inserted properly and all the way in. It is
possible to use the instrument with the batteries only or connected to a fixed power source. During operation with the
power cord inserted, the internal batteries - if rechargeable - are recharged after the battery charger inside deactivates
automatically. A complete charge cycle of a set of completely dead batteries requires at least 2 hours, depending on the
type and the state of the batteries.
CARTRIDGE INSTALLATION
Installation of the CompactFlash™: Remove the battery pack, insert the cartridge into the special housing with the
label side (the side with the small arrow) turned inward and push sideways until it slides all the way in. Insert the new
battery pack as illustrated in the "Battery Pack" section and check that it is closed tightly to avoid water from seeping in.
Removal of the CompactFlash™: Do this operation in a dry area with the machine off. Remove the battery pack then
remove the cartridge making it slide sideways.
“NOTE”: always use CompactFlash™ cartridges certified by Navionics. Use of uncertified cartridges can lead to
instrument malfunctioning. CompactFlash™ cartridges, including the cartridges used by this instrument, can be used as
mass storage on any personal computer. Remember that to ensure correct operations of the instrument, the cartridge
must have a certain quantity of free space available for the data of the instrument. Before using a new cartridge, make
sure that it has at least 2.5 MB of free space.
use caution when accessing the files of the cartridge with your PC.
Microsoft Windows makes it possible to easily delete and move files. Thus, pay extra attention to avoid deleting files
from the \NAVIONICS and \GEONAV directories in the cartridge. Moving around or deleting these files can cause
irreversible damage to the map and cause the instrument to malfunction.

15
HAVE A NICE TRIP!
/