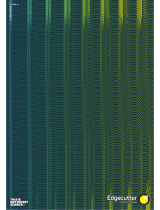8
Rows 1 and 2 – Tweak and (FX) Tweak controls
With either Rows 1 or 2 selected, the knobs will have a different effect depending on
the patch loaded. This is because the actual assignment of the controls forms part of the
Patch. You will find all the factory Patches have some Tweak Controls pre-assigned, but
you can change their function or add others if you wish.
The best way of understanding the Tweak controls is to load a patch and play with them. Try
loading the Patch “Synchromatic 1 PS”, which can be found in the Arp/Movement TYPE*.
Select the TWEAK row with the Perform Row Selector switch [13]. As you play, adjust
each of the four TWEAK controls in turn to hear their effect. You will find you can introduce
further variations to the sound. Now select the (FX) TWEAK row; you’ll find the TWEAK
controls now do something different and the sound can be modified in other ways – in this
case, by altering the audio effects processing applied to the sound.
The important point to grasp here is the effect of each TWEAK control on the sound
is specific to the patch. With different patches loaded, the TWEAK controls will alter
different sonic characteristics.
NOTE: RC4 is preset to control the level of FX level when Row 2 ((FX) TWEAK) is
selected. However, this can be changed in the TWEAK submenu of the EDIT menu.
* You will be able to find this – or any Patch you know by name – more quickly by setting SORT to A-Z
and scrolling through the listed Patches alphabetically.
Rows 3 to 6 – Fixed Tweak controls
The function of the four rotary controls is predetermined when any of Rows 3 to 6 is
selected. The table below lists the functions, and tells you where to look in the User Guide
to find out more information on the parameter controlled in each case.
PFull details of the parameters each of the Tweak controls in Rows 3 to 6 are
available at the page number indicated in the table below.
Row Group RC1 RC2 RC3 RC4
Parameter More Info? Parameter More Info? Parameter More Info? Parameter More Info?
3Filter Resonance F1Res page 18 Tracking F1Tra c k page 18 Type F 1Ty p e page 18 Drive F1Damnt page 18
4Filter Envelope Attack Flt A tt page 23 Decay FltDec page 23 Sustain FltSus page 23 Amount F1Env2 page 18
5Amplitude Envelope Attack AmpAtt page 21 Decay AmpDec page 21 Sustain AmpSus page 21 Release A m p R el page 22
6Oscillator Osc1 Virtual Sync O 1V S y n c page 15 Osc 1 Density O1Dense page 16 Osc 2 Virtual Sync O2VSync page 15 Osc 2 Density O2Dense page 16
The Filter knob
Adjusting the frequency of the synth’s primary filter (Filter 1) is probably the most
commonly-used method of sound modification. For this reason, Filter 1 Frequency has
its own dedicated control in the form of a large rotary control [14] next to the parameter
controls. Experiment with different types of patch to hear how changing the filter frequency
alters the characteristic of different types of sound.
Using the Pads as performance controls
The eight Pads below the parameter controls have a number of functions on the MiniNova. In
this section, we are concerned only with their use as performance controls. To enable the Pads
for performance use, set the ANIMATE/ARPEGGIATE switch [16] to ANIMATE.
Like the TWEAK controls, the precise effect each Pad will have on the characteristic of
the sound is Patch-dependent. Again, the best way of understanding what they can do is
to load a Patch and play with them. Load the Patch “Cry4Moon DF” - which can be found
in the Keyboard/Lead TYPE* - and lightly touch each of the pads in turn while playing
normally. You’ll find when you touch a pad, something distinctive happens to the sound. Try
loading different types of Patch to see what effect the Pads have in each. Note that not all
Patches have all eight Pads assigned.
Later in the manual, you will discover how to reassign Pads to make specific parameter
changes to any given patch. These assignments remain with the patch for future use.
* You will be able to find this – or any Patch you know by name – more quickly by setting SORT to A-Z
and scrolling through the listed Patches alphabetically.
The Arpeggiator
The MiniNova has a powerful Arpeggiator feature which allows arpeggios of varying
complexity and rhythm to be played and manipulated in real-time. If a single key is pressed,
the note will be retriggered by the Arpeggiator. If you play a chord, the Arpeggiator plays
them individually in sequence (this is termed an arpeggio pattern or ‘arp sequence’); thus if
you play a C major triad, the selected notes will be C, E and G.
The MiniNova Arpeggiator is enabled by pressing the ARP ON button [19]; its backlight
will confirm and the eight Pads will turn red. Holding a note down will repeat the note in
the sequence, and you will see the Pads’ illumination changing to purple as the pattern
progresses. Initially all enabled beats in the sequence are sounded, but if you press a Pad,
the beat corresponding to that Pad’s position will now be omitted from the sequence,
generating a rhythmic pattern. The ‘deselected’ Pads will not illuminate. A ‘deselected’ Pad
may be re-enabled by tapping it a second time.
Arpeggiator operation in the MiniNova is controlled by the three ARP buttons [19], [20] &
[21]: ON, LATCH and TEMPO. The ON button enables or disables the Arpeggiator.
The LATCH button plays the currently selected arp sequence repeatedly without the keys
being held. LATCH can also be pressed before the Arpeggiator is enabled. When the
Arpeggiator is enabled, the MiniNova will immediately play the arp sequence defined by the
last set of notes played, and will do so indefinitely. The tempo of the arp sequence is set by
the TEMPO control; you can make the sequence play faster or slower by altering this. See
page 14 for further details.
The Vocoder
Your MiniNova comes with a Vocoder section, which allows you to create some really great
sounds by combining synth sounds with either a voice or another instrument such as a guitar.
To use the Vocoder, first connect a microphone (one is supplied with your MiniNova) to the
MIC socket [22] on the top panel. Alternatively, you can plug a guitar or other instrument
into the EXT IN socket {8} on the rear panel (this will disconnect the mic socket). Next,
you need to set the audio gain of the mic or instrument. To do this, press MENU [8], select
Audio In using the DATA wheel [6], then press OK [9]. This will open the menu system,
and Audio In is the first menu displayed. The first menu item in the Audio Menu is Input
Gain (InptGain); adjust the input gain with the DATA wheel [6] while noting the signal
level as displayed at the top of the LCD screen as a horizontal bargraph meter. Ensure the
loudest audio level does not cause the OVER segment to illuminate.
Set the TYPE/GENRE control [4] to VOCODER/VOCALTUNE, and select a patch from
the available subset. Now hold one or more keys down and sing into the microphone (or
play the instrument connected at EXT IN). You will hear the sound of the synth, modified by
the external audio input. As with any other patch, you can alter various parameters with the
FILTER and four rotary encoders in the PERFORM section, or use the Animate functions
as described above.
As with all the other performance controls, we recommend there is no substitute for
experimentation to get an understanding of how the various controls interact.
Pitch and Mod wheels
The MiniNova is fitted with a standard pair of synthesiser control wheels adjacent to the
keyboard, PITCH and MOD (Modulation). The PITCH control is spring-loaded and always
returns to the centre position.
Moving PITCH will always raise or lower the pitch of the note(s) being played. The range of
operation can be set via the menu system, from a semitone to an octave, in semitone steps.
The MOD wheel’s precise function varies with the Patch loaded; it is used in general
to add expression or various elements to a synthesised sound. A common use is to add
vibrato to a sound; another is to control the speed of a “virtual” rotary speaker.
It is possible to assign the MOD wheel to control any parameter constituting the sound
– or a combination of parameters simultaneously. This topic is discussed in more detail
elsewhere in the manual. See "What is Legato? 22" on page 3.
Note that two of the factory Vocoder Patches, “Aaah 1” (B073) and “Aaah 2” (B074),
do not make use of the built-in microphone. Although these use the MiniNova’s
Vocoder functions, they use fixed formants which are stored with the Patches.