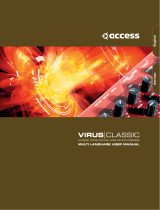13
Parameter: Assign MIDI Channel
Displayed As: MIDI Ch
Default value: 1
Range of adjustment: 1-16
The MIDI protocol provides 16 channels allowing up to 16 devices to co-exist on a MIDI
network, if each is assigned to operate on a different MIDI channel. MIDI Ch lets you set
the MiniNova to receive and transmit MIDI data on a particular channel, so that it can
interface correctly with external equipment.
Parameter: Master Fine Tuning
Displayed As: TuneCent
Default value: 0
Range of adjustment: -50 to +50
This control adjusts the frequencies of all the Oscillators by the same small amount,
allowing you to fine-tune the whole synth to another instrument if necessary. The
increments are cents (1/100 of a semitone), and thus setting the value to ±50 tunes
the synth to a quarter-tone midway between two semitones. A setting of zero tunes the
keyboard with the A above middle C at 440 Hz – i.e., standard Concert Pitch.
Parameter: Key Transposition
Displayed As: Transpse
Default value: 0
Range of adjustment: -24 to +24
Transpose is a very useful global setting which “shifts” the whole keyboard one semitone
at a time up or down. It differs from oscillator tuning in that it modifies the control data from
the keyboard rather than the actual oscillators. Thus setting Transpose to +4 means that
you can play with other instruments in the actual key of E major, but only need to play white
notes, as if you were playing in C major.
Parameter: Pot Pickup (Rotary Perform Control value matching)
Displayed As: PotPckup
Default value: Off
Range of adjustment: On, Off
Operates with the four rotary PERFORM controls and the FILTER knob to match the
parameter value stored in the Patch to the Tweak control’s position. If PotPckup is set On,
the rotary control will have no effect until its level matches that stored in the Patch, thus
avoiding sudden changes in parameter value. Also, the display shows ->Pickup until the
value is reached. With PotPckup set Off, the parameter value will change as soon as the
control is turned.
Parameter: Keyboard Velocity
Displayed As: VelCurve
Default value: Normal
Range of adjustment: Low, Normal, High, Switch, Fixed 4 to 127
Selects the MIDI NoteOn Velocity value which relates the Velocity response of the keys to
the force applied to them as they are played. The values 4 to 127 correspond to the actual
Velocity values. Normal is the default setting, and should be acceptable for most playing
styles.
Use Low if playing with heavy touch, and High if you have a lighter touch. Switch
is useful for accenting a change in touch where a lighter touch will output a velocity
value of 90 and a heavier touch will output a value of 127. Try different curves to
suit your individual playing style(s).
Parameter: Footswitch configuration
Displayed As: FootSwth
Default value: Auto
Range of adjustment: Auto, N/Open, N/Closed
A sustain footswitch (pedal) can be connected to the MiniNova via the SUSTAIN pedal
socket {29}. Ascertain whether your sustain pedal is of the Normally-open or Normally-
closed type, and set this parameter to suit. If you are unsure which it is, connect the
footswitch with the MiniNova unpowered, and then power it on (without your foot on
the pedal!) Provided the default setting of Auto is still selected, the polarity will now be
correctly sensed.
Parameter: Clock Source
Displayed As: ClkSourc
Default value: Internal
Range of adjustment: Internal, USB, MIDI, Auto
The MiniNova uses a master MIDI clock in order to set the tempo (rate) of the arpeggiator
and to provide a time base for synchronisation to an overall tempo. This clock may be
derived internally or provided by an external device able to transmit MIDI clock. The
ClkSourc setting determines whether the MiniNova’s tempo-synchronised features
(Arpeggiator, Chorus Sync, Delay Sync, Gator Sync, LFO Delay Sync, LFO Rate Sync &
Pan Rate Sync) will follow the tempo of an external MIDI clock source or follow the tempo
set by the TEMPO knob [21].
• Internal – the MiniNova will synchronise to the internal MIDI clock irrespective of
what external MIDI clock sources may be present.
• USB – synchronisation will only be set to the external MIDI clock received via
the USB connection. If no clock is detected, the tempo “flywheels”
to the last-known clock rate.
• Midi – synchronisation will only be to an external MIDI clock connected to the
MIDI input socket. If no clock is detected, the tempo “flywheels” to the last-
known clock rate.
• Auto – when no external MIDI clock source is present the MiniNova will default
to the internal MIDI clock. Tempo (BPM) will be that set by the TEMPO knob. If
an external MIDI clock is present the MiniNova will synchronise to it.
When set to any of the external MIDI clock sources the tempo will be at the MIDI Clock rate
received from the external source (e.g., a sequencer). Make sure the external sequencer is
set to transmit MIDI Clock. If unsure of the procedure, consult the sequencer manual for
details.
Most sequencers do not transmit MIDI Clock while they are stopped. Synchronisation of
the MiniNova to MIDI Clock will only be possible while the sequencer is actually recording
or playing. In the absence of an external clock, the tempo will flywheel and will assume the
last known incoming MIDI Clock value.
Parameter: Wheel Illumination
Displayed As: WhelLeds
Default value: On
Range of adjustment: On, Off
The PITCH and MOD wheels [2] are internally illuminated; this setting allows them to be
turned on or off.
Parameter: MiniNova Power Save
Displayed As: PwrSave
Default value: On
Range of adjustment: On, Off, 10 mins
This is an energy-saving option. Setting PwrSave to On will make the MiniNova turn off
(saving the current settings) when the computer goes into sleep mode. This only applies if
it is powered via the USB connection. If set to 10 mins, the keyboard will turn off after that
period regardless of how it is powered. In either case, pressing any key will restore power.
If set to Off, the keyboard will remain on.
Top Menu: Arp
Parameter: Arpeggiator Rate Sync
Displayed As: ArpSync
Default value: 16th.
Range of adjustment: See Sync Values table “Sync Values Table” on page 34
This parameter effectively determines the beat of the arp sequence, based on the current
tempo. See “Parameter: Clock Source” on page 13.
Parameter: Arpeggiator Gate Time
Displayed As: Arp Gate
Default value: 64
Range of adjustment: 1 to 127
This parameter sets the basic duration of the notes played by the Arpeggiator (though
this will be further amended by both the Arp Pttn and Arp Sync settings). The lower the
parameter value, the shorter the duration of the note played. At its maximum value, one
note in the sequence is immediately followed by the next without a gap. At the default value
of 64, the note duration is exactly half the beat interval (based on the current tempo), and
each note is followed by a rest of equal length.
Parameter: Arpeggiator Mode
Displayed As: Arp Mode
Default value: Up
Range of adjustment: See Arp Mode table “Arp Mode Table” on page 38
When enabled, the Arpeggiator will play all notes held down in a sequence which is
determined by the Arp Mode parameter. The third column of the table describes the nature
of the sequence in each case.
Parameter: Arpeggiator Octaves
Displayed As: Arp Octv
Default value: 1
Range of adjustment: 1 to 4
This setting adds upper octaves to the arp sequence. If Arp Octv is set to 2, the sequence
is played as normal, then immediately played again an octave higher. Higher values of
Arp Octv extend this process by adding additional higher octaves. Arp Octv values
greater than 1 have the effect of doubling, tripling, etc., the length of the sequence. The
additional notes added duplicate the complete original sequence, but octave-shifted. Thus
a four-note sequence played with Arp Octv set to 1, will consist of eight notes when Arp
Octv is set to 2.