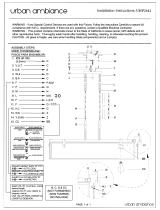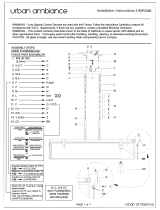Page is loading ...

WHS, Mono|DuoLED, WelcomeConsole-EXT, WPEHS - Quick Start Guide - Phones Accessories
WHS, Mono|DuoLED, WelcomeConsole-EXT, WPEHS - Quick Start Guide - Phones Accessories
Page 2 of 11
1 pair x foam ear pads
Compatibility
WP4X0 2015/ WP4X0G/ WorkForce/ WelcomeConsole
WP600A/ACG/ Vision/ SuperVision
WP old series
W-AIR Basic (ex W-AIR 70)/ W-AIR 100 (End Of Life)/ W-AIR LifeSaver (ex W-AIR 150)/ W-AIR Med/ W-
AIR Office
Compatible with iPhone and Android phones
Compatible with Apple Mac and Windows PC
Connection
Use RJ9 cable for WP4X0/ WP4X0G/ Workforce/ WelcomeConsole and WP old series
Use 3,5 mm cable for WP600A/ACG, Vision/ SuperVision, W-AIR Basic (ex W-AIR 70)/ W-AIR 100 (End
Of Life)/ W-AIR LifeSaver (ex W-AIR 150)/ W-AIR Med/ W-AIR Office
Use USB cord for call answer / hangup and volume control from Collaboration (Apple Mac and Windows
PC)/ WorkForce/ WelcomeConsole
WHS-BT
Compatibility
WP600A/ WP600ACG, Vision/ SuperVision, WorkForce (USB dongle is required)
W-AIR LifeSaver (ex W-AIR 150)/ W-AIR Med/ W-AIR Office
Compatible with iPhone, Android phones, Apple Mac and many Windows PC models
Features
Bluetooth version: V4.0
Noise canceling
Wideband Audio
Monaural (One Ear)
Flex, 360°
Talk time: 12 hours
Standby Time: 200 hours
Working range: up to 20 meters
Rechargeable time 3 hours
Ergonomic design and adjustable headband for maximum comfort
Light weight
Answer / hangup / volume control on WP600AXX/ Vision/ SuperVision/ WorkForce/ W-AIR LifeSaver (ex
W-AIR 150)/ W-AIR Med/ W-AIR Office/ iOS app
it works on Android app, only if “ ” feature is enabled; it works only on “pure” Native call support beta
Android devices from Google
it works on WorkForce only with USB dongle from (e.g. Jabra Link 360/ 370)
it works on Collaboration on Mac OS / Windows only with USB dongle from Jabra / Plantronics /
Sennheiser (e.g. Jabra Link 360)
Packing list
1 x monaural Bluetooth headset

WHS, Mono|DuoLED, WelcomeConsole-EXT, WPEHS - Quick Start Guide - Phones Accessories
WHS, Mono|DuoLED, WelcomeConsole-EXT, WPEHS - Quick Start Guide - Phones Accessories
Page 3 of 11
1 x USB charging cable
Quick Start Guide
Description of buttons:
Charging
Use the USB cable provided to charge the headset:
When charging, the red LED is on
When approaching the full battery level, the red LED goes down and the green LED turns on
When charging is complete, the LED goes down
Turn on
Proceed as follows:
Move the switch to the position 1
The blue and green LEDs flash several times
Turn off
Move the switch to the position 0
Connection to WP600A/ACG, Vision, SuperVision
Make sure the headset is switched on, then proceed as follows:
Press and hold the receiver button , until the blue LED starts flashing
Go to the Wildix WP phone’s and move the switch to Settings menu -> Wireless & Networks -> Bluetooth
the position ON
Select WHS-BT from the list of AVAILABLE DEVICES
When connected, the headset’s blue and green LEDs turn on for several seconds and a voice prompt says "
Connected".

WHS, Mono|DuoLED, WelcomeConsole-EXT, WPEHS - Quick Start Guide - Phones Accessories
WHS, Mono|DuoLED, WelcomeConsole-EXT, WPEHS - Quick Start Guide - Phones Accessories
Page 4 of 11
Connection to W-AIR LifeSaver/ W-AIR Med/ W-AIR Office
Make sure the headset is switched on:
Press and hold the receiver button , until the blue LED starts flashing
Go to the Wildix W-AIR LifeSaver/ W-AIR Med/ W-AIR Office handset’s Settings menu -> Bluetooth and
select Enable Bluetooth
Select Search for devices
Select Wildix WHS-BT headset (the chipset number is shown) from the list of available bluetooth devices
and select Pair
Enter the PIN: 0000
When connected, the headset’s blue and green LEDs turn on for several seconds and a voice prompt says "
Connected".
Answer / End a call
Proceed as follows:
To answer or to end a call, press the receiver button on the headset
The blue and green LEDs flash twice
During the conversation the LED is off
MonoLED, DuoLED
Packing list
1 x MonoLED/ DuoLED headset
1 x table stand
1 x portable case
1 x spare ear pads
1 x USB Type-A adapter
Compatibility
WorkForce, WelcomeConsole (full status LEDs support coming later)
Vision, SuperVision (full status LEDs support coming later)
Apple Mac, Windows PC
Features
USB Type-C plug
USB adapter included
Answer/ Hangup/ Mute/ Volume control buttons
Status LEDs: online, away, DND, on call, ringing, call held, missed call
Table stand included
Quick Start Guide
Note: in stock at the on June 30th.

WHS, Mono|DuoLED, WelcomeConsole-EXT, WPEHS - Quick Start Guide - Phones Accessories
WHS, Mono|DuoLED, WelcomeConsole-EXT, WPEHS - Quick Start Guide - Phones Accessories
Page 5 of 11
Headset Overview
USB Connector Overview
Connection
Note: It is required to install Headset integration component (Collaboration -> Settings -> Extensions) to
use the headset. Consult for details.Collaboration Guide
Min. required versions of the component:

WHS, Mono|DuoLED, WelcomeConsole-EXT, WPEHS - Quick Start Guide - Phones Accessories
WHS, Mono|DuoLED, WelcomeConsole-EXT, WPEHS - Quick Start Guide - Phones Accessories
Page 6 of 11
Connect Headset to the USB port on your phone using the USB type-A adapter
Connect Headset to the USB port on your PC or laptop using the USB Type-C plug
Set “Wildix Mono/DuoLED” as audio device in Collaboration -> Settings -> Web phone
LED Indicators
Headset
Status LED indication Color
Available
Steady on
Green
Away Orange
DND Violet
Incoming call Fast short blinks Red
Outgoing call/ In call Long blinks
Hold Two fast blinks, repeated Status color + red
Missed call Long blinks followed by fast short blink
USB Connector LED indication
Connection LED indicator: steady green when connected
On/ Off-hook LED indication:
Incoming call - fast red blinking
Outgoing call/ In call - steady red
Mute LED indication: steady red when muted
Answer/ End a call
Press Off-hook button to answer/ end a call.
Adjust volume during a call/ ringer volume
Press Volume+/ Volume- Control during a call to adjust the volume/ from idle to adjust the ringer volume.
v. 2.7.0 (Windows)
v. 2.5.0 (macOS)

WHS, Mono|DuoLED, WelcomeConsole-EXT, WPEHS - Quick Start Guide - Phones Accessories
WHS, Mono|DuoLED, WelcomeConsole-EXT, WPEHS - Quick Start Guide - Phones Accessories
Page 7 of 11
Mute the microphone during a call/ enable silent mode
Press Mute button during a call to mute/ unmute the microphone; enable/ disable silent mode.
WelcomeConsole-EXT (ex WP490EXT) – Extension module
Compatibility
WP490 2015/ WP490G/ WelcomeConsole
Features
WP490EXT 2017: 40 Programmable BLF keys, 4.3” 272*480 COLOR Display
WP490EXT pre 2017: 20 Programmable BLF keys; 4.3” 272*480 Graphical LCD with Backlight
Powered by Wildix phone
Up to 3 Modules Daisy-chain
Packing list
1 x Extension module
1 x RJ12 cable
Port description
2 RJ12 ports for data in and out
AC Power Adapter jack: Input: AC 100-240V; Output: DC 5V/1A
Quick Installation Guide
Connection
Connect the EXT IN port of the extension module to the EXT port of the Wildix phone using RJ12 cable.
To connect another WelcomeConsole-EXT in chain, connect the EXT OUT port of the first extension module to
the EXT IN port of the second extension module.
You can connect up to 3 extension modules in chain. In case you connect three modules, it’s necessary to
connect the power adapter to the 3rd extension module (available on demand, code: PS-5V2A; also compatible
with older version, code: PS-WP4X0G). Also in case you connect two modules + 1 WPEHS, it’s necessary to
connect the power adapter to the 2nd extension module.
Configuration
Configure the BLF keys via Wildix Collaboration Settings -> Function keys.
After having configured 20 Function keys (BLF), proceed as follows:
Note: The backlight settings of WelcomeConsole-EXT extension module are synced with WP490G 2016-
2017, WelcomeConsole.

WHS, Mono|DuoLED, WelcomeConsole-EXT, WPEHS - Quick Start Guide - Phones Accessories
WHS, Mono|DuoLED, WelcomeConsole-EXT, WPEHS - Quick Start Guide - Phones Accessories
Page 8 of 11
Click to add one or several extension modules (Add several Exp modules in case you have Exp module
more than one extension modules connected in chain):
Add Feature Keys to be monitored via the expansion module and move them under the desired section
(under )Exp module 1 / Exp module 2 / Exp module 3…
Click Save
WPEHS – Wireless Headset Adapter
Compatibility
Compatible with WP490 2015/ WP490G/ WP480G/ WelcomeConsole
Compatible with Jabra, Plantronics and Sennheiser wireless headsets
Compatible models:
Jabra: PRO 9450, GN 9350e, GN 9330e, GN 9125
Plantronics: Savi 700 Series (710, 720, 730, 740, 745), CS500 Series (510, 520, 530, 540), Voyager
Legend CS
Sennheiser: DW Office (running firmware version 96 or later), SD Office
Features
Answer and hangup calls remotely
Powered by Wildix phone
Packing list
1 x EHS Adapter
1 x RJ45 cable
1 x RJ12 cable
1 x RJ9 spiral cord
Port description
1 x RJ12 port (port 1 on the picture) to connect to Wildix phone
1 x RJ45 port (port 2 on the picture) to connect to Jabra headsets
1 x 3.5 mm Jack (port 3 on the picture) to connect to Plantronics headsets

WHS, Mono|DuoLED, WelcomeConsole-EXT, WPEHS - Quick Start Guide - Phones Accessories
WHS, Mono|DuoLED, WelcomeConsole-EXT, WPEHS - Quick Start Guide - Phones Accessories
Page 9 of 11
Connection
Jabra (GN Netcom):
Plantronics:
Sennheiser:
Note: In case you connect two extension modules + 1 WPEHS, it’s necessary to connect the power
adapter to the 2nd extension module.

WHS, Mono|DuoLED, WelcomeConsole-EXT, WPEHS - Quick Start Guide - Phones Accessories
WHS, Mono|DuoLED, WelcomeConsole-EXT, WPEHS - Quick Start Guide - Phones Accessories
Page 11 of 11
/