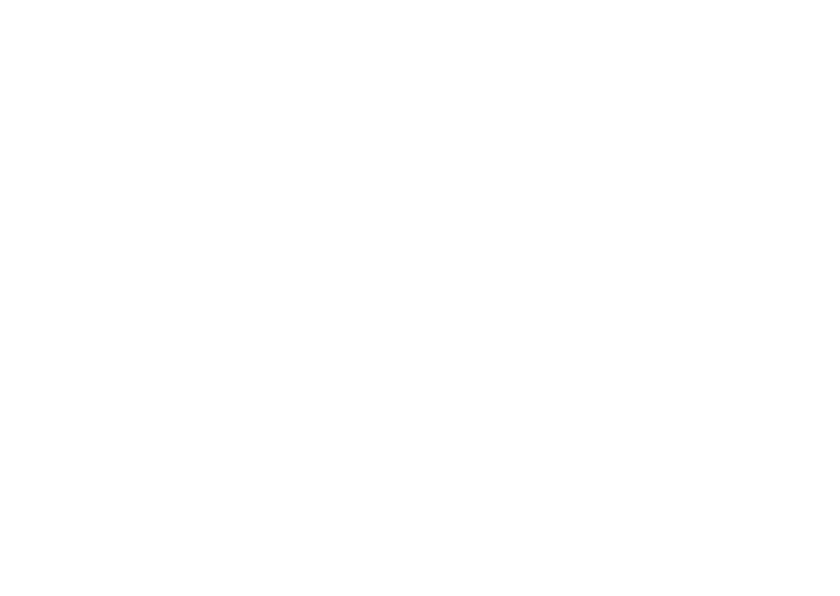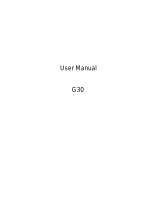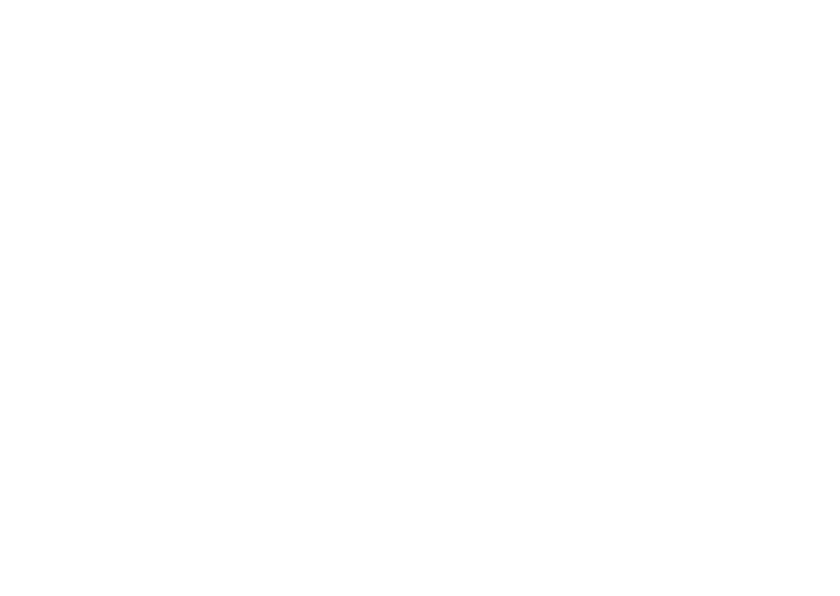
8
contents
customize. . . . . . . . . . . . 46
audio style . . . . . . . . . . 46
time & date . . . . . . . . . 47
wallpaper . . . . . . . . . . . 47
screen saver . . . . . . . . 47
themes . . . . . . . . . . . . 48
display appearance . . . 48
answer options . . . . . . 49
vibrations. . . . . . . . . . . 49
calls. . . . . . . . . . . . . . . . . 50
turn off a call alert . . . . 50
recent calls . . . . . . . . . 50
redial . . . . . . . . . . . . . . 51
return a call . . . . . . . . . 51
notepad . . . . . . . . . . . . 52
hold or mute a call . . . . 52
call waiting. . . . . . . . . . 52
caller ID . . . . . . . . . . . . 53
emergency calls . . . . . 53
international calls. . . . . 54
1-touch dial . . . . . . . . . 54
voicemail . . . . . . . . . . . 54
other features . . . . . . . . 56
advanced calling . . . . . 56
address book . . . . . . . . 58
messages . . . . . . . . . . 62
email . . . . . . . . . . . . . . 63
personalizing . . . . . . . . 65
call times . . . . . . . . . . . 67
handsfree . . . . . . . . . . 68
data & fax calls . . . . . . 69
network . . . . . . . . . . . . 69
personal organizer . . . . 70
security . . . . . . . . . . . . 71
fun & games . . . . . . . . 71
troubleshooting. . . . . . . 73
SAR Data . . . . . . . . . . . . 74
index. . . . . . . . . . . . . . . . 76