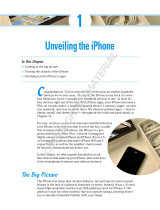Page is loading ...

iPhone
User Guide
For iPhone OS 3.1 Software

Contents
9 Chapter 1: Getting Started
9 Viewing the User Guide on iPhone
9 What You Need
10 Activating iPhone
10 Installing the SIM Card
10 Registering iPhone
11 Setting Up iPhone Using VoiceOver
11 Syncing
16 Mail, Contacts, and Calendar Accounts
18 Installing Conguration Proles
19 Disconnecting iPhone from Your Computer
20 Chapter 2: Basics
20 iPhone at a Glance
23 Home Screen
26 Buttons
28 Touchscreen
31 Onscreen Keyboard
37 Searching
38 Voice Control
39 Stereo Headset
40 Connecting to the Internet
43 Battery
45 Security Features
46 Cleaning iPhone
46 Restarting and Resetting iPhone
47 Chapter 3: Phone
47 Phone Calls
51 Visual Voicemail
54 Contacts
54 Favorites
54 Ringtones and the Ring/Silent Switch
2

55 Bluetooth Devices
56 International Calls
59 Chapter 4: Mail
59 Setting Up Email Accounts
59 Sending Email
60 Checking and Reading Email
64 Searching Email
64 Organizing Email
66 Chapter 5: Safari
66 Viewing Webpages
69 Searching the Web
69 Bookmarks
70 Web Clips
71 Chapter 6: iPod
71 Getting Music, Video, and More
73 Music and Other Audio
81 Videos
84 Setting a Sleep Timer
85 Changing the Browse Buttons
86 Chapter 7: Messages
86 Sending and Receiving Messages
88 Sharing Photos and Videos
88 Sending Voice Memos
89 Editing Conversations
89 Using Contact Information and Links
90 Managing Previews and Alerts
91 Chapter 8: Calendar
91 About Calendar
91 Syncing Calendars
92 Viewing Your Calendar
93 Searching Calendars
93 Subscribing to and Sharing Calendars
94 Adding Calendar Events to iPhone
95 Responding to Meeting Invitations
96 Alerts
97 Chapter 9: Photos
97 About Photos
97 Syncing Photos and Videos with Your Computer
3
Contents

98 Viewing Photos and Videos
99 Slideshows
100 Sharing Photos and Videos
102 Assigning a Photo to a Contact
102 Wallpaper
103 Chapter 10: Camera
103 About Camera
104 Taking Photos and Recording Videos
105 Viewing and Sharing Photos and Videos
105 Trimming Videos
106 Uploading Photos and Videos to Your Computer
107 Chapter 11: YouTube
107 Finding and Viewing Videos
108 Controlling Video Playback
109 Managing Videos
109 Getting More Information
110 Using YouTube Account Features
111 Changing the Browse Buttons
111 Sending Videos to YouTube
112 Chapter 12: Stocks
112 Viewing Stock Quotes
113 Getting More Information
114 Chapter 13: Maps
114 Finding and Viewing Locations
119 Bookmarking Locations
119 Getting Directions
121 Showing Trac Conditions
121 Finding and Contacting Businesses
123 Chapter 14: Weather
123 Viewing Weather Summaries
124 Getting More Weather Information
125 Chapter 15: Voice Memos
125 Recording Voice Memos
126 Listening to Voice Memos
127 Managing Voice Memos
128 Trimming Voice Memos
128 Sharing Voice Memos
129 Syncing Voice Memos
4
Contents

130 Chapter 16: Notes
130 Writing and Reading Notes
131 Searching Notes
131 Emailing Notes
131 Syncing Notes
132 Chapter 17: Clock
132 World Clocks
133 Alarms
133 Stopwatch
134 Timer
135 Chapter 18: Calculator
135 Using the Calculator
135 Standard Memory Functions
136 Scientic Calculator Keys
138 Chapter 19: Settings
138 Airplane Mode
139 Wi-Fi
140 VPN
140 Notications
141 Carrier
141 Sounds and the Ring/Silent Switch
142 Brightness
142 Wallpaper
142 General
150 Mail, Contacts, Calendars
153 Phone
156 Safari
157 Messages
158 iPod
159 Photos
159 Store
159 Nike + iPod
160 Chapter 20: iTunes Store
160 About the iTunes Store
161 Finding Music, Videos, and More
162 Purchasing Ringtones
162 Purchasing Music or Audiobooks
163 Purchasing or Renting Videos
164 Streaming or Downloading Podcasts
5
Contents

165 Checking Download Status
165 Syncing Purchased Content
165 Changing the Browse Buttons
166 Viewing Account Information
166 Verifying Purchases
167 Chapter 21: App Store
167 About the App Store
167 Browsing and Searching
169 Info Screen
170 Downloading Applications
171 Deleting Applications
171 Writing Reviews
172 Updating Applications
172 Syncing Purchased Applications
173 Chapter 22: Compass
173 Getting Compass Readings
174 Compass and Maps
176 Chapter 23: Contacts
176 About Contacts
176 Adding Contacts
177 Searching Contacts
178 Managing Contacts on iPhone
180 Chapter 24: Nike + iPod
180 Activating Nike + iPod
181 Additional Nike + iPod Settings
182 Chapter 25: Accessibility
182 Accessibility Features
183 VoiceOver
189 Zoom
190 White on Black
190 Mono Audio
190 Speak Auto-text
191 Triple-click Home
191 Closed Captioning and Other Helpful Features
193 Appendix A: Troubleshooting
193 Apple iPhone Support Site
193 General
195 iTunes and Syncing
6
Contents

196 Phone and Voicemail
197 Safari, Text, Mail, and Contacts
200 Sound, Music, and Video
201 iTunes Stores
201 Removing the SIM Card
202 Backing Up iPhone
204 Updating and Restoring iPhone Software
205 Appendix B: Other Resources
205 Safety, Software, and Service Information
206 Viewing the User Guide on iPhone
206 Disposal and Recycling Information
207 Apple and the Environment
208 Index
7
Contents


Getting Started
1
·
WARNING: To avoid injury, read all operating instructions in this guide and
safety information in the iPhone Important Product Information Guide at
www.apple.com/support/manuals/iphone before using iPhone.
Viewing the User Guide on iPhone
The iPhone User Guide, optimized for viewing on iPhone, is available at
help.apple.com/iphone.
View the guide on iPhone: In Safari, tap , then tap the iPhone User Guide bookmark.
Add an icon for the guide to the Home screen: When viewing the guide, tap , then
tap “Add to Home Screen.”
The iPhone User Guide is available in many languages.
View the guide in a dierent language: Tap “Change Language” at the bottom of the
screen on the main contents page, then choose the language you want.
What You Need
To use iPhone, you need:
A wireless service plan with a carrier that provides iPhone service in your area•
A Mac or a PC with a USB 2.0 port and one of the following operating systems:•
Mac OS X version 10.4.11 or later; version 10.5.7 or later is required for syncing •
Notes and for using iPhone as a modem
Windows XP Home or Professional with Service Pack 3 or later•
Windows Vista Home Premium, Business, Enterprise, or Ultimate edition•
Display resolution on your computer set to 1024 x 768 or higher•
iTunes 8.2 or later, available at • www.itunes.com/download (iTunes 9 or later required
for certain features)
QuickTime 7.6.2 or later (for playing videos recorded by iPhone 3GS on your •
computer)
9

An iTunes Store account (for purchases from the iTunes Store or App Store)•
An Internet connection for your computer (broadband recommended)•
Activating iPhone
Before you can use any of iPhone’s features, you must activate iPhone by signing up
for a service plan with an iPhone service carrier in your area and registering iPhone
with the network.
Your iPhone may have been activated at the time of purchase. If it isn’t activated,
contact your iPhone retailer or cellular service provider.
For more information about iPhone, go to www.apple.com/iphone.
Installing the SIM Card
If your SIM card was not preinstalled, you must install the SIM card before you can use
iPhone.
SIM
card
SIM tray
SIM eject tool
Install the SIM card:
1 Insert the end of the SIM eject tool into the hole on the SIM tray.
Press rmly and push it straight in until the tray pops out. If you don’t have a SIM eject
tool, you can use the end of a paper clip.
2 Pull out the SIM tray and place the SIM card in the tray.
The angled corner of the SIM ensures that the card ts only the correct way in the tray.
3 With the tray aligned as shown, carefully replace the SIM tray containing the SIM card
in iPhone.
Registering iPhone
Registering iPhone with iTunes enables iTunes to identify your iPhone when it’s
connected to your computer and help you manage its contents. You can then sync
information with your computer and media from iTunes, and create backups of
iPhone’s contents and settings. You can create an iTunes Store account, or specify an
existing account, to enable purchases with iPhone. iTunes also records iPhone’s serial
number in the event you need it for service or in case of loss.
10
Chapter 1 Getting Started

Register iPhone:
1 Download and install the latest version of iTunes from www.itunes.com/download.
2 Connect iPhone to a USB 2.0 port on your Mac or PC using the cable that came with
iPhone.
3 Follow the onscreen instructions in iTunes to register iPhone and sync iPhone with
your contacts, calendars, and bookmarks on your computer, and with music, video,
and other content from your iTunes library.
In the Set Up Your iPhone screen, select “Automatically sync contacts, calendars
and bookmarks” to congure those items to sync automatically when you connect
iPhone to your computer. You can also customize your sync settings in iTunes.
See the following section.
Setting Up iPhone Using VoiceOver
If you’re visually impaired, VoiceOver (available only on iPhone 3GS) can help you set
up iPhone without a sighted assistant. VoiceOver describes aloud what appears on
the screen, so you can use iPhone without seeing it. When you connect iPhone to
your computer, iTunes detects whether you’re using a compatible screen reader on
your computer, such as VoiceOver on a Mac or GW Micro Window-Eyes on a PC, and
automatically enables VoiceOver on iPhone. A sighted user can also enable VoiceOver
on iPhone for you, using Accessibility settings. See “Using VoiceOver” on page 187.
Note: VoiceOver isn’t available in all languages.
Syncing
With iPhone, you can have easy access to important information on your computer,
including your contacts, calendars, and even your browser bookmarks, as well as to
music, video, and other content in your iTunes library.
About Syncing
Syncing copies information and content between iPhone and your computer, keeping
it current and up-to-date, whether you make changes on iPhone or on your computer.
11
Chapter 1 Getting Started

iTunes lets you specify the information and content on your computer that you want
to sync with iPhone. By default, iTunes syncs automatically with iPhone whenever you
connect iPhone to your computer.
You can also set up iPhone to sync your MobileMe and Microsoft Exchange accounts,
over the air. See “Mail, Contacts, and Calendar Accounts” on page 16.
Syncing with iTunes
You can set iTunes to sync any or all of the following:
Contacts—names, phone numbers, addresses, email addresses, and more•
Calendars—appointments and events•
Email account settings•
Webpage bookmarks•
Notes (requires Mac OS X version 10.5.7 or later on a Mac, or Microsoft Outlook 2003 •
or 2007 on a PC)
Ringtones•
Music and audiobooks•
Photos and videos (in your computer’s photo application or folder)•
iTunes U collections•
Podcasts•
Movies, TV shows, and music videos•
Applications downloaded from the iTunes Store•
You can adjust sync settings whenever iPhone is connected to your computer.
Ringtones, music, audiobooks, podcasts, iTunes U collections, videos, and applications
can be synced from your iTunes library. If you don’t already have content in iTunes,
the iTunes Store (available in some countries) makes it easy to preview and download
content to iTunes. You can also add music to your iTunes library from your CDs. To
learn about iTunes and the iTunes Store, open iTunes and choose Help > iTunes Help.
Contacts, calendars, notes, and webpage bookmarks are synced with applications
on your computer, as described in the following section. Contacts and calendars are
synced both ways between your computer and iPhone. New entries or changes you
make on iPhone are synced to your computer, and vice versa. Notes and webpage
bookmarks are also synced both ways. Photos and videos (Mac only) can be synced
from an application or from a folder.
Email account settings are synced only from your computer’s email application to
iPhone. This allows you to customize your email accounts on iPhone without aecting
email account settings on your computer.
12
Chapter 1 Getting Started

Note: You can also set up email accounts directly on iPhone. See “Mail, Contacts, and
Calendar Accounts.”
Purchases you make on iPhone in the iTunes Store or the App Store are synced back
to your iTunes library. You can also purchase or download content and applications
directly from the iTunes Store on your computer, and then sync them to iPhone.
You can set iPhone to sync with only a portion of what’s on your computer.
For example, you might want to sync only a group of contacts from your address
book, or only unwatched video podcasts.
Important: You should be logged in to your own computer user account before
connecting iPhone.
Set up iTunes syncing:
1 Connect iPhone to your computer, and open iTunes (if it doesn’t open automatically).
2 In iTunes, select iPhone in the sidebar.
3 Congure the sync settings in each of the settings panes.
See the following section for descriptions of the panes.
4 Click Apply in the lower-right corner of the screen.
By default, “Automatically sync when this iPhone is connected” is selected.
iPhone Settings Panes in iTunes
The following sections provide an overview of each of the iPhone settings panes.
For more information, open iTunes and choose Help > iTunes Help.
Summary Pane
Select “Automatically sync when this iPhone is connected” to have iTunes sync iPhone
automatically whenever you connect it to your computer. Deselect this option if you
want to sync only by clicking the Sync button in iTunes. For more information about
preventing automatic syncing, see “Preventing Automatic Syncing” on page 15 .
13
Chapter 1 Getting Started

Select “Sync only checked songs and videos” if you want iTunes to skip unchecked
items in your iTunes library when syncing.
Select “Manually manage music and videos” to turn o automatic syncing in the Music
and Video settings panes. See “Manually Managing Content” on page 72.
Select “Encrypt iPhone backup” if you want to encrypt the information stored on your
computer when iTunes makes a backup. Encrypted backups are indicated by a padlock
icon, and a password is required to restore the information to iPhone. See “Backing Up
iPhone” on page 202.
Click Congure Universal Access to turn on Accessibility features (available only on
iPhone 3GS). See Chapter 25, “Accessibility,” on page 182.
Info Pane
The Info pane lets you congure the sync settings for your contacts, calendars, email
accounts, and web browser.
Contacts•
Sync contacts with applications such as Mac OS X Address Book, Yahoo! Address
Book, and Google Contacts on a Mac, or with Yahoo! Address Book, Google Contacts,
Windows Address Book (Outlook Express), Windows Vista Contacts, or Microsoft
Outlook 2003 or 2007 on a PC. (On a Mac, you can sync contacts with multiple
applications. On a PC, you can sync contacts with only one application at a time.)
If you sync with Yahoo! Address Book, you only need to click Congure to enter your
new login information when you change your Yahoo! ID or password after you’ve
set up syncing.
Calendars•
Sync calendars from applications such as iCal on a Mac, or from Microsoft Outlook
2003 or 2007 on a PC. (On a Mac, you can sync calendars with multiple applications.
On a PC, you can sync calendars with only one application at a time.)
Mail Accounts•
Sync email account settings from Mail on a Mac, and from Microsoft Outlook 2003
or 2007 or Outlook Express on a PC. Account settings are transferred only from your
computer to iPhone. Changes you make to an email account on iPhone don’t aect
the account on your computer.
Note: The password for your Yahoo! email account isn’t saved on your computer,
so it can’t be synced and must be entered on iPhone. In Settings, choose “Mail,
Contacts, Calendars,” tap your Yahoo! account, and enter the password.
Web Browser•
You can sync bookmarks on iPhone with Safari on a Mac, or with Safari or Microsoft
Internet Explorer on a PC.
14
Chapter 1 Getting Started

Notes•
Sync notes in the Notes application on iPhone with notes in Mail on a Mac or with
Microsoft Outlook 2003 or 2007 on a PC. (On a Mac, you must have Mac OS version
10.5.7 or later installed to sync notes.)
Advanced•
These options let you replace the information on iPhone with the information on
your computer during the next sync.
Applications Pane
Use the Applications pane to specify which App Store applications to sync on
iPhone, or to arrange your Home screen (requires iTunes 9 or later). Any applications
downloaded directly to iPhone are automatically backed up to your iTunes library
when you sync. If you manually delete an application on iPhone, you can reinstall it
from this pane as long as it was previously synced.
Ringtones Pane
Use the Ringtones pane to select the ringtones you want to sync to iPhone.
Music, Movies, TV Shows, Podcasts, and iTunes U Panes
Use these panes to specify the media you want to sync. You can sync all music, movies,
TV shows, podcasts, and iTunes U collections, or select the content you want on
iPhone.
If you want to watch rented movies on iPhone, transfer them to iPhone using the
Movies pane in iTunes.
If there’s not enough room on iPhone for all the media you’ve specied, iTunes can
create a special playlist and set it to sync with iPhone.
Note: The iTunes U pane appears only in iTunes 9 or later. In earlier versions of iTunes,
iTunes U content appeared in the Podcasts pane.
Photos Pane
You can sync photos and videos (Mac only, iTunes 9 required) with iPhoto 4.0.3 or later,
or Aperture on a Mac; or with Adobe Photoshop Elements 3.0 or later on a PC. You can
also sync photos and videos in any folder on your computer that contains images.
Preventing Automatic Syncing
You can prevent iPhone from syncing automatically when you connect iPhone to a
computer other than the one you usually sync with.
Turn o automatic syncing for iPhone: Connect iPhone to your computer. In iTunes,
select iPhone in the sidebar, then click the Summary tab. Deselect “Automatically sync
when this iPhone is connected.” You can still sync by clicking the Sync button.
15
Chapter 1 Getting Started

Prevent automatic syncing for all iPhones and iPods: In iTunes choose iTunes >
Preferences (on a Mac) or Edit > Preferences (on a PC), click Devices, and select “Disable
automatic syncing for all iPhones and iPods.”
If this checkbox is selected, iPhone won’t sync automatically, even if “Automatically
sync when this iPhone is connected” is selected in the Summary pane.
Prevent automatic syncing one time, without changing settings: Open iTunes,
connect iPhone to your computer, then press and hold Command-Option (on a Mac)
or Shift-Control (on a PC) until you see iPhone appear in the sidebar.
Sync manually: In iTunes, select iPhone in the sidebar, then click Sync in the bottom-
right corner of the window. Or, if you’ve changed any sync settings, click Apply.
Mail, Contacts, and Calendar Accounts
iPhone works with MobileMe, Microsoft Exchange, and many of the most popular
email systems.
Setting Up Accounts
MobileMe and Microsoft Exchange provide not only email, but contact and calendar
information that can be synced to iPhone automatically, over the air. MobileMe can
also sync your bookmarks on iPhone with Safari on a Mac, or with Safari or Microsoft
Internet Explorer on a PC. You set up MobileMe, Exchange, and other email accounts
directly on iPhone.
iPhone uses the Exchange ActiveSync protocol to sync email, calendars, and contacts
with the following versions of Microsoft Exchange:
Exchange Server 2003 Service Pack 2•
Exchange Server 2007 Service Pack 1•
For many popular email accounts, iPhone automatically enters most of the settings
for you.
If you don’t already have an email account, you can get a free account online at
www.yahoo.com, www.google.com, or www.aol.com. You can also try MobileMe,
free for 60 days. Go to www.me.com.
Set up an account on iPhone:
1 From the iPhone Home screen, tap Settings.
2 Tap “Mail, Contacts, Calendars,” then tap Add Account.
3 Tap an account type:
Microsoft Exchange•
MobileMe•
Google email•
16
Chapter 1 Getting Started

Yahoo! Mail•
AOL•
Other•
4 Enter your account information and tap Save.
Your service provider or system administrator can provide the account settings you
need.
Exchange accounts: Enter your complete email address, domain (optional), user name,
password, and a description. The description can be whatever you like.
iPhone supports Microsoft’s Autodiscovery service, which uses your user name and
password to determine the address of the Exchange server. If the server’s address
can’t be determined, you’re asked to enter it. (Enter the complete address in the Server
eld.) Once you connect to the Exchange server, you may be prompted to change your
passcode to match the policies set on the server.
5 If you’re setting up a MobileMe or Microsoft Exchange account, tap the items you want
to use on iPhone—mail, contacts, calendars, and bookmarks (MobileMe only).
MobileMe includes the Find My iPhone feature that helps you locate iPhone if it’s been
lost or stolen, and remotely lock, set a passcode, or erase the information on iPhone if
necessary. See “Security Features” on page 45.
If you enable Find My iPhone for your MobileMe account, make sure that Push is
turned on for Fetch New Data. In Settings, choose “Mail, Contacts, Calendars” > Fetch
New Data, and if Push is o, tap to turn it on.
For Exchange accounts, you can set how many days of email you want to sync to
iPhone.
If you already have contact or calendar information on iPhone when you enable the
account, iPhone asks what you want to do with existing information on iPhone. You
can choose to merge the existing data into your MobileMe or Exchange account. If
you don’t merge the data, you can choose to keep it in a separate account on iPhone
(the account is labeled “On My iPhone”), or delete it. Existing bookmarks can only be
merged or deleted.
Similarly, when you disable contacts or calendars in an MobileMe or Exchange account,
or if you delete an account, iPhone asks if you want to keep information or delete it.
You can add contacts using an LDAP account if your company or organization
supports it. See “Adding Contacts” on page 176.
You can subscribe to CalDAV or iCal (.ics) calendars. See “Subscribing to and Sharing
Calendars” on page 93.
17
Chapter 1 Getting Started

Push Accounts
MobileMe, Microsoft Exchange, and Yahoo! Mail are known as “push” accounts. When
new information is available, such as the arrival of an email message, the information
is automatically delivered (pushed) to iPhone. (In contrast, “fetch” services require your
email software to periodically check with your service provider to see if new messages
have arrived, and then request them to be delivered.) MobileMe and Exchange also
use push to sync your contacts, calendars, and bookmarks (MobileMe only) if you have
those items selected in the account settings.
Synced information is transferred automatically over your wireless connection; you
don’t need to connect iPhone to your computer to sync. If you don’t have a cellular
connection, iPhone can receive pushed data over a Wi-Fi connection when iPhone is
awake (the screen is on, or iPhone is connected to your computer or a power adapter).
Installing Conguration Proles
If you’re in an enterprise environment, you may be able to set up accounts and
other items on iPhone by installing a conguration prole. Conguration proles
provide a way for system administrators to quickly set up your iPhone to work with
the information systems at your company, school, or organization. For example, a
conguration prole might set up your iPhone to access the Microsoft Exchange
servers at work, enabling iPhone to access your Exchange email, calendars, and
contacts.
Conguration proles can congure multiple settings on iPhone all at once. For
example, a conguration prole can set up your Microsoft Exchange account, VPN
account, and certicates for secure access to your company’s network and information.
A conguration prole may turn on the Passcode Lock, requiring you to create and
enter a passcode for using iPhone.
Your system administrator may distribute conguration proles by email or by putting
them on a secure webpage. A system administrator may also install a conguration
prole directly on iPhone for you.
Install a conguration prole:
1 Using iPhone, open the email message or download the conguration prole from the
website provided by your system administrator.
2 When the conguration prole opens, tap Install.
3 Enter passwords and other information as requested.
Important: You may be asked to verify that the conguration prole is trusted. If in
doubt, consult your system administrator before installing a conguration prole.
18
Chapter 1 Getting Started

Settings provided by a conguration prole cannot be altered. If you want to change
these settings, you must rst remove the conguration prole or install an updated
conguration prole.
Remove a prole: In Settings, choose General > Prole, then select the conguration
prole and tap Remove.
Removing a conguration prole deletes the settings and all other information
installed by the conguration prole from iPhone.
Disconnecting iPhone from Your Computer
Unless iPhone is syncing with your computer, you can disconnect it from your
computer at any time.
When iPhone is syncing with your computer, iPhone shows “Sync in progress.” If you
disconnect iPhone before it nishes syncing, some data may not get transferred. When
iPhone nishes syncing, iTunes shows “iPhone sync is complete.”
Cancel a sync: Drag the slider on iPhone.
If you get a call during a sync, the sync is canceled automatically and you can unplug
iPhone to answer the call. Connect iPhone after the call to nish syncing.
19
Chapter 1 Getting Started

Basics
2
iPhone at a Glance
Headset jack
Receiver
Ring/Silent
switch
Camera
(on back)
SIM card tray
Volume
buttons
Touchscreen
Speaker
Dock
connector
Home button
Sleep/Wake
button
Microphone
Application
icons
Status bar
Your Home screen may look dierent, depending on the model of iPhone you have
and whether you have rearranged its icons.
iPhone Included Accessories
Dock Connector to USB Cable
Stereo headset
SIM eject tool
USB power adapter
20
/