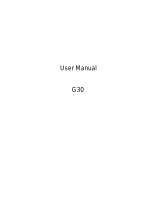3
contents
contents
menu map . . . . . . . . . . . . 5
essentials . . . . . . . . . . . . 7
about this guide . . . . . . 7
SIM card . . . . . . . . . . . . 7
battery. . . . . . . . . . . . . . 8
turn it on & off. . . . . . . 11
make a call . . . . . . . . . 11
answer a call . . . . . . . . 11
your phone number . . 12
main attractions . . . . . . 13
use iTunes
®
. . . . . . . . 13
take & send a photo . . . 21
record video . . . . . . . . 22
sounds . . . . . . . . . . . . 24
cable connections. . . . 25
memory card . . . . . . . 26
Bluetooth
®
wireless . . . 28
basics. . . . . . . . . . . . . . . 33
display. . . . . . . . . . . . . 33
menus. . . . . . . . . . . . . 36
create SMS. . . . . . . . . 38
volume . . . . . . . . . . . . 42
navigation key . . . . . . . 42
handsfree speaker . . . 43
codes & passwords . . . 43
lock & unlock phone . . . 43
customize . . . . . . . . . . . 45
audio profile . . . . . . . . 45
time & date. . . . . . . . . 46
wallpaper . . . . . . . . . . 46
screen saver . . . . . . . . 47
display appearance . . . 47
answer options. . . . . . 48
calls . . . . . . . . . . . . . . . . 49
turn off a call alert . . . . 49
recent calls . . . . . . . . . 49
redial. . . . . . . . . . . . . . 50
return a call . . . . . . . . . 51
notepad. . . . . . . . . . . . 51
hold or mute a call . . . 52
call waiting . . . . . . . . . 52
caller ID. . . . . . . . . . . . 52
emergency calls . . . . . 53
international calls . . . . 53
1-touch dial . . . . . . . . . 53
voicemail. . . . . . . . . . . 54