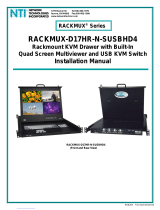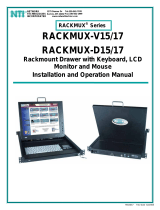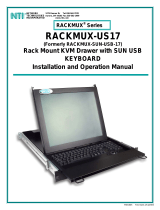Page is loading ...

1
RACKMUX-T15-N-Sx
Rack Mount Terminal
Drawer with Secure SSH
Console Switch
Quick Start Setup Guide
Introduction
The RACKMUX® Terminal Drawer with Secure SSH Console Switch combines a Terminal Drawer and an integrated SSH
Console Switch delivering secure management of up to 32 serial devices via the Internet, TCP/IP network, or dial-up modem
connections in only 1RU of space.
The main purpose of the Console Switch is to provide secure management of several serial devices from local or remote locations
(using Ethernet or external modems). Devices include routers, DSU's, servers, switches or any other equipment allowing serial
operation using RS232 interface. Users can work locally using the integrated Terminal Drawer or from remote locations via
Ethernet connection (Web Interface, SSH, Telnet).
Each SERIMUX port has to be configured for serial communication (baud rate, parity, etc) within the specifications of the attached
serial device, but the configurations of the two devices linked by the SERIMUX do not need to match. Various parameters
(communication speed, hardware and/or software flow control, timeout, etc) can be selected for each SERIMUX port. Devices
may be either locally connected or connected through attached modems.
Each SERIMUX port can be configured as either a host or user port. Serial hosts (such as servers, switches etc.) are connected to
host ports, while serial user devices (such as a terminal or serial console) are connected to user ports.
This guide describes the basic installation and configuration procedure. For further details, please see the SERIMUX-S-x
Installation and Operation Manual (go to http://www.networktechinc.com/pdf/man107.pdf).
R
ACKMUXSeries

2
Hardware Installation
Hardware installation consists of the following steps:
1. Determine the mounting height in the rack for the drawer. It should be a height comfortable to use the keyboard and see the
LCD display. Mark holes in each of the 4 corner cabinet rails at points all level with each other.
2. Secure the rear brackets to the rear rack cabinet rails at the holes marked in step 1 using #10-32x3/4” screws and cage nuts
(supplied). Be sure to tighten the screws securely.
3. Lift the keyboard into position and line the studs on the left and right sides up with the slotted openings in the rear bracket.
Apply the nuts (supplied) to the studs but do not tighten the nuts yet.
FYI: There are 5 mounting studs provided on each side of the RACKMUX. Depending on the depth of the rack and
distance apart of the cabinet rails, the position of the rear bracket may make all 5 studs available for use. In this case,
apply the 2 nuts to the studs furthest apart from each other on each side.
4. Slide the drawer in until the top holes in the front bracket flanges line up with the holes marked in step 1. Secure the front
brackets on the drawer to the front cabinet rails using #10-32x3/4” screws and cage nuts (supplied). Be sure to tighten the
screws securely. Then tighten the nuts applied in step 3.
Note: Very deep racks may require the back of the rails to be bolted to an internal mid-rail within the rack, in which
case the rear rail extensions should be reversed so as to present the appropriate mounting holes to the rack mid-
rails.
Cable Connections
1. Connect each serial user device or host device to be connected by the SERIMUX to any serial port (1-4/8/16/24/32) using a
serial cable with an RJ45 male connector (image below). It may be necessary to add one of the cable adapters (supplied)
detailed in Appendix C of the manual between the device port on the user device or host device and the RJ45 connector.
2. Connect the power cord to the IEC connector.
3. Connect the Console Switch to the Ethernet for remote system management using the “ETHERNET1” or “ETHERNET 2” port
and CAT5/5e/6 patch cable.
Apply nuts (supplied) to studs and
secure rear brackets to drawer.
Front bracket
flange on drawer Rear bracket
flange
Drawer
Front Cabinet
Rail Rear Cabinet
Rail
Rear bracket overlapping
drawer (Rear edge
of drawer)
Stud on drawer
Apply nuts (supplied) to studs and
secure rear brackets to drawer.
Front bracket
flange on drawer Rear bracket
flange
Drawer
Front Cabinet
Rail Rear Cabinet
Rail
Rear bracket overlapping
drawer (Rear edge
of drawer)
Stud on drawer
Apply nuts (supplied) to studs and
secure rear brackets to drawer.
Front bracket
flange on drawer Rear bracket
flange
Drawer
Front Cabinet
Rail Rear Cabinet
Rail
Rear bracket overlapping
drawer (Rear edge
of drawer)
Stud on drawer
Apply nuts (supplied) to studs and
secure rear brackets to drawer.
Front bracket
flange on drawer Rear bracket
flange
Drawer
Front Cabinet
Rail
Secure bracket
to rail using two
screws and nuts
(supplied)
Rear Cabinet
Rail
Rear bracket overlapping
drawer (Rear edge
of drawer)
Stud on drawer
Secure bracket
to rail using two
screws and nuts
(supplied)
SERVER
ROUTER
FIREWALL
RJ45
Male
Connector
Ethernet cable PBX
123
4 RESET
567
8
171819202122
2324
ETHERNET
RJ45 SENSORS
AC INPUT
100-240VAC
20W
91011
12
131415
16
252627282930
3132 2
1
2A,250V
NTI
Tel:330-562-7070
Fax:330-562-1999
1275 Danner Dr
Aurora, OH 44202
www.networktechinc.com
R
Rear View of SERIMUX-T15-N-S32

3
Configuration
The terminal is delivered pre-configured. For your reference, this section describes configuration for connection to the integrated
Console Switch.
• Switch ON the terminal using the power switch located at the rear of the keyboard.
• Hold down the <ALT> key and then depress the <Esc> key to enter Setup Mode.
• Adjust the screen's brightness and image position as described under “Display Functions” on page 5.
•To navigate the setup menus, use a function key to enter a setup menu, and then use the arrow keys to highlight the field to be
changed. Use the space key to change the value of a parameter. Use <F12> to return to the top level menu, and <F12> again
to leave setup mode. The user will be prompted at this point if the setup parameters are to be saved for future sessions. Select
Yes by pressing space and then press <F12> again to exit setup mode.
The terminal is delivered pre-configured with the following settings suitable for connection to the SERIMUX SECURE Console
Switch at 9600 baud using VT-100 emulation.
Disp SETUP Menu
Columns = Econ-80
Cursor = Blink Block
Screen Saver = Off
Lines = 24
Background = Dark
Page Length = 1 x Lines
Auto Page = Off
Width change clear = Off
ANSI Reverse = Off
Display= LCD
F2 General SETUP Menu
Personality = VT 100
Enhance = On
Status Line = Standard
Scroll Speed = Jump
Auto Scroll = On
End of Line Wrap = On
Rcvd CR = CR
Monitor = Off
Attribute = Char
F3 Keybd SETUP Menu
Keyclick = Off
Key Repeat = 5
Xmt Limit = None
Margin Bell = Off
Language = US
Keycode = ASCII
NRC = Off
Bell Volume = 2
NUM Start = Off
DEL Keypad = Dot/Del
F4 Comm SETUP Menu
Baud rate = 9600
Data / Stop Bits = 8/1
Parity = None
Rcv Hndshake = none
Xmt Hndshake = none
F5 Misc SETUP Menu (not applicable)
F9 Lan Setup Menu (not applicable)
Login and Use the SERIMUX Secure Console Switch
The following instruction will enable the user to quickly make port connections using the integrated terminal. For
instruction to make quick connection using the Ethernet port and Web Interface, see “Web Interface” in the SERIMUX-S-
x instruction manual on page 43.
The terminal should already be pre-configured as follows:
9600 bps
8 bits
no parity
1 stop bit
no flow control
1. Power ON the RACKMUX-T15-N-S32. When the terminal bootup is complete (text will stop scrolling and the cursor will
stop), press the <Enter> key to be provided with a login prompt.
2. At “login “ type the user name <root> (all lowercase letters) and press <Enter>.
3. At “password” type <nti> (all lowercase letters) and press <Enter>.
4. A shell prompt will be displayed “-sh-2.05b# “
DEFAULT USERNAME = root
DEFAULT PASSWORD = nti
(
all lowercase letters
)

4
To access the configuration menu:
Type <serimuxconfig> to open Serimux Secure Configuration Menu. Use menu structure to configure
SERIMUX.
-OR-
To make a connection with a serial device:
Type <portmenu> to open a port connection menu. Then type a port number and press <Enter> to make a
connection with a serial device.
Note: To connect to a host, the host must first be configured with the same communication settings as the port (default
serial settings = 9600 baud, 8 bits, no parity, 1 stop bit, no flow control). If needed, see “Serial Settings” on page 16 of
the SERIMUX-S-x manual to change the SERIMUX port serial settings.
For more details, specifications, and troubleshooting tips, see the SERIMUX-S-x Installation and Operation Manual (man107.pdf
on this CD) or go to www.networktechinc.com.

5
Display Functions
An NTI RACKMUX with a 15” monitor supports resolutions up to XGA (1024 x 768) with a refresh rate at between 55 and 76Hz.
The quality of the image on the LCD monitor is adjustable using an On Screen Display (OSD) menu using the control buttons on
the RACKMUX.
Standard Controls
The RACKMUX has 5 standard control buttons and a power LED. The 5 standard control buttons operate as follows:
The Power button turns the RACKMUX LCD and backlight ON and OFF as desired.
The Power LED located immediately below the Power button is a dual color
LED. It will illuminate with a green color when the RACKMUX is powered
ON and working properly. It will illuminate with a red color if the RACKMUX
is powered ON but there is no input signal detected.
The Menu button is used to bring up the OSD menu where the various
settings of the LCD display can be adjusted. See "OSD Control Menu"
(below) for more on LCD display settings.
The Up and Down Arrow buttons are used to navigate through the menus.
Move the cursor up or down as desired to highlight an item for selection.
Once an item is highlighted, pressing the Menu button will select it.
OSD Controls
The Select button is used to make selections within the OSD menus when the OSD menu is ON. When the OSD menu is
OFF, the Select button will act as an Auto Adjust button to keep the user from having to use the menus to adjust the quality
of the image on the monitor.
OSD Control Menu-
The OSD (On Screen Display) Menu enables the user to select the desired characteristics of the LCD display. To activate the
OSD Menu, press the Menu button (above). To turn the Menu back OFF, either select "EXIT" from the main menu or just wait
10-60 seconds and it will automatically be cleared from the screen.
OSD Main Menu
Selection Purpose Range
Brightness/Contrast Increase/decrease panel brightness/contrast level 1-100
Color R,G,B color temperature control 1-100
Position Video Image horizontal and vertical position control
Clock setting
Phase control
1-100
Setup Control OSD Image position on screen
Set time OSD will stay on screen before auto shutoff
Select the language of the OSD menu
--
10 to 60 seconds
Several languages (see page 8)
Exit Exit from the OSD control menu
Power
ON/OFF
Menu
Up Arrow
Select/
Auto Adjust
Power LED
Down Arrow Controls for the
OSD Menus

6
Brightness/Contrast Menu
Selecting the Brightness/Contrast menu will bring up a screen in which the user can adjust the brightness and contrast levels of
the LCD display. Using the Up or Down arrows to navigate the menu, highlight either the BRIGHTNESS or CONTRAST sections
and press the Select button to choose the option to adjust. Then use the Up or Down Arrow to adjust the setting.
Select EXIT when finished to return to the Main Menu.
Color Menu
Selecting the Color menu will bring up a screen in which the user can adjust the Red, Green, and Blue color levels (values from 1-
100) of the LCD display. With the RED, GREEN, or BLUE sections highlighted, (use the Up or Down arrow to move between
them), press the Select button to choose the option to adjust. Then use the Up or Down Arrow to adjust the setting.
Select EXIT when finished to return to the Main Menu.
Position Menu
Selecting the Position menu will bring up a screen in which the user can select AUTO ADJUST to automatically adjust the
horizontal and vertical position of the displayed image on the monitor, as well as adjust the clock and phase settings if they are not
correct. The user can also individually adjust these settings if so desired. With any of the sections highlighted, (use the Up or
Down arrow to move between them), press the Select button to choose the option to adjust. Then use the Up or Down Arrow to
adjust the setting as needed. Select EXIT when finished to return to the Main Menu.

7
Setup Menu
Selecting the Setup menu will bring up a screen in which the user can adjust
OSD POSITION-the position of the OSD menus on the LCD display
OSD TIME-the length of time the user can be idle before the OSD menu automatically exits (adjustable from 10
to 60 seconds)
LANGUAGE-the language that the OSD menus will be presented in
With the item highlighted, (use the Up or Down arrow to move between them), press the Select button to choose the option to
adjust. Then use the Up or Down Arrow to adjust the setting as needed. Select EXIT when finished to return to the Main Menu.
OSD Image can be moved
to different points on the
display

8
Keyboard Drawer and Monitor Technical Specifications
Physical
Size (In.) WxDxH 19x28.4x1.75
Weight 26 lbs.
OperatingTemperature 32°F - 100°F (0°C - 38°C)
Storage Temperature -20°F -140°F (-30°C - 60°C)
Humidity 17-90% non-condensing RH
Power Supply (Standard) 110/220VAC, 50-60Hz
Power Consumption 60W (max), <25W (standby)
Cables Included IEC Power cord (country specific)
LCD Panel Specifications
Screen size 15.1” visible diagonal
Resolution 800x600
Controls contrast, brightness, auto-adjust, color temperature
Brightness 250cd/m2 (Nits)
Contrast 500:1 (typical)
Viewing Angle 140 H / 125 V
Keyboard Specifications
Type 104 key
Terminal Emulation
Emulations VT52, VT100, VT220, Console ANSI, PC TERM, TVI910+/925, WY-50+, WY-60, WY-100, WY-
120, WY-325, PCG Alpha
Character matrix 7x12 dot matrix in 10x16 cell with 3 dot descenders
Screen size 80x25
Page length 1, 2, or 4 screens
Cursor Blink or steady, block or underline
Modes Full duplex, half duplex, block mode, half block mode
Color modes 16 foreground and 16 background colors
Console Switch
Connectors RJ45 Female DTE configuration via RS232
Regulatory Approvals CE, RoHS
Man112 Rev 5/29/2009
/