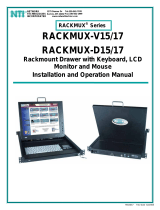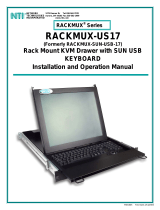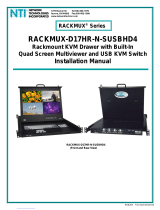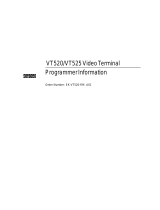Page is loading ...

MAN081 Rev Date 2/7/2007
RACKMUX-T15-RS16/8
Rack Mount Console Terminal Drawer with
Console Switch
Installation and Operation Manual
RACKMUX
®
Series
NETWORK
TECHNOLOGIES
INCORPORATED
Tel:330-562-7070
Fax:330-562-1999
1275 Danner Dr
Aurora, OH 44202
www.networktechinc.com
NTI
R

i
MAN081 Rev Date 2/7/2007
TRADEMARK
RACKMUX is a registered trademark of Network Technologies Inc in the U.S. and other countries.
COPYRIGHT
Copyright © 2003-2007 by Network Technologies Inc. All rights reserved. No part of this publication may be reproduced, stored
in a retrieval system, or transmitted, in any form or by any means, electronic, mechanical, photocopying, recording, or otherwise,
without the prior written consent of Network Technologies Inc, 1275 Danner Drive, Aurora, Ohio 44202.
CHANGES
The material in this guide is for information only and is subject to change without notice. Network Technologies Inc reserves the
right to make changes in the product design without reservation and without notification to its users.

ii
MAN081 Rev Date 2/7/2007
TABLE OF CONTENTS
INTRODUCTION.............................................................................................................................................................1
Console Terminal.........................................................................................................................................................1
Console Switch............................................................................................................................................................2
MATERIALS....................................................................................................................................................................3
FEATURES AND FUNCTIONS......................................................................................................................................4
1. INSTALLATION..........................................................................................................................................................5
1.1 Rack Mounting Instructions ...................................................................................................................................5
1.2 TERMINAL vs. SERIMUX Cable Connections......................................................................................................6
1.3 Connect Devices, Hosts, and Power.....................................................................................................................6
1.4 Connect the SERIMUX and TERMINAL to a Network.........................................................................................7
1.5 Power Up The RACKMUX.....................................................................................................................................7
2. GETTING STARTED ..................................................................................................................................................8
2.1 Setup The TERMINAL...........................................................................................................................................8
2.1.1 Entering TERMINAL Setup..............................................................................................................................8
2.1.2 Setup Directory................................................................................................................................................8
2.1.3 Changing The TERMINAL Operating Parameters..........................................................................................8
F2- Genrl SETUP Menu ........................................................................................................................................9
F4- Comm SETUP Menu.......................................................................................................................................9
2.1.4 Saving and Exiting Setup.................................................................................................................................9
2.2 Connect to the SERIMUX......................................................................................................................................9
3. USING THE SERIMUX CONSOLE SWITCH...........................................................................................................11
3.1 Administrator Controls........................................................................................................................................12
3.1 1 Login as the administrator .............................................................................................................................12
3.1.2 Port List..........................................................................................................................................................13
3.1.3 Port Settings ..................................................................................................................................................14
3.1.3.1 Port serial settings...................................................................................................................................16
3.1.3.2 Modem settings.......................................................................................................................................18
3.1.3.3 Port data buffer........................................................................................................................................19
3.1.4 User List.........................................................................................................................................................20
3.1.5 User Settings .................................................................................................................................................21
3.1.5.1 Port access..............................................................................................................................................22
3.1.5.2 Copy User Settings..................................................................................................................................22
3.1.6 Advanced Settings.........................................................................................................................................23
3.1.6.1 Change administrator password..............................................................................................................23
3.1.6.2 Firmware..................................................................................................................................................24
3.2. User Controls......................................................................................................................................................26
3.2.1 User "Accessible host list" screen .................................................................................................................26
3.2.2 User main menu ............................................................................................................................................27
3.2.3 Port List screen..............................................................................................................................................28
3.2.4 User Terse mode...........................................................................................................................................29
3.2.4.1 Terse mode commands...........................................................................................................................29
3.2.5 Initialize SERIMUX Console Switch to default settings.................................................................................30
4. USING THE TERMINAL...........................................................................................................................................32
4.1 How To Setup The TERMINAL ...........................................................................................................................32
4.1.1 Entering TERMINAL Setup............................................................................................................................32
4.1.2 Saving and Exiting Setup...............................................................................................................................32
4.1.3 Setup Directory..............................................................................................................................................32
4.2 Changing The TERMINAL Operating Parameters..............................................................................................33
F1- Disp SETUP Menu..........................................................................................................................................33
F2- Genrl SETUP Menu..........................................................................................................................................33
F3- Keybd SETUP Menu........................................................................................................................................34
F4- Comm SETUP Menu........................................................................................................................................34
F5- Misc SETUP Menu...........................................................................................................................................35
F6-Tabs SET-UP Menu ..........................................................................................................................................35

iii
MAN081 Rev Date 2/7/2007
F7- FKeys SET-UP Definition Setup Menu ............................................................................................................35
F8- Ansbk SET-UP Menu.......................................................................................................................................36
F9- Lan Setup Menu...............................................................................................................................................36
F10- Colr1 Set-up Menu.........................................................................................................................................36
F11- Colr2 Set-up Menu.........................................................................................................................................37
4.3 Local Keyboard Commands................................................................................................................................40
4.4 TERMINAL Command Guide..............................................................................................................................41
4.4.1 Commands Supported in ASCII Personalities...............................................................................................41
5.4.2 Variable Values for Table 8 Commands........................................................................................................48
4.5 ANSI Command Guide.......................................................................................................................................52
4.5.1 VT100, VT220 and Console ANSI Command Guide ....................................................................................52
4.5.2 VT52 Command Guide..................................................................................................................................59
4.6 Using Printer Server via Ethernet Connection.....................................................................................................60
4.6.1 Basic Setup....................................................................................................................................................60
4.6.2 Setup for LPD ................................................................................................................................................61
4.6.3 LPD printing...................................................................................................................................................62
4.6.4 Setup for TFTP..............................................................................................................................................62
4.6.5 TFTP Printing.................................................................................................................................................62
4.7 On-Screen Display (OSD) ..................................................................................................................................63
4.7.1 Standard Controls..........................................................................................................................................63
4.7.2 OSD Control Menu ........................................................................................................................................63
4.7.2.1 OSD Main Menu......................................................................................................................................63
4.7.2.2 Brightness/Contrast Menu.......................................................................................................................64
4.7.2.3 Color Menu..............................................................................................................................................64
4.7.2.4 Position Menu..........................................................................................................................................64
4.7.2.5 Setup Menu.............................................................................................................................................65
4.8 Keyboard Functions.............................................................................................................................................66
4.8.1 Number Pad...................................................................................................................................................67
5. HARDWARE INFORMATION...................................................................................................................................68
5.1 Hardware Specifications: TERMINAL..................................................................................................................68
5.2 Hardware Specifications: SERIMUX ...................................................................................................................68
5.3 CPU-to-RACKMUX Ethernet Crossover Cable...................................................................................................69
5.4 Serial Port Cabling...............................................................................................................................................69
5.5 Serial Port Pinouts...............................................................................................................................................69
5.6 Cable Adapters....................................................................................................................................................70
5.7 SERIMUX Ethernet Pinouts.................................................................................................................................71
5.8 TERMINAL Connector Pin Assignments.............................................................................................................72
5.9 Dimensional Drawings.........................................................................................................................................73
INDEX............................................................................................................................................................................74
WARRANTY INFORMATION.......................................................................................................................................74

iv
MAN081 Rev Date 2/7/2007
TABLE OF FIGURES
Figure 1- Mount RACKMUX to rack...................................................................................................................................................5
Figure 2- Distinction of connections between TERMINAL and SERIMUX.........................................................................................6
Figure 3- Connect serial devices, printer, and power supply .............................................................................................................6
Figure 4- Connect to a Local Area Network (LAN).............................................................................................................................7
Figure 5- Fields in the Setup menu display which function keys to press for submenus ...................................................................8
Figure 6- Startup- Accessible host list .............................................................................................................................................10
Figure 7- Administrator main menu..................................................................................................................................................12
Figure 8- The Port list displays the status of all ports ......................................................................................................................13
Figure 9- The Port settings menu ....................................................................................................................................................14
Figure 10- Control Codes for in-band disconnect sequence............................................................................................................15
Figure 11- Port serial settings menu................................................................................................................................................16
Figure 12- Modem settings menu....................................................................................................................................................18
Figure 13- Port data buffer...............................................................................................................................................................19
Figure 14- User List .........................................................................................................................................................................20
Figure 15- User settings menu.........................................................................................................................................................21
Figure 16- Port access list for User 01.............................................................................................................................................22
Figure 17- Administrator's Advanced settings menu........................................................................................................................23
Figure 18- Firmware menu...............................................................................................................................................................24
Figure 19- The SERIMUX is waiting to save its firmware.................................................................................................................25
Figure 20- A user with limited host port access ...............................................................................................................................26
Figure 21- User main menu.............................................................................................................................................................27
Figure 22- A limited user accessible Port list...................................................................................................................................28
Figure 23- User port in Terse mode.................................................................................................................................................29
Figure 24- Location of RESET button..............................................................................................................................................30
Figure 25- Fields in the Setup menu display which function keys to press for submenus ...............................................................32
Figure 26- OSD Controls .................................................................................................................................................................63
Figure 27- Keyboard Layout ............................................................................................................................................................66
Figure 28- Keys of the Number Pad ................................................................................................................................................67
List of Tables
Table 1- Main Setup Menu (F12) Exit Functions................................................................................................................................9
Table 2- SERIMUX Port Characteristics..........................................................................................................................................31
Table 3- Main Setup Menu (F12) Exit Functions..............................................................................................................................32
Table 4- Programmable Keys..........................................................................................................................................................36
Table 5- Color Setup Menu..............................................................................................................................................................37
Table 6- Color Palettes....................................................................................................................................................................38
Table 7- Local Keyboard Commands in Native Mode......................................................................................................................40
Table 8- Commands Supported in ASCII Personalities ...................................................................................................................41
Table 9 -Supported VT100,VT220 and Console ANSI Commands .................................................................................................52
Table 10- VT52 Mode Escape Sequences ......................................................................................................................................59
Table 11- Number Pad Keys............................................................................................................................................................67

NTI RACK MOUNT CONSOLE TERMINAL WITH CONSOLE SWITCH
1
INTRODUCTION
The RACKMUX-T15-RS16 Rackmount Console Terminal Drawer with 16 port Console Switch (RACKMUX) places a VT100/ANSI
Terminal and a Console Switch right in the rack for space-saving, convenient control of SUN or PC-based headless servers,
routers, and firewalls. The LCD monitor terminal drawer eliminates the need for an external laptop or table-top dumb terminal.
The Console Switch delivers control of up to 16 serial devices via Ethernet, LAN or dial-up modem connections. It enables
unlimited access to remote network management, providing optimum system performance and availability.
Optional:
• RACKMUX-T15-RS8 Rackmount Console Terminal Drawer with 8 port Console Switch
• Anti-glare protective glass for the LCD- Add G to the model number (i.e. RACKMUX-T15G-RS16)
• RL-T15-TEL- Mounting bracket for 2-post style Telco Rack
Console Terminal
The Console Terminal (TERMINAL) is easy to install and configure for either of the following communication modes:
¾ RS232 Terminal (using an RS-232 port for serial console connection). Use this configuration of the Console Terminal with
the Console Switch to control multiple servers.
¾ Telnet Terminal (using an RJ45 10Base-T network port for Ethernet telnet console connection). The Ethernet connection can
be used with any 10Mb-compatible Ethernet host adapter, but is most suited for use with SUN RSC (Remote System Control)
Ethernet ports, since these provide the same functionality as serial (ttya) console ports. This connection supports up to 12
telnet sessions to different servers. The state of each server session is preserved by the terminal. Terminal sessions can be
switched via hot-keys. When using the Ethernet telnet connection, the Terminal Drawer can be connected to multiple servers
via an Ethernet switch. However, it is advisable that the network used to connect the server consoles remains private for
security reasons.
Note: Both RS232 serial and Ethernet telnet connections cannot be active at the same time.
The TERMINAL is a general purpose character terminal drawer offering full transaction capabilities and is largely pre-configured
for most applications. It was designed in conjunction with SUN Microsystems to ensure flawless compatibility with all SUN servers.
It is also compatible with most racks, including the Sun StorEdge 72", Sun Fire, and most EIA 19" racks. This console drawer is
the ideal solution for controlling web servers, DNS servers, mail servers and other equipment that lack video card capability, such
as the SUN Netra systems and HP servers.
Features
• Entire unit is only 1U (1.75") high.
• High-quality metal construction (ideal for most industrial and commercial settings)
• 15" TFT Rack Mount LCD Monitor features a wide viewing angle.
• Screen size: 80x24 characters plus status line.
• Keyboard lock prevents unauthorized use
• 800x600 resolution.
• LCD Display controls (using on-screen menu).
• 83-key keyboard.
• Supports RSC capabilities.
• Serial and parallel slave-printer ports.
• Includes rack mount kit suitable for SUN and most EIA 19" racks
• Fits 22" to 36" rack depths via adjustable mounting brackets.
• Connects to 10BaseT Ethernet port
Multiple RS-232 Emulations:
• ADDS A2 • TV1925 • WY-60
• PC TERM • VT52 • WY-100
• PCG Alpha • VT100 • WY-120
• Console ANSI • VT220 • WY-325
• TVI910+ • WY-50+
Compatibility
• Compatible with any SUN or PC-based headless server.
• Communicates with routers, bridges, firewalls, and hubs

NTI RACK MOUNT CONSOLE TERMINAL WITH CONSOLE SWITCH
2
Console Switch
The Console Switch (SERIMUX) includes a text-based menu for easy connection management for administrators. Using a
terminal emulator the menu provides a quick means for user serial connection changes and device control.
The Console Switch (SERIMUX) is a serial port router that allows links (or connections) between multiple pairs of RS-232
asynchronous serial ports. The main purpose of the switch is to enable users to manage several serial devices from local or
remote locations (using external modems). Devices include routers, DSU's, servers, switches or any other equipment allowing
serial operation using RS232 interface. Users can work locally (using a VT100 or ANSI serial console or a CPU with a terminal
program (i.e. HyperTerminal)) or from remote locations.
Each SERIMUX port has to be configured for serial communication (baud rate, parity, etc) within the specifications of the attached
serial device, but the configurations of the two devices linked by the SERIMUX do not need to match. Various parameters
(communication speed, hardware and/or software flow control, timeout, etc) can be selected for each SERIMUX port. Devices
may be either locally connected or connected through attached modems.
Each SERIMUX port can be configured as either a host or user port. Serial hosts (such as servers, switches etc.) are connected to
host ports, while serial user devices (such as a terminal or serial console) are connected to user ports.
The SERIMUX Console Switch supports two operator levels: user and administrator. Users login at user ports and connect to
serial devices attached at host ports. The administrator (logged in at any user port) and users with administrative privileges can
see and/or modify various port or user parameters.
Features
The SERIMUX provides secure, flexible management of servers, routers, switches, and other networked devices. Key features
include:
• Eliminates the need to connect each device to an ASCII terminal or PC
• Connect up to 32 devices with different baud rates, parity, and character length. Each switch also has one RJ45
connector for the local terminal
• Provides out-of-band access to network devices (servers, routers, network switches, and any other network devices
allowing console operation using RS232)
• No inadvertent "break" signals are generated to cause unintentional rebooting of SUN computers
• Available with an optional 48V DC-DC power converter for telecom environments
• Two operator levels (administrator and user)
• Switching is simplified with programmable device names and menu-driven device selection
• Built-in data buffers save the most RS232 console output from each connected device, which simplifies troubleshooting
failures
• Local commands can be directed via VT52, VT100, ANSI serial console, a PC with a terminal emulation program, or any
compliant terminal
• The SERIMUX can be power cycled without halting a SUN host computer
• Gain access to servers without interrupting service to end-users; maintain optimal up-time
• Manage server farms or data centers via serial ports and standard external modems

NTI RACK MOUNT CONSOLE TERMINAL WITH CONSOLE SWITCH
3
MATERIALS
Materials Supplied with the NTI RACKMUX-T15-RS16 Rackmount Console Terminal Drawer with Console Switch:
+6
CD and Quick Start Guide 2 rear mounting brackets w/ 4 nuts 8- #10-32x¾” screws and cage nuts
Materials Not Supplied, but REQUIRED:
Serial cable with at least one RJ45 male end for connection to the Console Switch from each device to be connected. See
Interconnection Cable Wiring Method on page 29 for cable pinout.
Note: In order to comply with FCC standards, the SERIMUX requires the use of a shielded Category 5 cable connected to
the Ethernet Interface
110-240VAC, 50 or 60Hz-12VDC/4A
AC Adapter
DB25M-RJ45F-C
Modem Adapter
DB9F-RJ45F
Serial Adapter
RJ45F-T
–
DB25M
Console Adapter
DB25F- RJ45F
Console Adapter
2 Keys for Lock

NTI RACK MOUNT CONSOLE TERMINAL WITH CONSOLE SWITCH
4
FEATURES AND FUNCTIONS
1. Power Button- press to turn the LCD monitor ON and OFF
2. Power LED- indicates operation status
Green=Power-On, Video Input Signal OK
Red = Suspend / Stand-by, or no Video Input Signal
3. Menu Button- press to turn ON the OSD menu
4. Up Arrow Button- press to move the cursor in the OSD menu up
5. Down Arrow Button- press to move the cursor in the OSD menu down
6. Select Button- press to select a menu item (when OSD menu is ON) or press to auto adjust the video quality (when OSD
menu is OFF)
7. NumLock LED- illuminates when the number lock is ON
8. CapsLock LED- illuminates when the keyboard is locked to type all capital letters
9. Scroll Lock LED- illuminates when the Scroll Lock keyboard feature is ON.
10. Fn LED- illuminates when the number pad features are enabled.
11. Keyboard- for manual data entry and computer control
12. LCD Display- for viewing the video signal from the connected CPU
13. Key Lock- to secure the keyboard in a closed position preventing unauthorized use
14. Auto Shut OFF Switch- automatically shuts OFF the LCD display when the monitor is folded down
15. 12VDC- Power Socket- for connection of 12VDC AC adapter
16. Ethernet-RJ45 Connector- Ethernet 10/100- for TERMINAL connection to Ethernet
17. RJ45 Connectors- for attaching CAT5 cables from serial devices
18. Parallel- Female SUB D 25 connector- for attaching local printer with parallel printer cable
19. Serial -Male SUB D 9 connector- for attaching a local printer serially
20. Reset- button to reset SERIMUX to factory default settings
12
Front View
RACKMUX-T15-RS16
11
13
14
1
A
9
8
7
Fn
10
1
2
3
4
5
6
16
Rear View
RACKMUX-T15-RS16
17
18
15
20
19

NTI RACK MOUNT CONSOLE TERMINAL WITH CONSOLE SWITCH
5
1. INSTALLATION
1.1 Rack Mounting Instructions
The RACKMUX was designed to be mounted to a rack and includes mounting flanges to make attachment easy.
1. Determine the mounting height in the rack for the drawer. It should be a height comfortable to use the keyboard and see the
LCD display. Mark holes in each of the 4 corner cabinet rails at points all level with each other.
2. Secure the rear brackets to the rear rack cabinet rails at the holes marked in step 1 using #10-32x3/4” screws and cage nuts
(supplied). Be sure to tighten the screws securely.
3. Lift the keyboard into position and line the studs on the left and right sides up with the slotted openings in the rear bracket.
Apply the nuts (supplied) to the studs but do not tighten the nuts yet.
FYI: There are 5 mounting studs provided on each side of the RACKMUX. Depending on the depth of the rack and
distance apart of the cabinet rails, the position of the rear bracket may make all 5 studs available for use. In this case,
apply the 2 nuts to the studs furthest apart from each other on each side.
4. Slide the drawer in until the top holes in the front bracket flanges line up with the holes marked in step 1. Secure the front
brackets on the drawer to the front cabinet rails using #10-32x3/4” screws and cage nuts (supplied). Be sure to tighten the
screws securely. Then tighten the nuts applied in step 3.
Figure 1- Mount RACKMUX to rack
Apply nuts (supplied) to studs and
secure rear brackets to drawer.
Front bracket
flange on drawer
Rear bracket
flange
Drawer
Front Cabinet
Rail
Rear Cabinet
Rail
Rear bracket overlapping
drawer
(Rear edge
of drawer)
Stud on drawer
Apply nuts (supplied) to studs and
secure rear brackets to drawer.
Front bracket
flange on drawer
Rear bracket
flange
Drawer
Front Cabinet
Rail
Rear Cabinet
Rail
Rear bracket overlapping
drawer
(Rear edge
of drawer)
Stud on drawer
Apply nuts (supplied) to studs and
secure rear brackets to drawer.
Front bracket
flange on drawer
Rear bracket
flange
Drawer
Front Cabinet
Rail
Rear Cabinet
Rail
Rear bracket overlapping
drawer
(Rear edge
of drawer)
Stud on drawer
Apply nuts (supplied) to studs and
secure rear brackets to drawer.
Front bracket
flange on drawer
Rear bracket
flange
Drawer
Front Cabinet
Rail
Secure bracket
to rail using two
screws and nuts
(supplied)
Rear Cabinet
Rail
Rear bracket overlapping
drawer
(Rear edge
of drawer)
Stud on drawer
Secure bracket
to rail using two
screws and nuts
(supplied)

NTI RACK MOUNT CONSOLE TERMINAL WITH CONSOLE SWITCH
6
1.2 TERMINAL vs. SERIMUX Cable Connections
The connectors on the rear of the RACKMUX are split between those for the TERMINAL connections, and those for the SERIMUX
connections (see Fig. 2).
Figure 2- Distinction of connections between TERMINAL and SERIMUX
1.3 Connect Devices, Hosts, and Power
1. Connect each serial device or host to be connected by the SERIMUX to any port labeled "1" through "16" using a DTE
or DCE type serial cable. It may be necessary to add one of the cable adapters (supplied) detailed in "Cable Adapters"
(page 95) between the device port on the serial device or host and the RJ45 connector.
Note: There are two types of serial devices, data communication equipment (DCE)(i.e. modem) and data terminal
equipment (DTE) (i.e. CPU), each having different connector pin assignments. The cable adapters (see Materials on
page 3) make the proper connections.
2. If connecting a printer, connect either a serial printer cable to the remaining male SUB D 9 connector or a parallel printer
cable to the female SUB D 25 connector (see Fig. 3).
3. Connect the 12VDC AC adapter to the power jack labeled "12VDC".
Figure 3- Connect serial devices, printer, and power supply
-
+
12VDC
ETHERNE SERIAL
PARALLEL
12345678
+
+
Rear View of RACKMUX
Console Terminal
(TERMINAL)
Console Switch
(SERIMUX)
910111213141516
+
RESET
12 VDC
AC
ADAPTER
Rear View of RACKMUX
SERVER
ROUTER
FIREWALL
RJ45
Male
Connector
Ethernet cable
-
+
12VDC
ETHERNE
SERIAL
PARALLEL
12345678
+
+
910111213141516
+
RESET
Attach local printer
either by serial cable to "Serial"
or by parallel cable to "Parallel"
PBX

NTI RACK MOUNT CONSOLE TERMINAL WITH CONSOLE SWITCH
7
1.4 Connect the SERIMUX and TERMINAL to a Network
To control the SERIMUX and TERMINAL through a network connected PC, connect a CAT5 Ethernet network cable to
the connector marked "ETHERNET". Then connect the other end of the Ethernet cable to a Local Area Network (LAN)
through a 10/100 BaseT switch or hub. (See Fig. 4.)
Figure 4- Connect to a Local Area Network (LAN)
Alternatively, the RACKMUX may be directly connected to PC using a CAT5 Crossover cable. See page 67 for specifications.
1.5 Power Up The RACKMUX
1. Connect the AC adapter to a power source.
2. Using the key, unlock the drawer and slide the keyboard and LCD Display out far enough to raise the display to a comfortable
viewing angle.
3. Press the Power button (page 4, item 1) on the LCD monitor.
4. Adjust the screen's brightness and contrast with the controls located on the LCD monitor– as needed. See page 45 for more
on OSD controls.
Rear View of RACKMUX
-
+
12VDC
ETHE RNE
SERIAL PARALLEL
12345678
+
+
910111213141516
+
RESET
RJ45
Male
Connector
LAN
Ethernet cable

NTI RACK MOUNT CONSOLE TERMINAL WITH CONSOLE SWITCH
8
2. GETTING STARTED
Introduction
This chapter covers basic configuration topics. Included is information on setting up the TERMINAL to control the SERIMUX.
1. Using the instruction under “Setup The Terminal” below (or more detailed instruction on page 31), setup the TERMINAL to
make connection to the SERIMUX. Configure the terminal as follows:
• Ethernet Mode set to OFF (F4 menu)
• Baud rate at 9600 bps (F4 menu)
• 8 bits (F4 menu)
• no parity (F4 menu)
• 1 stop bit (F4 menu)
• no flow control (F4 menu)
• ANSI or VT100 terminal mode (F2 menu).
Within the SERIMUX firmware, the "CONSOLE" port is the internal connection between the TERMINAL and the
SERIMUX. For consistency, when Port 0 is mentioned within this manual, it refers to the connection made by the
TERMINAL.
2.1 Setup The TERMINAL
To control the SERIMUX some initial settings must be configured in the TERMINAL.
2.1.1 Entering TERMINAL Setup
Hold down the <ALT> key and press the <Esc> key to enter Setup mode. When entering Setup, any text on the screen
temporarily disappears, and the main SETUP directory appears (See Figure 5). When leaving the Setup mode, the main SETUP
directory disappears, and any text that was on the screen will reappear.
2.1.2 Setup Directory
The fields at the bottom of the screen show the various setup menus where the terminal's operating parameters can be changed
and the function key to press to immediately display any menu.
Figure 5- Fields in the Setup menu display which function keys to press for submenus
2.1.3 Changing The TERMINAL Operating Parameters
To select one of the setup menus shown, press the indicated function key.
- The screen for that menu appears with the name highlighted.
- The fields at the middle of the screen indicate the parameters that can be changed in that menu.
- The top line identifies the keys to press to highlight the parameter fields and change the settings.
The procedure is: (1) Use arrow key to highlight the parameter field to be changed.
(2) Use the Spacebar to change the parameter.
<F12> always returns the user to the top menu.

NTI RACK MOUNT CONSOLE TERMINAL WITH CONSOLE SWITCH
9
The following lists only what is necessary to connect to SERIMUX. For a complete list of features, see page 30.
F2- Genrl SETUP Menu
Personality set to Digital Equipment VT-100 or Console ANSI
F4- Comm SETUP Menu
Baud Rate set to 9600
Ethernet Mode set to OFF to set the communication routing by Serial Port.
Data / Stop Bits set to send and receive 8-bits data with one stop bit
Xmt Handshake set to None
Parity set to none
2.1.4 Saving and Exiting Setup
The first menu seen when entering Setup serves as a directory to the other Setup menus. To exit Setup or any submenu, press
<F12>. Pressing <F12> will return the display to the main Setup directory and with another press of <F12> the user will exit
Setup.
The highlighted field at the right of the screen gives the user the choice of saving or not saving parameter changes into
memory before returning the TERMINAL to the normal operating mode. Settings changed will effect the operating environment
until the TERMINAL is powered-down. Setting changes will only be restored at power-up if they are saved before exiting Setup.
NOTE: If settings are not saved before exiting Setup, any new selections will be lost when the RACKMUX is powered-
down.
To save Setup selections
, depress the Spacebar to change the save field at the right side of the screen from NO to YES before
exiting Setup. (Table 1 describes your options for exiting Setup.)
Depress <F12> to leave Setup and return to the normal display mode.
Table 1- Main Setup Menu (F12) Exit Functions
Option Function
No Returns terminal to normal operating mode without saving parameters changes for power up
Yes
Saves all changes (operating parameter, tabs, key definition, and answerback message); returns terminal
To its normal operating mode.
Shift + Esc
Restores all setting (operating parameters, tabs, key definitions, and answerback message) to their factory
default values.
For changes to the TERMI”NAL settings to take effect, the RACKMUX must be power cycled. Disconnect power from the AC
adapter and reconnect.
2.2 Connect to the SERIMUX
1. Press [ Enter ] on the keyboard to be recognized as the default SERIMUX user. The "Accessible host list" for "User01",
logged in at "Port00" will be displayed (see Fig 6). By default, all ports are configured as Host ports and all are accessible.
NOTE: If the user menu does not display re-initialize the SERIMUX following the "Initialize SERIMUX Console Switch to
default settings" instructions on page 30.

NTI RACK MOUNT CONSOLE TERMINAL WITH CONSOLE SWITCH
10
2. To connect to an attached CPU, enter the number of the port the CPU is connected to and press [Enter].
Figure 6- Startup- Accessible host list

NTI RACK MOUNT CONSOLE TERMINAL WITH CONSOLE SWITCH
11
3. USING THE SERIMUX CONSOLE SWITCH
The SERIMUX Console Switch is controlled using the TERMINAL and menu-driven integrated software.
The SERIMUX can be easily configured using the TERMINAL with a keyboard-controlled menu to modify various parameters and
options for each port to be connected to a device. The administrator menu can be accessed by the administrator for full feature
control, or the user menu, by any user, for more restricted control of port connections.
The SERIMUX supports 2 operator levels, administrator and user, each with separate password protection for security.
• The administrator logs in using an administrator password (see next page for login procedure)
administrator name : ADMINISTRATOR or ROOT (all capital letters)
default administrator password : NTI (all capital letters)
• Users login using a password set by the administrator
FYI: Users may be granted administrative access rights by the administrator.
The administrator and any user with administrative rights is able to:
• view / modify port parameters;
• view / modify user parameters and user access rights to ports;
• disconnect ports, logout users etc.
The administrator name cannot be
changed.
To change the administrator
password, see page 23.

NTI RACK MOUNT CONSOLE TERMINAL WITH CONSOLE SWITCH
12
3.1 Administrator Controls
3.1 1 Login as the administrator
1. The TERMINAL must first be configured (and is typically delivered preconfigured) as described on page 8 under "Getting
Started”.
Note: The administrator can only login from the TERMINAL connection (serially). Be sure that the Ethernet Mode is set
to OFF (page 9) before trying to login as administrator.
2. Press [ Enter ] on the keyboard and the port will open to the "Accessible host list" for "User01", logged in at "Port00".
3. Press [Esc] to logout, and [Y] to confirm. A message will be displayed "Disconnecting user now"
4. Press [Spacebar] or [Enter]. A prompt requesting a Username will appear.
5. Enter
ADMINISTRATOR or ROOT (all capital letters) and press [Enter]. A prompt for a password will appear.
6. Enter
NTI (all capital letters) and press [Enter]. The Administrator main menu will appear for user ROOT on port 0.
Note: This will only enter the administrator mode if the administrator password has not yet been changed from "NTI".
FYI: If SERIMUX is not at initial power-ON, omit steps 2 and 3 above to login.
Figure 7- Administrator main menu
FYI: The Administrator main menu will also appear if a user with administrative privileges presses [4] from the User main
menu.
From the Administrator main menu, the following options are possible
:
Function Description Keystroke
Port List Display the port list [1]
Port settings View or modify any port settings [2]
Port disconnect Disconnect any port and logout the user logged in or connected to the port [3] + [port
number]
User list Display the user list [4]
User settings View or modify user settings [5]
User disconnect/logout Disconnect and logout any user connected to a port [6]
Advanced settings View or modify advanced administrative settings (pg 17) [7]
Return to user menu Leave the administrative menu and return to the User main menu [9]
Logout Logout from SERIMUX [0]

NTI RACK MOUNT CONSOLE TERMINAL WITH CONSOLE SWITCH
13
3.1.2 Port List
From the Administrator main menu, press [1] to display the Port List.
Figure 8- The Port list displays the status of all ports
The Port list displays the following information:
Column Heading Description
Port Port number and name
Log Index number of the user logged in at the port
Con The number of another port (Pxx) connected to that port . If the administrator is
logged in, "Adm" will be displayed
U/H Port type- User or Host
Mdm Modem connection status: Y if modem is connected , - if not
BaudRate Port transmitter and receiver speed
Serial Character size, parity, and stop bit number
Flow Flow control method- hard (RTS/CTS), soft (Xon/Xoff), both, or none
Xon/Xoff Special characters used as soft flow control sequence
Discon In-band disconnect sequence (1 character, 3 character, or none)
DscTime Remaining time until self-disconnection due to port receiver inactivity (see
below)

NTI RACK MOUNT CONSOLE TERMINAL WITH CONSOLE SWITCH
14
FYI: RE: DscTime ( Disconnect Time)
The value shown in the Port list is derived from various sources depending on the type of connection active at the time.
- If a user is logged into a port as just a user, the time shown will be the remaining time based on the user's
timeout setting.
- If a user is logged in with administrative privileges and performing administrative tasks, the time will be based
on the administrator's timeout setting, not based on the user's timeout setting.
- If two ports are connected to each other, and one port has a lower timeout setting than the other, the lower
setting will be shown in the DscTime column and control the connection.
- Press [N] to display port information for ports greater than 16, and then [P] to see the previous page.
- Press [R] to refresh the information displayed
- Press [Esc] or [Spacebar] to return to the Administrator main menu
3.1.3 Port Settings
From the Administrator main menu, press [2]-[x]-[Enter] where x is the number of the port to display the port settings for.
Figure 9- The Port settings menu

NTI RACK MOUNT CONSOLE TERMINAL WITH CONSOLE SWITCH
15
From the Port settings menu, the configuration of each port can be viewed and changed.
Setting Description Value
Port name Change the port name Max. 15 characters
Port type Host or User H or U
In-band disconnect
sequence
Select characters to use for in-
band disconnect sequence
1 + code for 1-character sequence (see Fig. 6 below)
3 + desired characters for 3-character sequence
0- for no disconnect sequence
T- display Control code list
Connection
Timeout
Time left before connection will be
broken due to receiver inactivity
0-90 minutes. If 0 is selected, the connection will
never timeout.
Serial settings Display serial settings menu N/a
Modem settings Display modem settings menu N/a
View port data
buffer
View the last 1016 characters
received and transmitted to/from
the port
N/a
VT100 displaying
delay
Modify the displaying extra delay 0 = None,1 = normal, 2 = double, or 3 = triple
"None" value can be used if the display is faster (i.e. with a
terminal emulator, like HyperTerminal, running on a PC); the
other values are useful if real terminals or slower serial
devices are used as user/administrator consoles.
Reset Port settings
to default
Restores factory default port
settings
A confirmation "Y" will be required
When [3] is pressed to change the in-band disconnect sequence, the choices provided are 0, 1, 3, or T. Pressing a [T] will bring
up a Control code list containing key sequences used for 1-character sequences, and the ASCII codes associated with each.
(See Fig 6) To set a 1-character sequence, press [1], then the code from the table associated with the desired sequence.
Note: If the 3-character disconnect sequence is enabled, the string: [CR][LF]<3-char sequence>[CR][LF] has to be
received to break the connection (7 characters). The [CR] and [LF] ASCII characters stand for 13 and 10 decimal codes
(ASCII Carriage Return and Line Feed) respectively.
FYI: If the 1-character sequence is
selected, the connected device will
not receive the disconnect character.
If the 3-character sequence is
selected, it will be sent to the
connected device, prior to breaking
the connection.
Figure 10- Control Codes for in-band disconnect sequence
- When selecting each new port setting values, press [Esc] or [Spacebar] to cancel, or press [Enter] to save.
- Press [>] (greater than symbol) to display the current settings for the next port.
- Press [<] (less than symbol) to display the current settings for the previous port
- Press [Esc] or [Spacebar] to return to the "Administrator main menu"
/