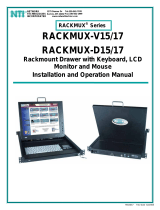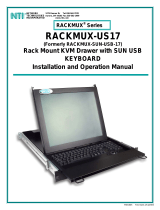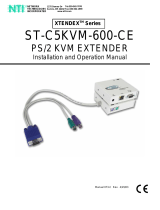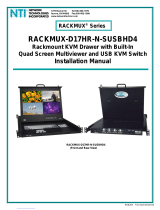Page is loading ...

MAN029 Rev Date 10/18/2007
RACKMUX-T15
Rack Mount ANSI Terminal Drawer
Installation and Operation Manual
RACKMUX
®
Series
NETWORK
TECHNOLOGIES
INCORPORATED
Tel:330-562-7070
Fax:330-562-1999
1275 Danner Dr
Aurora, OH 44202
www.networktechinc.com
NTI
R

i
TRADEMARK
RACKMUX is a registered trademark of Network Technologies Inc in the U.S. and other countries
COPYRIGHT
Copyright © 2004, 2007 by Network Technologies Inc. All rights reserved. No part of this publication may be reproduced, stored
in a retrieval system, or transmitted, in any form or by any means, electronic, mechanical, photocopying, recording, or otherwise,
without the prior written consent of Network Technologies Inc, 1275 Danner Drive, Aurora, Ohio 44202.
CHANGES
The material in this guide is for information only and is subject to change without notice. Network Technologies Inc reserves the
right to make changes in the product design without reservation and without notification to its users.
.

ii
TABLE OF CONTENTS
Introduction......................................................................................................................................................................1
Materials..........................................................................................................................................................................2
Features and Functions...................................................................................................................................................3
1. Installation ...................................................................................................................................................................4
1.1 Rack Mounting Instructions ...................................................................................................................................4
1.1.1 Standard Rack.................................................................................................................................................4
1.1.2 Optional Telco 2-Post Mounting......................................................................................................................5
1.2 Connect The Cables..............................................................................................................................................6
1.3 Power Up The Terminal.........................................................................................................................................7
2. Using The RACKMUX.................................................................................................................................................7
2.1 How To Setup The Terminal..................................................................................................................................7
2.1.1 Entering Setup.................................................................................................................................................7
2.1.2 Saving and Exiting Setup.................................................................................................................................7
2.1.3 Setup Directory................................................................................................................................................7
2.1.4 Default Configuration.......................................................................................................................................8
2.2 Changing The Operating Parameters....................................................................................................................9
3. Local Keyboard Commands......................................................................................................................................16
4. Connector Pin Assignment........................................................................................................................................17
5. Command Guide.......................................................................................................................................................18
5.1 Commands Supported in ASCII Personalities.....................................................................................................18
5.2 Variable Values for Table 10 Commands............................................................................................................25
6. ANSI Command Guide.............................................................................................................................................29
6.1 VT100, VT220 and Console ANSI Command Guide ..........................................................................................29
6.2 VT52 Command Guide........................................................................................................................................36
7. Using Printer Server in Ethernet Terminal ................................................................................................................37
Introduction................................................................................................................................................................37
7.1 Basic Setup.......................................................................................................................................................37
7.2 Setup for LPD ...................................................................................................................................................37
7.3 LPD printing......................................................................................................................................................38
7.4 Setup for TFTP.................................................................................................................................................39
7.5 TFTP Printing....................................................................................................................................................39
8. On-Screen Display (OSD).........................................................................................................................................40
8.1 Standard Controls................................................................................................................................................40
8.2 OSD Control Menu ..............................................................................................................................................40
8.2.1 OSD Main Menu............................................................................................................................................40
8.2.2 Brightness/Contrast Menu.............................................................................................................................41
8.2.3 Color Menu ....................................................................................................................................................41
8.2.4 Position Menu................................................................................................................................................41
8.2.5 Setup Menu....................................................................................................................................................42
9. Keyboard Functions ..................................................................................................................................................43
9.1 Function Key Operation.......................................................................................................................................43
9.2 Number Pad.........................................................................................................................................................44
9.3 Other Uses of the Function Key ..........................................................................................................................45
9.4 Numeric Keypad Option ......................................................................................................................................45
10. CPU-to-RACKMUX Ethernet Crossover Cable.......................................................................................................46
11. DC Power Option ....................................................................................................................................................47
Dimensional Drawings...................................................................................................................................................48
Frequently Asked Questions.........................................................................................................................................49
Technical Specifications................................................................................................................................................50
Troubleshooting.............................................................................................................................................................51
Index..............................................................................................................................................................................51
Warranty Information.....................................................................................................................................................51

iii
TABLE OF FIGURES
Figure 1- Mount RACKMUX to rack...................................................................................................................................................4
Figure 2- Position RACKMUX with clearance to open.......................................................................................................................4
Figure 3- Mount to Telco post with optional mounting brackets.........................................................................................................5
Figure 4 -Connect a CPU to the RACKMUX......................................................................................................................................6
Figure 5- Connect to CPU using Ethernet cable................................................................................................................................6
Figure 6- Function keys to press for submenus.................................................................................................................................7
Figure 7- OSD Controls ...................................................................................................................................................................40
Figure 8- US (English) Keyboard Layout .........................................................................................................................................43
Figure 9- Keyboard LED Indications................................................................................................................................................43
Figure 10- Keys of the Number Pad ................................................................................................................................................44
Figure 11- Additional multi-function keys.........................................................................................................................................45
Figure 12- U.S. (English) keyboard with numeric keypad................................................................................................................45
Figure 13- U.K. (English) keyboard with numeric keypad................................................................................................................46
Figure 14- German keyboard with numeric keypad .........................................................................................................................46
Figure 15- RACKMUX with DC Power option..................................................................................................................................47
Figure 16- Apply wires to terminal block..........................................................................................................................................47
LIST OF TABLES
Table 1- Main Setup Menu Exit Functions.........................................................................................................................................7
Table 2- Programmable Keys..........................................................................................................................................................12
Table 3- Color Setup Menu..............................................................................................................................................................13
Table 4- Color Palettes....................................................................................................................................................................14
Table 5- Local Keyboard Commands in Native Mode......................................................................................................................16
Table 6- Serial Port (Serial 1) Connector Pin Assignments .............................................................................................................17
Table 7- Serial Port (Serial 2) Connector Pin Assignments .............................................................................................................17
Table 8- Printer Port Connector Pin Assignments ...........................................................................................................................17
Table 9- 10Base T Connector Pin Assignments..............................................................................................................................17
Table 10- Commands Supported in ASCII Personalities .................................................................................................................18
Table 11- VT52 Mode Escape Sequences ......................................................................................................................................36
Table 12- Number Pad Keys............................................................................................................................................................44

NTI RACKMUX RACKMOUNT ANSI TERMINAL DRAWER
1
INTRODUCTION
The RACKMUX-T15 (formerly referred to as RACKMUX-TERMINAL) Rack Mount ANSI Terminal Drawer (RACKMUX) places a
VTxx/ANSI Terminal right in the rack for space-saving, convenient control of SUN or PC-based headless servers. This LCD
monitor terminal drawer eliminates the need for an external laptop or table-top dumb terminal. This flexible terminal is easy to
install and configure for either of the following communication modes:
RS232 Terminal (using a RS-232 port for serial console connection). Use this configuration of the RACKMUX with the NTI
SERIMUX™ Console Serial Port Switch to control multiple servers.
Telnet Terminal (using an RJ45 10Base-T network port for Ethernet telnet console connection). The Ethernet connection can be
used with any 10Mb-compatible Ethernet host adapter, but is most suited for use with RSC (Remote System Control) Ethernet
ports, since these provide the same functionality as serial (ttya) console ports. This connection supports up to 12 telnet sessions
to different servers. The state of each server session is preserved by the terminal. Terminal sessions can be switched via hot-
keys. When using the Ethernet telnet connection, the Terminal Drawer can be connected to multiple servers via an Ethernet
switch. However, it is advisable that the network used to connect the server consoles remains private for security reasons.
Note: Both RS232 serial and Ethernet telnet connections cannot be active at the same time.
This general purpose character terminal drawer offers full transaction capabilities and is largely pre-configured for most
applications. It was designed in conjunction with SUN Microsystems to ensure flawless compatibility with all SUN servers. It is also
compatible with most racks, including the Sun StorEdge 72", Sun Fire rack, and most EIA 19" racks. This console drawer is the
ideal solution for controlling web servers, DNS servers, mail servers and other equipment that lack video card capability, such as
the SUN Netra systems and HP servers.
The RACKMUX Terminal drawer is also available with an integrated console switch (RACKMUX-T15-RS16 or RACKMUX-T15-
SS8). See our website for details.
Features
• Entire unit is only 1U (1.75") high
• High-quality metal construction (ideal for most industrial and commercial settings)
• 15" TFT Rack Mount flip-up LCD Monitor features a wide viewing angle
• Screen size: 80x24 characters plus status line
• Keyboard lock prevents unauthorized use
• Auto shut-off switch: turns OFF power to the monitor when the LCD is folded closed
• Display format of 800x600
• LCD Display controls (using on-screen menu)
• 83-key (US) or 84-key (UK, German, French, Italian, Spanish) keyboard with wrist pad
• Supports RSC capabilities
• Serial and parallel slave-printer ports
• Includes rack mount kit suitable for SUN and most EIA 19" racks (fits 22" to 39" rack depths via adjustable mounting
brackets
)
• Optional support for mounting in a two-post Telco rack
• Optional protective anti-glare, tempered glass shield
• Internally mounted AC power supply or optional 48VDC power input
• Locking rails to prevent movement of the drawer when fully extended
Multiple RS-232 Emulations:
• ADDS A2 • VT100
• PC TERM • VT220
• PCG Alpha • WY-50+
• Console ANSI • WY-60
• TVI910+ • WY-100
• TV1925 • WY-120
• VT52 • WY-325
Compatibility
• Compatible with any SUN or PC-based headless server.
• Communicates with routers, bridges, firewalls, and hubs

NTI RACKMUX RACKMOUNT ANSI TERMINAL DRAWER
2
Options
• LCD anti-glare protective glass shield - add a "G" to the model when ordering (i.e. RACKMUX-T15G)
• Telco 2-post style mounting kit- order RL-T15-TEL
• DC Power option- for use with 36-72VDC input- add “48V” to the part number (i.e. RACKMUX-T1548V)
• Numeric keypad option- for a separate 17-key numeric keypad, add “-N” to the part number (i.e. RACKMUX-T15-N)
See our catalog, visit our website at http://www.networktechinc.com
, or contact an NTI sales representative at 800-742-8324 (800-
RGB-TECH) or 330-562-7070 for more details.
MATERIALS
Materials Supplied with this kit:
• NTI RACKMUX-T15 Rack Mount ANSI Terminal Drawer
• VEXT-1,5-MM 1-1/2 foot 15HD VGA male-male cable
• 9DF25DM-NUL-6 6 foot DB9 female to DB25 male null modem cable
• IEC Power Cord, country specific
• 2 Keys for Lock
• 2 Rear Mounting Brackets w/nuts
• 8 #10-32x3/4” screws and cage nuts for mounting to a rack

NTI RACKMUX RACKMOUNT ANSI TERMINAL DRAWER
3
FEATURES AND FUNCTIONS
1. Power Button- press to turn the LCD monitor ON and OFF
2. Power LED- indicates operation status
Green=Power-On, Video Input Signal OK
Red = Suspend / Stand-by, or no Video Input Signal
3. Menu Button- press to turn ON the OSD menu
4. Up Arrow Button- press to move the cursor in the OSD menu up
5. Down Arrow Button- press to move the cursor in the OSD menu down
6. Select Button- press to select a menu item (when OSD menu is ON) or press to auto adjust the video quality (when OSD
menu is OFF)
7. NumLock LED- illuminates when the number lock is ON
8. CapsLock LED- illuminates when CapLock is ON
9. Scroll Lock LED- illuminates when ScrollLock is ON
10. Fn LED- illuminates when Function Features (page 43) are enabled.
11. Keyboard- for manual data entry and computer control
12. LCD Display- for viewing the video signal from the connected CPU
13. Key Lock- to secure the keyboard in a closed position preventing unauthorized use
14. Auto Shut OFF Switch- automatically shuts OFF the LCD display when the monitor is folded down
15. IEC Connector- for attachment of the IEC power cord to power the keyboard and mouse
16. VGA- for connection of the VGA cable from the MONITOR port for the LCD display
17. Monitor- for connection of the VGA cable to support the LCD display
18. Serial #2-male SUB D 9 connector- for attaching a local printer serially
19. Parallel- female SUB D 25 connector- for attaching local printer with parallel printer cable
20. Serial #1- male SUB D 9 connector- for attaching the serial interface cable from CPU
21. 10 Base T- female RJ45 connector- for connecting 10 Base-T Cat 5 Ethernet cable
22. VEXT-1,5-MM- 1-1/2 foot 15HD male-male VGA cable- to connect the VGA port to the Monitor port
16
Rear View
RACKMUX-T15
17
18
19
20
15
21
22
12
Front View
RACKMUX-T15
11
13
14
1
A
9
8
7
Fn
10
1
2
3
4
5
6

NTI RACKMUX RACKMOUNT ANSI TERMINAL DRAWER
4
1. INSTALLATION
1.1 Rack Mounting Instructions
1.1.1 Standard Rack
The RACKMUX was designed to be mounted to a rack and includes mounting flanges to make attachment easy.
1. Determine the mounting height in the rack for the drawer. It should be a height comfortable to use the keyboard and see the
LCD display. Mark holes in each of the 4 corner cabinet rails at points all level with each other.
2. Secure the rear brackets to the rear rack cabinet rails at the holes marked in step 1 using #10-32x3/4” screws and cage nuts
(supplied). Be sure to tighten the screws securely.
3. Lift the keyboard into position and line the studs on the left and right sides up with the slotted openings in the rear bracket.
Apply the nuts (supplied) to the studs but do not tighten the nuts yet.
FYI: There are 5 mounting studs provided on each side of the RACKMUX. Depending on the depth of the rack and
distance apart of the cabinet rails, the position of the rear bracket may make all 5 studs available for use. In this case,
apply the 2 nuts to the studs furthest apart from each other on each side.
4. Slide the drawer in until the top holes in the front bracket flanges line up with the holes marked in step 1. Secure the front
brackets on the drawer to the front cabinet rails using #10-32x3/4” screws and cage nuts (supplied). Be sure to tighten the
screws securely. Then tighten the nuts applied in step 3.
Figure 1- Mount RACKMUX to rack
Note: To provide sufficient room for the LCD monitor to be opened to a proper viewing angle (a minimum 90 degree
position from the keyboard), ensure that all devices mounted above the RACKMUX extend no more than 1.75” from the
rack frame. (See Fig. 2)
Figure 2- Position RACKMUX with clearance to open
Apply nuts (supplied) to studs and
secure rear brackets to drawer.
Front bracket
flange on drawer
Rear bracke
t
flange
Drawer
Front Cabinet
Rail
Rear Cabinet
Rail
Rear bracket overlapping
drawer
(Rear edge
of drawer)
Stud on drawer
Side View of RACKMUX-T15
"X" must be
less than 1.75"
for LCD to open
to full 90
X
90
Server mounted
above RACKMUX
in the same rack

NTI RACKMUX RACKMOUNT ANSI TERMINAL DRAWER
5
1.1.2 Optional Telco 2-Post Mounting
If the Telco 2-post mounting bracket kit (RL-T15-TEL) is to be used, secure the short and long brackets to each side of the drawer
as shown in Fig. 3. Apply 2 nuts (supplied) per bracket to secure the brackets to the drawer. Apply two #10-32x3/4” screws
(supplied) per bracket to the post at the desired height. Slots are provided in the brackets to make minor depth adjustments
easy. Be sure to properly tighten all nuts and screws before using the drawer.
Figure 3- Mount to Telco post with optional mounting brackets

NTI RACKMUX RACKMOUNT ANSI TERMINAL DRAWER
6
SUB D 25 male
connector
Rear View
RACKMUX-T15
Attach local printer
either by parallel cable to Parallel
or by serial cable to Serial 2
9DF25DM-NUL-6
(supplied)
Rear View of CPU
SUB D 9 female
connector
VEXT-1,5-MM (supplied)
15HD male
Video Connector
IEC Powercord
(supplied)
1.2 Connect The Cables
1. Connect a female SUB D 9 end of the null modem cable (supplied) to the "SERIAL 1" male SUB D 9 serial interface
connector on the RACKMUX (see Fig. 4).
2. Connect the other end of the null modem cable to a CPU.
Alternatively, use an Ethernet cable to connect to a CPU (see Fig. 5). For direct connection, use a crossover cable (see
pinout on page 46). For connection through a Local Area Network (LAN), use a patch cable wired straight through (pin
1 to pin 1, pin 2 to pin 2, etc.).
Note: A serial cable (Figure 4) and Ethernet cable cannot both be connected at the same time.
3. Connect the VEXT-1.5-MM cable between the
ports labeled "MONITOR" and "VGA".
4. If connecting a printer, connect
either a serial printer cable to
the remaining male SUB D 9
connector or a parallel printer
cable to the female SUB D 25
connector (see page 3, items
19 & 20).
5. Connect the IEC power cord to
the IEC connector.
Figure 4 -Connect a CPU to the RACKMUX
Figure 5- Connect to CPU using Ethernet cable
10Base T Ethernet Cable
Rear View of CPU
male RJ45
connector
male RJ45
connector
Rear View
RACKMUX-T15
10Base T
Ethernet
Cable
LAN
Server
Server
(crossover cable)
(patch cable)

NTI RACKMUX RACKMOUNT ANSI TERMINAL DRAWER
7
1.3 Power Up The Terminal
1. Plug in to power ON the RACKMUX.
2. Using the key, unlock the drawer and slide the keyboard and LCD Display out far enough to raise the display to a comfortable
viewing angle.
3. Adjust the screen's brightness and contrast with the controls located on the monitor– as needed (see page 40).
2. USING THE RACKMUX
2.1 How To Setup The Terminal
The RACKMUX is compatible with most CPUs and application packages. A menu driven setup system is provided
to select and save the settings required by the CPU and application. A user must be familiar with the requirements of
the CPU in order to setup the RACKMUX.
2.1.1 Entering Setup
Hold down the <ALT> key and then depress the <Esc> key to enter Setup mode. When entering Setup, any text on the screen
temporarily disappears, and the main SETUP directory appears (See Figure 6). When leaving the Setup mode, the main SETUP
directory disappears, and any text that was on the screen will reappear.
2.1.2 Saving and Exiting Setup
The first menu seen when entering Setup serves as a directory to the other Setup menus. To exit Setup or any submenu, press
<F12>. Pressing <F12> will return the display to the main Setup directory and with another press of <F12> the user will be given
the option of saving the selections made.
The highlighted field at the right of the screen gives the user the choice of saving or not saving parameter changes in the
memory before returning the terminal to the normal operating mode.
NOTE: If settings are not saved before leaving the Setup mode, any new selections will be lost when the RACKMUX is
powered-down.
To save Setup selections, depress the Spacebar to change the save field at the right side of the screen from NO to YES before
exiting Setup. (Table 1 describes your options on exiting Setup.)
Depress <F12> to leave Setup and return to the normal display mode.
Table 1- Main Setup Menu Exit Functions
Option Function
No Returns terminal to normal operating mode without saving parameter changes for power up
Yes
Saves all changes (operating parameter, tabs, key definition, and answerback message); returns terminal
to its normal operating mode.
Shift + Esc
Restores all setting (operating parameters, tabs, key definitions, and answerback message) to default values.
2.1.3 Setup Directory
The fields at the bottom of the screen (Figure 6) show the various setup menus where the terminal's operating parameters can be
changed and the function key to press to immediately display any menu.
Figure 6- Function keys to press for submenus

NTI RACKMUX RACKMOUNT ANSI TERMINAL DRAWER
8
2.1.4 Default Configuration
The terminal is delivered pre-configured with the following settings suitable for most RS232 serial console connections at 9600
baud using VT-100 emulation.
Disp SETUP Menu
Columns = Econ-80
Cursor = Blink Block
Screen Saver = Off
Lines = 24
Background = Dark
Page Length = 1 x Lines
Auto Page = Off
Width change clear = Off
ANSI Reverse = Off
Display= LCD
F2 General SETUP Menu
Personality = VT 100
Enhance = On
Status Line = Standard
Scroll Speed = Jump
Auto Scroll = On
End of Line Wrap = On
Rcvd CR = CR
Monitor = Off
Attribute = Char
F3 Keybd SETUP Menu
Keyclick = Off
Key Repeat = 5
Xmt Limit = None
Margin Bell = Off
Language = US
Keycode = ASCII
NRC = Off
Bell Volume = 2
NUM Start = Off
DEL Keypad = Dot/Del
F4 Comm SETUP Menu
Baud rate = 9600
Data / Stop Bits = 8/1
Parity = None
Rcv Hndshake = Xon/Xoff
Xmt Hndshake = Xon/Xoff
Comm Mode = FDX
XPC Handshake = On
Printer Selection = Off
Multiple Sessions = Off
Ethernet Mode = Off
Auto Connect = Off
F5 Misc SETUP Menu
Wprt Intensity = Dim
Wprt Reverse = Off
Wprt Underline = Off
Block End = US/CR
Ptr Baud rate = 38400
Ptr Data/Stop Bits = 8/1
Ptr Parity = None
Ptr Rcv Hndshake = Xon/Xoff
Ptr Xmt Hndshake = Xon/Xoff
Ptr Rcv = Off
F9 Lan Setup Menu
Local IP Address = {blank}
Netmask = {blank}
Gateway = {blank}
Remote IP 0..B Address ={blank}
Port 0...B = 23
Term Type = vt100
Ethernet Node ID = (default}
For use with an Ethernet connection the following parameters need to be configured:
• Display Setup (F1 in setup mode)
Page Length = 1*Lines (only required if ‘Multiple Sessions=On’)
• Communications Setup (F4 in setup menu)
Multiple Sessions = Off or On
Ethernet Mode = On
Auto Connect = Off or On
‘Multiple Sessions=On’ should be set if multiple telnet sessions are required.
‘Auto Connect=On’ is used to prevent the need to press return to establish a telnet connection.
• LAN Setup (F9 in setup mode)
Local IP Address = IP address of the terminal
Netmask = Netmask value for the network
Gateway = gateway address if required by the network
Remote IP 0 Address = IP address of first server Port = 23
Remote IP 1 Address = IP address of second server Port = 23
….
Remote IP B Address = IP address of twelfth server Port = 23
Term Type = Same as personality specified in General Setup menu
Ethernet Node ID = leave at default value
Note: If only one host is being connected to, all twelve Remote IP addresses and ports should be set to the same value.
Note: Eight separate telnet sessions are allowed if any columns other than Econ-80 is selected in Terminal Display Set-
up. If Econ-80 is selected, the Multiple Sessions option allows twelve concurrent telnet sessions to be used.

NTI RACKMUX RACKMOUNT ANSI TERMINAL DRAWER
9
2.2 Changing The Operating Parameters
To select one of the setup menus shown, press the indicated function key.
- The screen for that menu appears with the name highlighted.
- The fields in the middle of the screen indicate the parameters that can be changed in that menu.
- The top line identifies the keys to press to highlight the parameter fields and change the settings.
The procedure is: (1) Use arrow key to highlight the parameter field to be changed.
(2) Use the Spacebar to change the parameter.
<F12> always returns the user to the top menu.
The following tables list the parameters for each menu and explain their settings. Default settings are listed first
unless otherwise noted.
F1- Disp SETUP Menu
-----------------------------------------------------------------------------------------------------------------------------------------------------
Columns sets the screen display for 80 columns, 132 columns, or Econ-80 (80 columns with more pages of memory).
Lines sets the screen display for 24, 25, 42, or 43 lines. (24 lines are normally required for VT emulation, 25 lines for PC Term.)
Auto Page on causes a new page of memory to move onto the screen when the cursor reaches the top or bottom of the page.
Display CRT/LCD selects which kind of monitor be used. If LCD monitor is selected, the display columns only support 80
columns on Econ-80 columns. Must be set to LCD.
Cursor sets the cursor display to blink or steady, block or underline.
Background sets the screen display to Dark (light chars. on a dark background) or Light (dark chars. on a light background).
Width Change Clear causes the terminal to clear the screen when executing a command to change the number of columns.
Screen Saver OFF, 1, 2, 3, 4, 5, 6. Sets the screen saver to activate after the specified number of minutes.
Page Length sets the length of a page of display memory to:
• 1 x Lines: Equal to the number of lines selected in the lines parameter (this value must be set when using multiple
sessions)
• 2 x Lines: Two times the value of the lines parameter
• 4 x Lines: Four times the value of the lines parameter, or
• *: Equal to the value of the lines parameter, with a second page containing the rest of the lines remaining in memory.
ANSI Reverse OFF/ON. Control function ANSI, VT-100 and VT-220:
• "OFF" means, when SGR command ESC [ 3? m and ESC [ 4? m select background and foreground color change
respectively.
• "ON" means, when SGR command ESC [ 3? m and ESC [ 4? m select foreground and background color change
respectively. (?
• can be 0,1,2,...,7)
F2- Genrl SETUP Menu
-----------------------------------------------------------------------------------------------------------------------------------------------------
Personality sets the terminal's operating mode to Wyse 325, Wyse 120/Wyse 60 (native mode), Wyse 50+ (WY-50, WY-50+,
WY-100, ADM 31/5/3a), TeleVideo TVI 925, TVI910+ (includes 910), ADDS A2, Digital Equipment VT-100, VT-220 7 bits,
VT-220 8 bits, VT-52, Console ANSI, PC TERM, PCG Alpha.
Scroll Speed sets the display scroll rate to Jump (the rate data is received), Smooth-8 (eight lines per second), Smooth-4,
Smooth-2, or Smooth-1.
Rcvd CR causes the cursor to move to the beginning of the current line (CR) or the beginning of the next line (CRLF) when the
terminal receives an ASCII CR.
Enhance allows the terminal to recognize an enhanced set of codes when the terminal is not in the native personality.
Auto Scroll causes the data to scroll up a line when the cursor moves past the last line of the page.
Monitor causes the terminal to display symbols for escape sequences and control codes without acting on them (test feature).
Status Line sets the top line of the screen as the status line.

NTI RACKMUX RACKMOUNT ANSI TERMINAL DRAWER
10
End of Line Wrap causes the cursor to move to the start of the next line when additional characters are entered at the end of a
line.
Attribute sets display attributes to be assigned to each character as it is entered (Char), to be active to the end of the line (Line),
or to be active to the end of the page (Page).
-----------------------------------------------------------------------------------------------------------------------------------------------------
F3- Keybd SETUP Menu
-----------------------------------------------------------------------------------------------------------------------------------------------------
Keyclick sets the terminal to sound a muted beep each time a key is pressed or repeated.
Margin Bell sets the terminal's bell to ring when the cursor reaches the column where the bell is set (default is column 72 in 80-
column mode or 124 in 132-column mode).
NRC ON/OFF determines the communication and keyboard national character set.
DEL Keypad Dot/Del or Comma/Del. Determines whether numlock DEL generates dot or comma.
Key Repeat OFF, 1, .... ,8. Defines key repeat rate after a key has been depressed for about 1/2 second.
Language sets correct terminal operation for the language of the keyboard connected to it: US, UK, Danish, German, Spanish,
Swedish, Norwegian, Italian, French, Belgian, Swiss/French, and Swiss/German. Should be set to US.
Bell Volume OFF, 1, 2, 3 (3 different volumes)
Limit Xmt causes the terminal to send data through the HOST port as fast as the baud rate allows (None), or at a maximum rate
of 60 cps or 150 cps. In older systems limiting character rate is necessary to prevent loss of data.
Key Code sets the terminal to send normal ASCII characters (ASCII) or PC-type scan codes for every key up / down (Scan).
Scan is only required for the PC Term personality.
Num Start ON/OFF. When the terminal powers ON, this field determines whether the numeric pad starts as Numeric (NUM ON)
or Function (NUM OFF).
-----------------------------------------------------------------------------------------------------------------------------------------------------
F4- Comm SETUP Menu
-----------------------------------------------------------------------------------------------------------------------------------------------------
Baud Rate sets the host port baud rate to 50, 110, 134.5, 200, 300, 600, 1200, 2400, 4800, 7200, 9600, 19200, 38400, 57600,
76800, or 115200.
Rcv Hndshake allows the terminal to control the receipt of data from a device connected to the SERIAL1 port with no
handshaking (None), Xon / Xoff handshaking, DTR handshaking, DTR / Xoff handshaking
XPC Hndshake ON/OFF to set XPC code handshake, only possible when the personality parameter is set to PC Term.
Ethernet Mode ON/OFF to set the communication routing by Ethernet Network / or Serial Port.
Note: Set to ON when using Telnet and OFF when using serial port communication.
Data / Stop Bits through the SERIAL1 port, the terminal to send and receive 8-bits data with one stop bit or two stop bits, or 7-
bits data with one stop or two stops bits.
Xmt Handshake causes the terminal, when sending data to a device connected to the SERIAL1 port, to ignore all incoming
software handshaking signals (None) or to control data output in responds to Xon/Xoff handshaking.
Printer
Parallel : sends data to a parallel printer connected to the parallel port.
Serial : sends data to a serial printer connected to the serial 2 port.
OFF : ignores the print command.
Auto Connect OFF/ON selects whether a return character is required to establish an Ethernet connection.
Parity sets the terminal send data to the SERIAL1 (printer) port with none, odd, mark, even, or space parity.
Comm Mode sets the SERIAL1 port communication mode to full duplex (FDX), block (BLK), half duplex (HDX), or half duplex
block (HBLK).
Multiple Sessions defines whether an Ethernet connection supports multiple sessions function.
ON : indicates the terminal supports multiple sessions. Each session only has one display page. In 80 or 132 column mode, 8
simultaneous sessions are supported. In Econ-80 column mode, 12 simultaneous sessions are supported.
OFF : indicates the terminal only has single session. In this mode page length greater than one page can be defined.

NTI RACKMUX RACKMOUNT ANSI TERMINAL DRAWER
11
-----------------------------------------------------------------------------------------------------------------------------------------------------
F5- Misc SETUP Menu
-----------------------------------------------------------------------------------------------------------------------------------------------------
Wprt Intensity sets the write protect attribute: normal, blank, dim, blank/dim.
Block End causes the terminal to send a block of data to the CPU with a line terminator as an ASCII US character and block
terminator as an ASCII CR character (US / CR), or with line terminators as ASCII CR and LF characters and the block terminator
as an ASCII ETX character (CRLF / ETX).
Ptr Parity causes the terminal to send the data to the SERIAL 2 (printer) port with none, odd, mark, even, or space parity.
Printer RCV ON/OFF
Wprt Reverse sets the write-protected characters to appear in reverse (dark characters on a light background).
Ptr Baud rate sets the SERIAL 2 (printer) port baud rate to 75, 150, 300, 600, 1200, 2400, 4800, 7200, 9600, 19200, 38400,
57600, 76800, 115200, 230400, 460800.
Ptr Rcv Hndshake sets the printer receive handshake through SERIAL 2 to be none, DTR, Xon / Xoff, DTR/Xoff .
Wprt Underline sets the write-protected characters to appear underlined.
Ptr Data/Stop Bits sets the data and stop bits through the SERIAL 2 (printer) port.
Ptr Xmt Hndshake sets the printer handshake to be none, DSR, Xon / Xoff, or Both .
-----------------------------------------------------------------------------------------------------------------------------------------------------
F6-Tabs SET-UP Menu
-----------------------------------------------------------------------------------------------------------------------------------------------------
On the tabs setup menu screen, the terminal's current tab stops are indicated by uppercase T's displayed along a line of periods
that mark each column position.
(1) A tab stop in columns 2 through 78 is shown as a T in the upper line of periods
(2) A tab stop in columns 79 through 132 is shown as a T in the lower line of periods
The user can easily determine where tabs are set by moving the cursor across the line and reading the column number displayed
on the right side of the screen. Clear and set tabs anywhere on the line, as follows:
(1) To move the cursor across the line, press < →> (right arrow) or < ←> (left arrow)
(2) To either clear or set (toggle) an individual tab stop at the cursor position, press <Spacebar>
(3) To clear all tabs, press <Home>
(4) To set tabs to the default setting (every eighth column), press <Backspace>
Note: A tab stop cannot be set to column 1.
-----------------------------------------------------------------------------------------------------------------------------------------------------
F7- FKeys SET-UP Definition Setup Menu
-----------------------------------------------------------------------------------------------------------------------------------------------------
The function keys and many of the editing keys can be redefined to send a unique character string of up to 64 characters. Keys
that are not programmed will send a default sequence, which is determined by the personality selected. Table 2 lists the
programmable keys.
To redefine a key:
1. Select the key to be redefined by pressing that key together with <Ctrl> . This highlights the key's definition field.
2. Press <↑ > (up arrow) to select the shifted or unshifted key definition field.
3. Enter the key definition (up to 62 characters) at the cursor position. Correct errors by pressing < ← >(left arrow) to delete
characters or <Home> to clear the definition.
4. If the user wants to change the key's direction, press <Enter> (on the numeric pad) until the desired choice appears.
Direction determines where the key data is transmitted:
- Remote: Sends data to the CPU only, regardless of the terminal's communication mode. (Until redefined, the
direction of all the programmable keys is remote.)
- Local: Sends data to the terminal only, regardless of the terminal's communication mode
- Normal: Sends data to the CPU and / or the terminal, depending on the terminal's communication mode

NTI RACKMUX RACKMOUNT ANSI TERMINAL DRAWER
12
Table 2- Programmable Keys
Enhanced PC-Style Keyboard Enhanced PC-Style Keyboard
F1 through F12 ENTER (Both ENTER keys are programmable)
(UP ARROW) ESCAPE
(DOWN ARROW) HOME
(LEFT ARROW) INSERT
(RIGHT ARROW) PAGE DOWN
BACKSPACE PAGE UP
DELETE PRINT SCREEN
END TAB
-----------------------------------------------------------------------------------------------------------------------------------------------------
F8- Ansbk SET-UP Menu
-----------------------------------------------------------------------------------------------------------------------------------------------------
A message of up to 20 characters can be programmed to identify the terminal to the CPU. Enter the message at the cursor
position. Correct errors by pressing <
> (left arrow) to delete characters or <Home> to clear the message.
CONCEAL hides the answerback message, so it is not displayed in setup mode.
To save the message in nonvolatile memory, exit Setup mode with the YES option.
-----------------------------------------------------------------------------------------------------------------------------------------------------
F9- Lan Setup Menu
-----------------------------------------------------------------------------------------------------------------------------------------------------
This menu configures the terminal for Ethernet communication. Use of Ethernet communications provides the additional ability to
open multiple sessions (applications) on one or more CPUs/servers at the same time. Support of these extended features requires
the server to be configured to accept telnet connections.
Note: The Ethernet option in the F4 setup menu must be set to ON for the terminal to work in an Ethernet environment.
Local IP Address is the IP address assigned to this terminal. This must be a unique IP address. An example of this address is
200.200.200.10.
Netmask is a value generated by the system based on the IP address. The system administrator would have this information. An
example is 255.255.255.0
Gateway This IP address is used to communicate with other networks. If a gateway is not being used this option should be blank.
Remote IP 0...B Address are for any remote CPU, or devices, that the terminal will communicate with for a specific session.
These twelve remote IP addresses should all be identical if all communications will be with only one CPU. If Multi-session-ON in
the F4 menu has been selected, and there is more than one CPU on the system, the user must specify which CPU each session
will communicate with. To communicate with a different CPU for a future session, these settings must be changed.
Note 1: The Multi-session option allows 8 separate sessions if any emulation other than ECON-80 is selected. If ECON-80
emulation is selected, the Multi-session option will then allow 12 separate sessions.
Note 2: Port 23 is the telnet service by default.
Note 3: The terminal must be powered cycled after saving for these parameters to take effect.
Term Type allows definition of the terminal with up to 40 characters. If Term Type is empty the default type is sent to the CPU
by the system.
Ethernet Node ID displays the serial number of the hardware Ethernet interface device. This is a default value of the
manufacturer of the hardware device and should not be changed.
-----------------------------------------------------------------------------------------------------------------------------------------------------
F10- Colr1 Set-up Menu
-----------------------------------------------------------------------------------------------------------------------------------------------------
Selects the color palette to be used for each screen attribute. A text sample of the selected color is displayed next to each
selection. Attribute selections are listed below.
Normal
Dim
Blank
Blink
Blink Blank
Rev
Rev Blank
Rev Blink
Rev Blink Blank
Undl.
Undl. Blank
Undl. Blink
Undl. Blink Blank
Undl. Rev
Undl. Rev Blank
Undl. Rev Blink
Undl. Rev Blink Blank

NTI RACKMUX RACKMOUNT ANSI TERMINAL DRAWER
13
-----------------------------------------------------------------------------------------------------------------------------------------------------
F11- Colr2 Set-up Menu
-----------------------------------------------------------------------------------------------------------------------------------------------------
The color functionality differs with emulation. In general VT100, VT220 and ANSI Console work with applications, which control
the color directly. The remaining personalities associate colors based on existing monochrome video attributes. This section will
define parameter selection based on personality selected.
Background = Will determine the color of the background screen under some conditions (16 colors).
Normal F.G. \ Normal B.G. = These fields allow the user to select the character and background color (16 colors) for data
entered on the display before the application defines the color display remotely.
Border Color = The color of the border around the edge of the screen.
Cursor = Will select the color of the cursor (16 colors).
Intensity F.G. \ Intensity B.G. = These fields allow the user to select the character and background color (16 colors) for
data entered on the display as Dim in ASCII emulation's and Bold in VT\ANSI emulation's before the application defines the color
display remotely.
Attribute = Bold/Blink
Color mode = Is automatically selected based on the emulation selected.
Color map = Applies in WY325 mode only and determines if the monochrome attribute Reverse or Blank will be used to map
monochrome attributes to color.
Color Association = OFF/ON
Table 3- Color Setup Menu
Option ASCII (NOT WY325) WY325 * VTXXX ANSI CONSOLE
Background =
The whole data area of the
screen will be displayed in this
color, when the application
hasn't entered character or
spaces with the Normal or
Intensity B.G. color. Changes
in Background color will
affect Normal and Intensity
B.G. Any clear screen
commands will clear to this
color.
No Function Same as ASCII Same as ASCII
Cursor =
Selects Cursor color Selects Cursor color Selects Cursor color Selects Cursor color
Normal F.G. =
Selects color of Normal F.G. No Function Initial color selection
at power up
Initial color selection
at power up
Normal B.G. =
Selects color of Normal B.G. No Function Initial color selection
at power up
Initial color selection
at power up
Intensity F.G. =
Selects color of Intensity F.G. No Function
Initial color selection
at power up
Initial color selection
at power up
Intensity B.G. =
Selects color of Intensity B.G. No Function Initial color selection
at power up
Initial color selection
at power up
Color Mode =
Normal/Palette
Automatic Automatic Automatic Automatic
Color Map =
No Function See Above No Function No Function
* When the WY 325 personality is selected holding the Ctrl key down and depressing either the 0, 1, ..., 9 or (.) period keys in
the numeric pad change the assignment of color on the screen. Each selection is called a palette and is described in Table 4.

NTI RACKMUX RACKMOUNT ANSI TERMINAL DRAWER
14
Table 4- Color Palettes
Palette Display Attribute Foreground Color Background Color
0
Normal
Reverse (or blank)
*1
Intensity
*2
Intensity
*2
and reverse (or blank)
*1
Underline
Underline and reverse(or blank)
*1
Underline and intensity
*2,*3
Underline, intensity,
*2
and reverse (or blank)
*1
Green
Black
Blue
Black
Cyan
Black
Red
Black
Black
Yellow
Black
Blue
Black
Cyan
Black
Red
1
Normal
Reverse (or blank)
*1
Intensity
*2
Intensity
*2
and reverse (or blank)
*1
Underline
Underline and reverse (or blank)
*1
Underline and intensity
*2,*3
Underline, intensity,
*2
and reverse (or blank)
*1
Green
Black
Yellow
Black
Cyan
Black
White
Black
Black
Red
Black
Yellow
Black
Cyan
Black
White
2
Normal
Reverse (or blank)
*1
Intensity
*2
Intensity
*2
and reverse (or blank)
*1
Underline
Underline and reverse (or blank)
*1
Underline and intensity
*2,*3
Underline, intensity,
*2
and reverse (or blank)
*1
Cyan
Black
Red
Black
Magenta
Black
Blue
Black
Black
White
Black
Red
Black
Magenta
Black
Blue
3
Normal
Reverse (or blank)
*1
Intensity
*2
Intensity
*2
and reverse (or blank)
*1
Underline
Underline and reverse (or blank)
*1
Underline and intensity
*2,*3
Underline, intensity,
*2
and reverse (or blank)
*1
Cyan
Black
White
Black
Magenta
Black
Yellow
Black
Black
Blue
Black
White
Black
Magenta
Black
Yellow
4
Normal
Reverse (or blank)
*1
Intensity
*2
Intensity
*2
and reverse (or blank)
*1
Underline
Underline and reverse (or blank)
*1
Underline and intensity
*2,*3
Underline, intensity,
*2
and reverse (or blank)
*1
Magenta
Black
Blue
Black
Green
Black
Red
Black
Black
Cyan
Black
Blue
Black
Green
Black
Red
5
Normal
Reverse (or blank)
*1
Intensity
*2
Intensity
*2
and reverse (or blank)
*1
Underline
Underline and reverse (or blank)
*1
Underline and intensity
*2,*3
Underline, intensity,
*2
and reverse (or blank)
*1
Magenta
Black
White
Black
Green
Black
Cyan
Black
Yellow
Black
White
Black
Green
Black
Black
Cyan

NTI RACKMUX RACKMOUNT ANSI TERMINAL DRAWER
15
Table 4- Color Palettes (Cont'd)
Palette Display Attribute Foreground Color Background Color
6
Normal
Reverse (or blank)
*1
Intensity
*2
Intensity
*2
and reverse (or blank)
*1
Underline
Underline and reverse (or blank)
*1
Underline and intensity
*2,*3
Underline, intensity,
*2
and reverse (or blank)
*1
Yellow
Black
Red
Black
Cyan
Black
Magenta
Black
Black
Yellow
Black
Red
Black
Cyan
Black
Magenta
7
Normal
Reverse (or blank)
*1
Intensity
*2
Intensity
*2
and reverse (or blank)
*1
Underline
Underline and reverse (or blank)
*1
Underline and intensity
*2,*3
Underline, intensity,
*2
and reverse (or blank)
*1
Red
Yellow
Magenta
Black
Cyan
Black
Green
Black
Black
Red
Black
Magenta
Black
Cyan
Black
Green
8
Normal
Reverse (or blank)
*1
Intensity
*2
Intensity
*2
and reverse (or blank)
*1
Underline
Underline and reverse (or blank)
*1
Underline and intensity
*2,*3
Underline, intensity,
*2
and reverse (or blank)
*1
White
Black
Red
Black
Yellow
Black
Magenta
Black
Black
White
Black
Red
Black
Yellow
Black
Magenta
9
Normal
Reverse (or blank)
*1
Intensity
*2
Intensity
*2
and reverse (or blank)
*1
Underline
Underline and reverse (or blank)
*1
Underline and intensity
*2,*3
Underline, intensity,
*2
and reverse (or blank)
*1
White
Black
Yellow
Black
Blue
Black
Cyan
Black
Black
White
Black
Yellow
Black
Blue
Black
Cyan
10 (Soft Palette)
Normal
(soft Reverse (or blank)
*1
palette) Intensity
*2
Intensity
*2
and reverse (or blank)
*1
Underline
Underline and reverse (or blank)
*1
Underline and intensity
*2,*3
Underline, intensity,
*2
and reverse (or blank)
*1
Green
Black
Blue
Black
Cyan
Black
Red
Black
Black
Yellow
Black
Blue
Black
Cyan
Black
Red
*1. Whether the reverse or blank attribute is mapped to the colors shown depends on an escape sequence or the setting of
the Color Map setup parameter on the Attribute menu. The default is reverse. When the blank attribute is mapped, only the
background is visible.
*2. The intensity is dim in ASCII personalities and bold in ANSI personalities. (The intensity attribute is not supported in
the following personalities: Wyse 50+, ADDS A2, TVI 910+, TVI925, and VT52.) The attribute can be disabled by
an escape sequence or in setup mode (Intensity Attribute parameter).
*3. In each palette, the status line displays the same foreground and background colors as shown here for the underline-and-
intensity attribute.

NTI RACKMUX RACKMOUNT ANSI TERMINAL DRAWER
16
3. LOCAL KEYBOARD COMMANDS
Table 5 lists local keyboard commands in the terminal's native mode.
Table 5- Local Keyboard Commands in Native Mode
Key Sequence by keyboard Style
Command Enhanced PC
Toggle CAPS LOCK on/off CAPS LOCK
Toggle NUM LOCK on/off NUM LOCK
Put terminal in SETUP mode ALT ESC
Partially reset terminal, including communication unlock
keyboard, turn off all print modes
ALT PAUSE
Send break
*1
BREAK
*2
Toggle between block and full-duplex modes SHIFT BREAK
Print Screen formatted PRINT SCREEN
Turn auxiliary print mode on/off
SHIFT SYS REQ
*3
Turn monitor mode on/off CTRL SHIFT 1 (kpd)
Turn status line display on/off CTRL
Speed scrolling rate CTRL SHIFT
Slow scrolling rate CTRL SHIFT
Home cursor and clear page CTRL SHIFT HOME
Display page 0 CTRL 0kpd
Display page 1 CTRL 1kpd
Display next page (or active other window)
*4
PAGE DOWN
Display previous page (or active other window)
*5
PAGE UP
Toggle between split screen
*5
and full screen format CTRL SHIFT –kpd
Toggle Session 0
*6
ALT F1
Toggle Session 1
*6
ALT F2
Toggle Session 2
*6
ALT F3
Toggle Session 3
*6
ALT F4
Toggle Session 4
*6
ALT F5
Toggle Session 5
*6
ALT F6
Toggle Session 6
*6
ALT F7
Toggle Session 7
*6
ALT F8
Toggle Session 8
*6
ALT F9
Toggle Session 9
*6
ALT F10
Toggle Session A
*6
ALT F11
Toggle Session B
*6
ALT F12
Close the active Session by Local Terminal
*6
CTRL SHIFT. Kpd
*1. To MODEM port only when configured as data port: has no effect on AUX port.
*2. [BREAK] = [PAUSE] pressed together with [CTRL].
*3. [SYS REQ] = [PRINT SCREEN] pressed together with [CTRL].
*4. If screen is split.
*5. Splits screen at line 12.
*6. Only active at Ethernet mode ON.
/